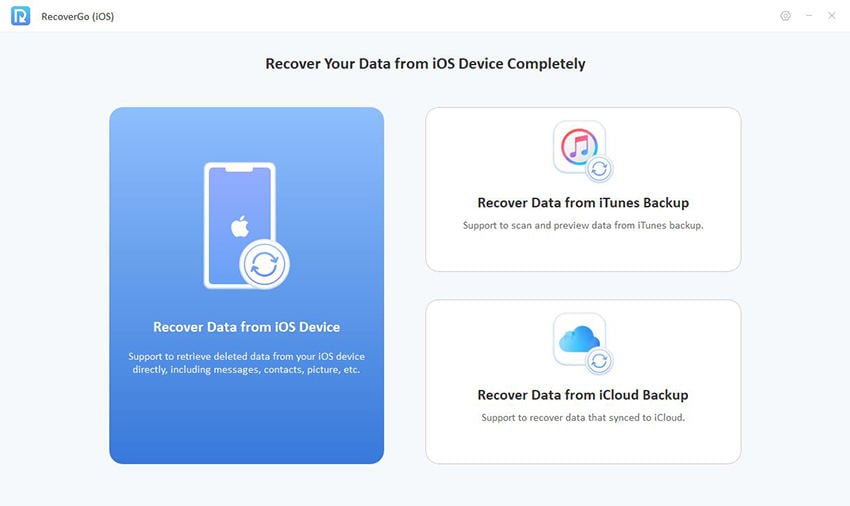
La línea es importante para mantener conexiones, y cuando cambia de dispositivos o necesita copias de seguridad, saber cómo abrir el archivo de copia de seguridad de chat en la PC se vuelve crucial. Esta guía lo guiará a través del proceso de acceder a las copias de seguridad de su chat de línea en una computadora con facilidad. Ya sea que esté buscando preservar recuerdos o necesite recuperar información importante, los pasos descritos aquí asegurarán que pueda acceder a sus chats sin problemas. Vamos a sumergirnos en el método simplificado para abrir las copias de seguridad de chat de línea en la PC.
Parte 1. ¿Por qué necesita abrir el archivo de copia de seguridad de chat de línea en PC?
Abrir un archivo de copia de seguridad de chat de línea en una PC es esencial por varias razones. En primer lugar, permite una gestión de datos más fácil y más eficiente, lo que permite a los usuarios organizar, archivar y acceder a los historiales de chat en una pantalla más grande. En segundo lugar, facilita la recuperación de mensajes, fotos y archivos importantes, asegurando que no se pierda información crucial. Además, ver las copias de seguridad en una PC puede ayudar a crear copias impresas de conversaciones para mantenimiento de registros o fines legales.
Parte 2. Cómo leer la copia de seguridad del chat de línea en PC directamente
La solución definitiva para acceder a las copias de seguridad de chat de línea en una PC es a través de la herramienta innovadora, Recovergo (iOS). Este software simplifica el proceso, lo que permite a los usuarios leer y administrar directamente sus datos de línea desde un iPhone en su computadora. Ya sea que esté buscando recuperar mensajes importantes perdidos durante un interruptor de dispositivo o simplemente desea hacer una copia de seguridad de conversaciones memorables para su custodia, Recovergo ofrece una plataforma robusta y fácil de usar que garantiza que la recuperación de datos sea sin problemas y segura. Exploremos cómo esta herramienta puede optimizar sus necesidades de gestión de datos.
Paso 1 Instale y inicie el software Recovergo. Conecte su iPhone a la computadora y seleccione «Recuperar datos del dispositivo iOS» desde la interfaz principal.
Paso 2 Elija los tipos específicos de datos que desea recuperar; En este caso, seleccione datos de línea.

Paso 3 Vea los datos de chat de línea disponibles para asegurarse de que está recuperando los archivos correctos.
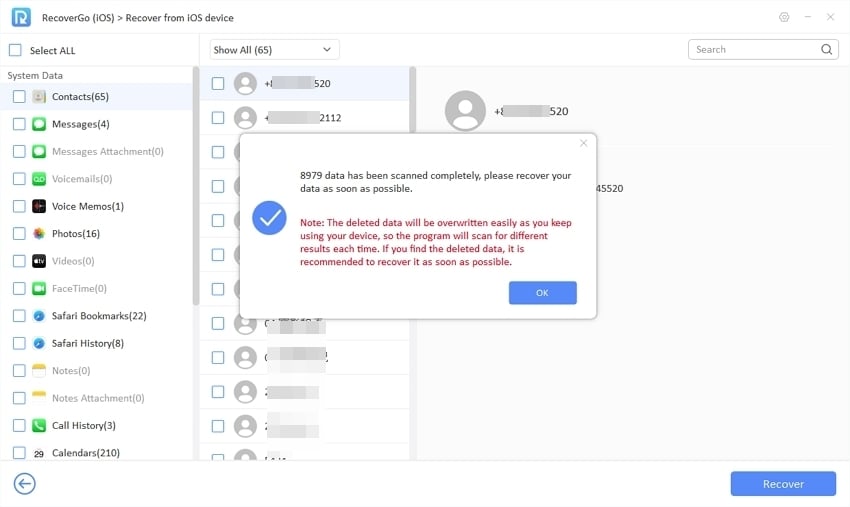
Paso 4 Seleccione los archivos que necesita y haga clic en 'Recuperar' para guardarlos directamente en su PC.
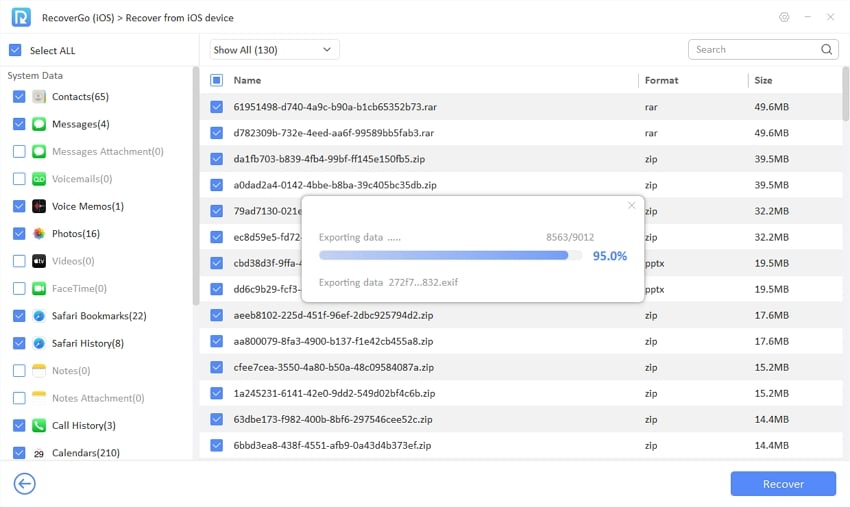
Parte 3. Cómo abrir el archivo de copia de seguridad del chat de la línea en PC a través del historial de chat de exportación de la línea
Para abrir un archivo de copia de seguridad de chat de línea en su PC, puede exportar el historial de chat de línea directamente desde su dispositivo móvil. Este método implica exportar chats desde la aplicación Line y luego transferirlos a su PC para facilitar el acceso y el archivo. Por lo general, este proceso se puede hacer de dos maneras, lo que discutiré en las siguientes secciones. Cada método asegura que sus valiosas conversaciones estén respaldadas de forma segura y accesible en su computadora, atendiendo a diferentes necesidades de los usuarios y preferencias técnicas.
Paso 1: Exportar historial de chat de la línea de exportación a PC
Para exportar el historial de chat de línea a una PC, comience utilizando la aplicación Line en su dispositivo móvil para crear una copia de seguridad de sus chats. Esta copia de seguridad se puede transferir a su computadora, ya sea por correo electrónico o cargándola a un servicio de almacenamiento en la nube y descargándolo en su PC. Una vez que el archivo está en su computadora, puede abrirlo utilizando un software compatible para ver y administrar su historial de chat.
⭐ De iPhone
Para exportar el historial de chat de línea de un iPhone a una PC, siga estos pasos:
- Vaya al chat que desea hacer una copia de seguridad, toque el nombre del chat en la parte superior y seleccione «Configuración de chat».
- Elija «Copia de seguridad y exporte el historial de chat» y seleccione «Realice una copia de seguridad como un archivo de texto» o «Exportar historial de chat», dependiendo de su preferencia.
- Una vez que se respalde el chat, envíe el archivo a usted mismo por correo electrónico o cárguelo a un servicio de almacenamiento en la nube como Dropbox o Google Drive.
- Navegue al chat específico que desea hacer una copia de seguridad, toque el icono «V» en la esquina superior derecha y seleccione «Configuración de chat».
- Toque «Copia de seguridad y exportación de chat» y luego elija «Exportar historial de chat». Decide si exportar como un archivo de texto u otro formato si está disponible.
- Una vez que se exporta el chat, envíe el archivo a usted mismo por correo electrónico o cargándolo a un servicio en la nube como Google Drive.
- Asegúrese de que el archivo de copia de seguridad de chat de línea exportado se transfiera a su PC por correo electrónico, almacenamiento en la nube o transferencia directa de archivos.
- Localice el archivo en su PC y ábralo utilizando un programa compatible que pueda leer el formato del archivo (por ejemplo, el editor de texto, Excel o un visor de chat de línea dedicado).
- Explore sus chats, busque mensajes específicos o administre los datos de acuerdo con sus necesidades.
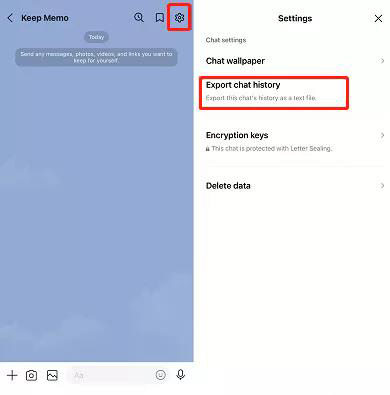
⭐ de Android
Para exportar el historial de chat de línea desde un dispositivo Android a una PC, siga estos pasos:
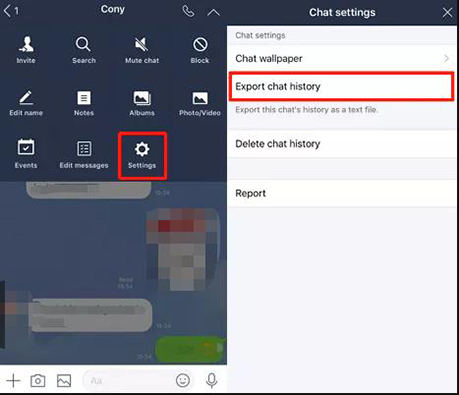
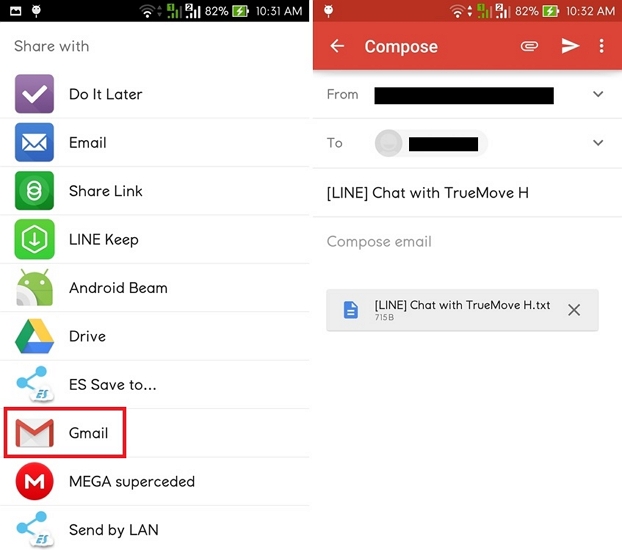
Paso 2: Lea la copia de seguridad del chat de línea en la PC
Para leer las copias de seguridad de chat de línea en su PC, primero debe asegurarse de que el historial de chat se exporte y transfiera desde su dispositivo móvil. Una vez que tenga el archivo de copia de seguridad en su PC, es importante usar un software compatible que pueda leer y mostrar el contenido de estos archivos, como un editor de texto o un visor especializado para el tipo de archivo específico. Este proceso le permite ver, buscar y administrar sus conversaciones de línea convenientemente en una pantalla más grande, mejorando la usabilidad y el acceso.
Learn more: ¿Cómo respaldar el chat de WhatsApp después de haberlo eliminado? Soluciones reales aquí
Aquí están los pasos:
Preguntas frecuentes sobre archivos de copia de seguridad de chat de línea
Aquí hay algunas preguntas comunes sobre la copia de seguridad de chat de línea.
P1: ¿Por qué no puedo hacer una copia de seguridad de mi historial de chat de línea?
No puede poder hacer una copia de seguridad de su historial de chat de línea si no hay suficiente espacio de almacenamiento en su dispositivo o cuenta en la nube, o si hay restricciones establecidas por la versión de la aplicación o los problemas de red. Asegurar que se cumplan todas las condiciones y la actualización de la aplicación puede ayudar.
P2: ¿Dónde se almacena la copia de seguridad de la línea en Google Drive?
Las copias de seguridad de línea se almacenan en Google Drive dentro de una carpeta de datos de aplicaciones ocultas, a la que no se puede acceder directamente a través de la interfaz de unidad habitual. Puede administrar estos datos a través de la configuración de la unidad de Google en 'Administrar aplicaciones', donde la línea debe estar en la lista si las copias de seguridad están habilitadas.
P3: ¿Cómo se abre un chat oculto en la línea?
Para abrir un chat oculto en la fila, vaya a la lista de chat, desplácese hacia la parte superior y baje para revelar la entrada de chat oculta. Ingrese su código de acceso o use la autenticación biométrica para acceder a sus conversaciones ocultas. Esta característica mejora la privacidad y la seguridad para comunicaciones sensibles.
Envolver
El historial de chat de línea es crucial para mantener registros y volver a visitar conversaciones antiguas. Es sencillo exportar desde iPhone o Android, acceder y administrar estos archivos en una PC. Para una experiencia aún más suave, considere el uso de Recovergo (iOS), que simplifica cómo abrir el archivo de copia de seguridad de chat de línea en PC, asegurando la recuperación de datos segura y eficiente de sus dispositivos iOS.
