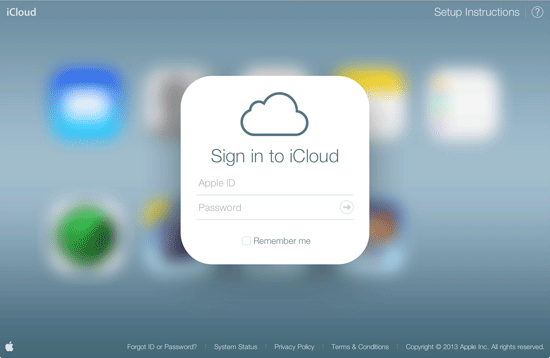
La mayoría de nosotros disfrutamos de los servicios del iPhone como el principal dispositivo de comunicación. Sin embargo, cuando decidimos cambiar a PC, el uso de Microsoft Windows me viene a la mente como una prioridad. Para aquellos de nosotros que encajamos en esta categoría en particular, varias veces ha demostrado ser un gran desafío transferir los contactos de iCloud a Outlook. Se vuelve muy difícil pasar a un nuevo ecosistema del sistema operativo sin nuestros contactos. Siendo que puede ser complicado obtener una herramienta o aplicación específica para sincronizar los contactos de iCloud con Outlook directamente, podría preferir pedirle a un tercero que lo haga por usted. Sin embargo, esto en una elección costosa e innecesaria. Hay una manera de transferir sus contactos de forma gratuita, y puede hacerlo convenientemente. Lea para comprender el proceso.
Primera etapa
Para sincronizar o exportar con éxito sus contactos, primero debe asegurarse de crear un archivo donde pueda transferir sus contactos iCloud y guardarlo en su PC. Para asegurarse de que esto esté hecho, inicie sesión en iCloud.com Elija el icono de engranajes para seleccionar la opción Configuración. Seleccione todos luego presione Shift para elegir los contactos particulares que necesita transferir. Toque Exportar VCard. Después de eso, vaya a guardar archivo y elija Aceptar para que la transferencia esté completa.
See also: ¿Cómo importar contactos de Outlook a un teléfono Android?
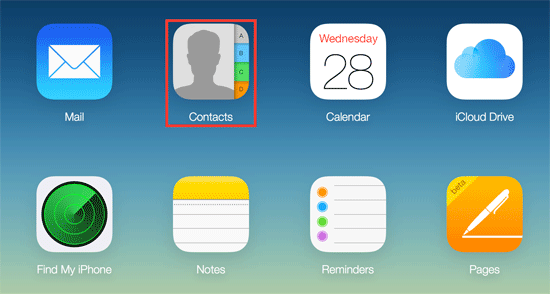
Segunda etapa
Descargue el archivo de Outlook con la asistencia de la función de importación incorporada del programa realizando varias medidas. Seleccione el explorador de archivos de Windows. Luego, escriba c: Users %UserName% Contacts directamente en la barra de direcciones para poder acceder a la carpeta con los contactos. En este punto, debe copiar el VCard y si no puede ver la opción de importación Seleccionar >> para obtenerlo. A continuación, debe localizar el archivo VCARD que transfirió desde iCloud. Elija Aceptar para transferir cada contacto que desee ser transferido. En caso de que necesite realizar cambios, puede editar a medida que avanza con el proceso bit a poco. Ahora que ha transferido con éxito sus conexiones a su computadora, el siguiente paso será exportarlas a un archivo CSV. Seleccione >> para localizar CSV si en cualquier caso no puede verlo. Seleccione una ubicación para que el archivo se transfiera haciendo clic en la opción Examinar.
Leer más:
Tercera etapa
Cree el archivo (valores separados por comas) ingresando un nombre y seleccionando la opción Guardar. Para elegir los campos particulares para transferir, haga clic en Siguiente. Resaltar los campos a transferir. Luego resalte los campos que se importarán y seleccione Finalizar para transferirlos como archivo CSV. Haga clic en Aceptar, luego cierre para transferir los contactos a una carpeta CSV. La carpeta CSV que creó se ha guardado en la ubicación seleccionada, y todo lo que necesita ahora es completar el procedimiento cargando sus contactos en Microsoft Outlook. Casi hemos terminado. Solo un paso más para obtener los resultados y las expectativas deseadas.
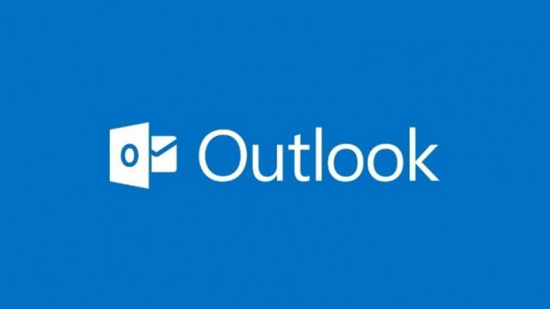
Etapa final
Importe sus contactos a Outlook para su PC con Windows. Los siguientes pasos lo guiarán sistemáticamente para hacer exactamente eso. Primero, abra su perspectiva de Microsoft. Luego vaya a> Abrir y Exportar>. Después de eso, elija Descargar desde un programa o archivo diferente y haga clic en Siguiente. Omita el CSV como su selección y haga clic en Siguiente. Encuentre el archivo para la importación seleccionando navegación. Elija el archivo CSV transferido desde sus contactos de Windows y seleccione Aceptar. Opta la forma en que prefiere Outlook para administrar sus duplicados y luego seleccione Siguiente. Elija la carpeta destinada para sus detalles y luego haga clic en Siguiente. Asegúrese de que su archivo CSV se resalte antes de seleccionar finalizar. Seleccione el final después del cuidadoso escrutinio. La cantidad de contactos que desea importar determina la cantidad de tiempo que Microsoft Outlook toma la importación de contactos. Cuanto más sean los contactos, más tiempo lleva. Asegúrese de ser paciente con cada proceso de eficiencia en todo lo que necesita hacer. Una vez que haya completado, todos sus contactos de iCloud transferidos también podrán aparecer en sus contactos de Outlook.
Bonificación: Gerente de Contactos de Android
Si desea administrar contactos en su teléfono Android de manera fácil y rápida, entonces no debe perderse el software – Transferencia de contactos de Android Mobilekin (Windows/Mac)que puede permitirle transferir contactos deseados entre Android y computadora. Además, puede administrar otros archivos como aplicaciones, SMS, música, fotos, videos, libros, etc. Haga clic aquí para conocer los pasos detallados para administrar contactos en Android o administrar archivos Android en la computadora.
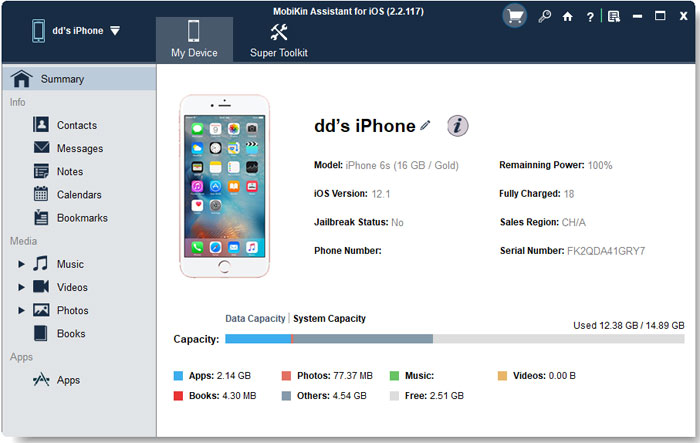
También puede descargar la versión de prueba gratuita haciendo clic en los iconos a continuación.
![]()
![]()
Conclusión
Puede optar por eliminar sus contactos de iCloud ya que ya los tiene en su perspectiva. Esto se debe a que tiene la opción de sincronizar sus contactos de iCloud con la perspectiva de su teléfono, ya que podrían ser útiles en cualquier lugar donde vaya. Dicho y hecho, ha podido crear espacio para conveniencia en cualquier lugar donde esté y una accesibilidad más fácil.
