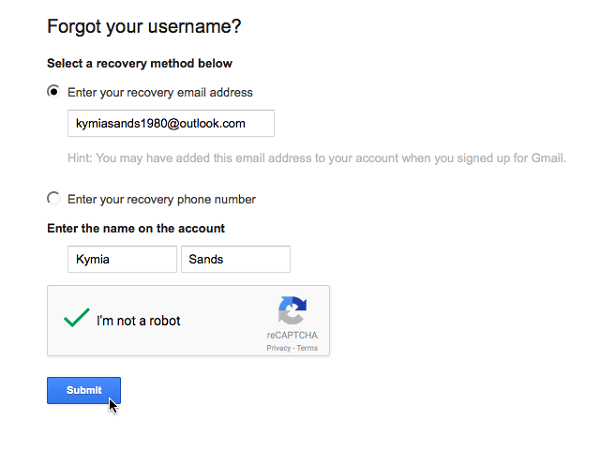
¿Hay alguna forma de ayudarme a evitar la contraseña de la pantalla de bloqueo en mi Samsung S20? Olvidé la contraseña que cambié anoche. Ingresé la contraseña incorrecta 5 veces, y mi dispositivo está bloqueado ahora. Sabía que había formas de evitar la pantalla de bloqueo de Samsung con una cuenta de Google, pero todavía no tengo una cuenta de Google. ¡Ayuda, por favor!
¿Has estado en esta situación antes? Es molesto cuando cierre sesión desde el dispositivo y ya no puede acceder a los servicios hasta que se omita la contraseña. Para los usuarios que no son de Gmail, ¿cómo puedo desbloquear mi teléfono Android sin la cuenta de Google? Este artículo encontrará respuestas a todas estas preguntas, incluso si olvidó la contraseña del teléfono Samsung. Además, presentaremos una herramienta para resolver problemas sobre cómo desbloquear el teléfono Android sin una cuenta de Google.
¿Cómo puedo desbloquear mi teléfono Android sin la cuenta de Google?
Como mencionamos anteriormente, hay algunas opciones que puede intentar desbloquear el dispositivo incluso sin conocer la cuenta de Google. ¿Estás interesado en conocerlos? Vamos a verlo.
Situación 1. Desbloquee un teléfono Android sin conocer la cuenta de Google
A veces podríamos olvidar el teléfono de desbloqueo de la cuenta de Google. En este caso, los usuarios pueden probar las cuentas de Google utilizadas recientemente, y si la suposición funciona, puede iniciar sesión en el dispositivo. En la mayoría de los casos, los usuarios deben recuperar el nombre de usuario de Gmail para desbloquear el dispositivo. Aquí está la forma en que puede seguir para hacerlo.
Paso 1: Vaya a la página de inicio de sesión de Google y toque el «¿Necesitas ayuda?» Enlace disponible en la parte inferior de la pantalla.
Read more: Cómo desbloquear un teléfono Android con y sin cuenta de Google
Paso 2: Luego toque la opción «Buscar mi cuenta» en la siguiente pantalla.
Paso 3: Hay 2 opciones disponibles para recuperar el nombre de usuario en este paso. Elija una de las opciones «Ingrese su dirección de correo electrónico de recuperación» o «Ingrese su número de teléfono de recuperación». Luego, confirme que no es un robot y toque el botón Enviar.
Paso 4: Dependiendo de la opción elegida, recibirá el nombre de usuario por correo electrónico o mensaje de texto. Ahora vaya a desbloquear su teléfono Android con la cuenta de Google.
Situación 2. Compré un teléfono usado que Google bloqueó
No hay opción para los usuarios que compraron teléfonos manuales de segundos y enfrentan esta situación que no sea contactar al usuario anterior. Si el usuario anterior tiene acceso a la cuenta de Google, puede desbloquear fácilmente el dispositivo utilizando Google Find My Device (ADM). De lo contrario, continúe leyendo este artículo, ya que le presentaremos muchos otros métodos para desbloquear el teléfono Android sin una cuenta de Google.
Cómo desbloquear el teléfono Android sin la cuenta de Google
Método 1. Restablecimiento duro para desbloquear el pin/patrón del teléfono Android
Usar el reinicio duro o la restauración a la configuración predeterminada de fábrica también es una forma conocida de desbloquear el bloqueo del patrón de teléfono Android sin Gmail. Antes de comenzar el siguiente procedimiento, recomendamos encarecidamente usar esta opción solo si ha respaldado los datos anteriormente, ya que un reinicio duro eliminará todos los datos almacenados. Después del reinicio duro, puede restaurar los datos al dispositivo nuevamente si la copia de seguridad está disponible.
Paso 1: Arrancar el dispositivo Android en modo de recuperación
Apague el móvil usando el botón de encendido. Luego, mantenga presionado el botón de volumen hacia abajo y el botón de encendido durante unos segundos hasta que el menú de recuperación se cargue en la pantalla.
Paso 2: Seleccione la opción Restablecer de fábrica
Seleccione la opción «Limpiar datos/restablecimiento de fábrica» utilizando los botones de volumen hacia arriba/abajo de la lista. Luego confirme con el botón de encendido.
Paso 3: Empiece a desbloquear
Seleccione «Sí: elimine todos los datos del usuario» y presione el botón de encendido para confirmar el proceso. Una vez que termine el proceso, dale un reinicio y tendrás el teléfono sin la contraseña. Ahora los usuarios pueden usar el dispositivo móvil sin necesidad de la contraseña. Para establecer una nueva contraseña, vaya a Configuración e inicie sesión en la nueva cuenta de Google.
Método 2. Desbloquee el teléfono Android con la herramienta de eliminación de la pantalla de bloqueo
¿Pudiste desbloquear el dispositivo utilizando los métodos anteriores? No se preocupe, hemos introducido un software llamado ItoolTab Uplock (Android) que puede desbloquear el teléfono Android sin la cuenta de Google rápidamente.
Una de las mejores cosas de desbloquear es la facilidad de uso. Los usuarios no están obligados a seguir procesos tediosos y desbloquear el bloqueo de la pantalla. El proceso lleva unos minutos y los usuarios están a unos pocos clics de desbloquear el bloqueo de la pantalla. Desbloquear para Android admite cada sistema operativo Android cuando se trata de desbloquear la pantalla. Con los planes de precios flexibles, los usuarios pueden seleccionar la suscripción basada en sus necesidades.
Cómo eliminar el bloqueo de la pantalla con desbloqueo (Android)
Paso 1: Conecte el dispositivo
Abra la instalación de desbloqueo para el software Android en la PC y conecte el dispositivo Android. Luego haga clic en el Desbloquear el bloqueo de la pantalla opción.
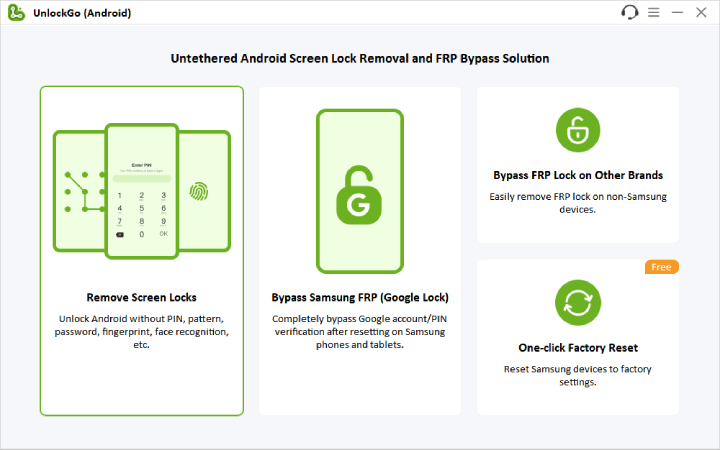
Paso 2: Confirme la información del dispositivo
Ahora haga clic en el botón Inicio y verifique la información disponible en la pantalla. En la lista, seleccione la marca del teléfono. Luego haga clic en el botón Desbloquear.
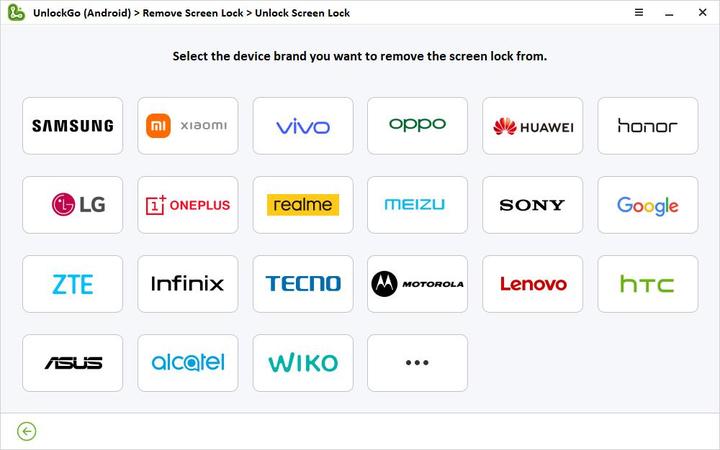
Paso 3: inicie el dispositivo en modo de recuperación
Los pasos requeridos para iniciar el dispositivo en modo de recuperación en ciertos dispositivos Android varían. Puede seguir nuestra guía completa para ingresar al modo de recuperación.
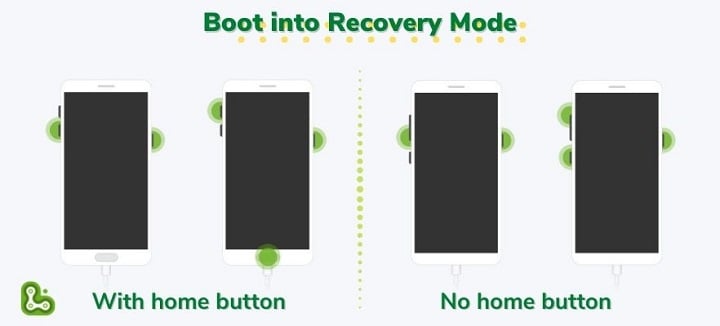
Paso 4: Empiece a desbloquear
Después de ingresar al menú de recuperación, siga las instrucciones visibles en la pantalla para continuar el proceso.
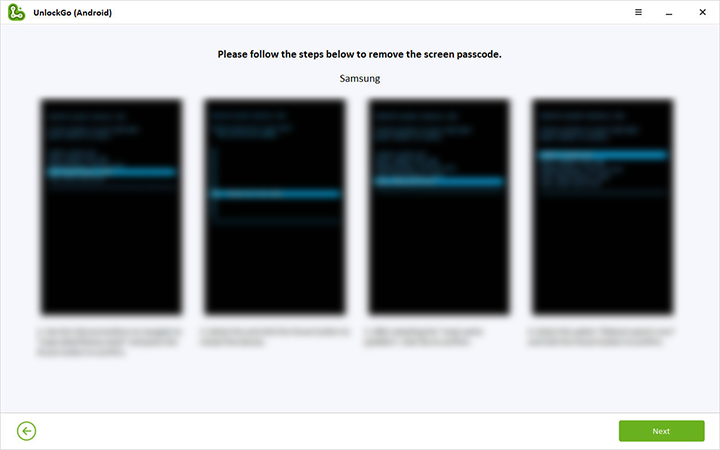
Paso 5: finalizar el desbloqueo
Una vez que se complete el desbloqueo, reinicie el dispositivo y establezca una nueva contraseña.
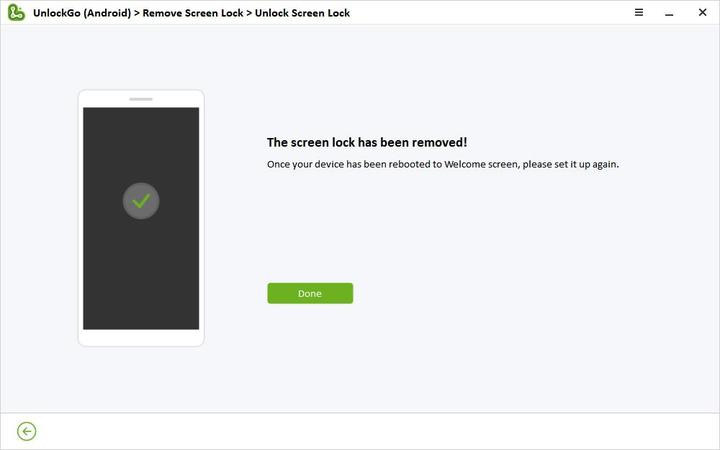
Método 3. Desbloquee el teléfono Samsung sin la cuenta de Google
¿Eres un usuario de Samsung y olvidó la contraseña del teléfono Samsung? Esta opción permite a los usuarios de Samsung evitar la pantalla de bloqueo de Samsung sin necesidad de acceso a la cuenta de Google. Utiliza la función Find Mid Mobile disponible en dispositivos Samsung. Es una característica que puede ayudar a los usuarios a localizar el dispositivo Android y proteger los datos sobre la pérdida y la extravagación. Después de un desbloqueo exitoso, puede configurar un nuevo pin de bloqueo de pantalla.
Lista de verificación:
✔️ Encuentre que mi móvil se haya convertido en el teléfono Samsung
✔️ La característica GPS está funcionando
✔️ La cuenta de Samsung se activa en su teléfono
Paso 1: Use cualquier computadora y visite la página Find My Mobile Samsung. Luego use las credenciales de Samsung e inicie sesión en la cuenta. Si olvidó las credenciales de la cuenta de Samsung, es posible que deba restablecerlo o comunicarse con Samsung y restablecerlo antes de continuar.
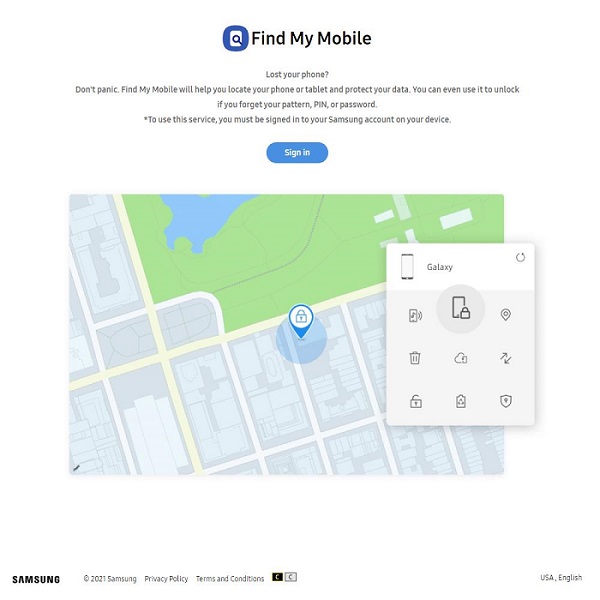
Paso 2: Luego haga clic en la opción Buscar mi móvil y haga clic en el teléfono Samsung bloqueado. En la lista, seleccione «Desbloquear».
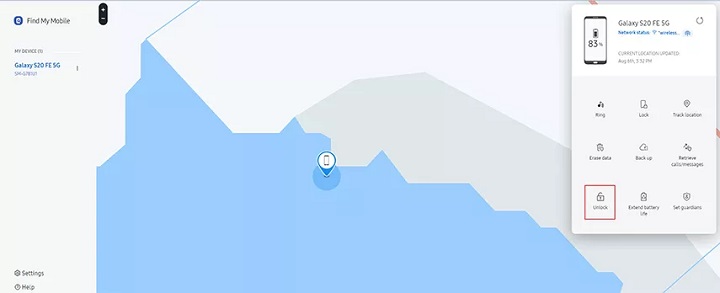
Paso 3: En el cuadro de diálogo emergente, haga clic en el botón «Desbloquear» para confirmar.
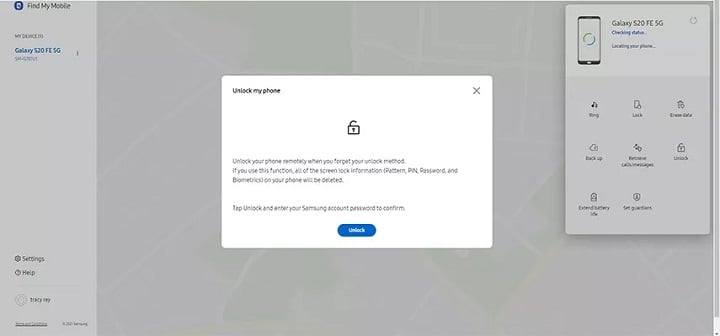
Paso 4: Para completar el proceso, ingrese la contraseña de la cuenta Samsung nuevamente y presione el botón «Siguiente». Por fin, espere unos minutos hasta que se complete el proceso.
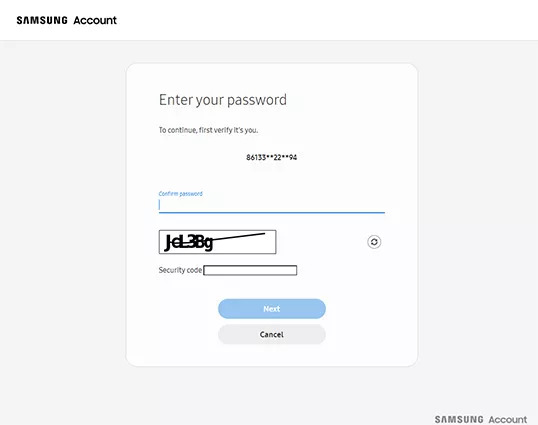
Consejo adicional: Configure el teléfono Android sin cuenta de Google
Cuando los usuarios realizan un reinicio de fábrica o un reinicio duro, eliminará las contraseñas de Google y otros datos relacionados, como mencionamos anteriormente. Pero no elimina el bloqueo FRP, y es posible que deba ingresar las credenciales de la cuenta de Google para la verificación. Entonces, para evitar Google Lock, hay 2 opciones posibles disponibles.
- Póngase en contacto con el propietario anterior y solicite deshabilitar el bloqueo FRP.
- Use herramientas de eliminación de FRP como desbloquear (Android). Esta es otra gran característica disponible en el desbloqueo (Android) para eliminar la cuenta de Google del teléfono Android después del reinicio de fábrica.
Evitar el bloqueo de Google FRP es fácil hasta que use Desbloqueo para Android. ¿Está interesado en saber cómo hacerlo usted mismo? Encuentre nuestra guía sobre cómo evitar la verificación de Google después del reinicio. También tenemos una guía de video que lo llevará a través de los pasos.
Conclusión
Se trata del proceso de desbloquear el teléfono Android sin necesidad de una cuenta de Google. Como hemos mencionado a lo largo del artículo, hay varios métodos para hacerlo. Pero recomendamos usar itoolTab desbloquear Android, ya que es un paquete completo que incluso pasa por alto el bloqueo de Google FRP después del reinicio. ¿Por qué todavía esperar? Pruebe el software hoy y conozcamos sus pensamientos.
