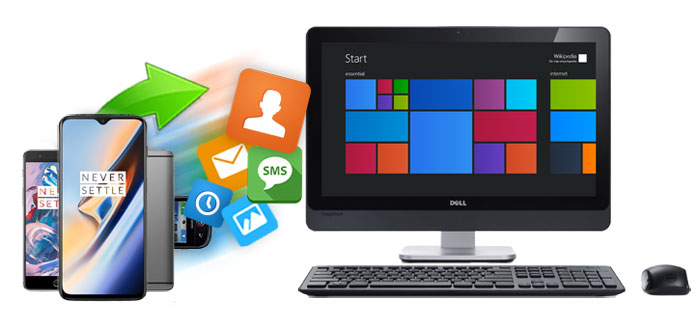
Como recién llegado en el mercado de teléfonos inteligentes, OnePlus, separado de Oppo, ha ganado rápidamente reconocimiento, compitiendo con las marcas establecidas. Su éxito puede atribuirse a su elegante diseño, hardware premium y precios competitivos.
Dada la importancia de los datos almacenados en este dispositivo sofisticado, es crucial realizar una copia de seguridad OnePlus a una PC. Esto se vuelve especialmente significativo para aquellos que han experimentado la frustración de perder archivos. Para abordar esta necesidad, hemos seleccionado 5 excelentes soluciones para Realice una copia de seguridad de OnePlus Phone a PC. Sigue leyendo para todo lo que necesitas saber.
Video Tutorial – Aquí hay una guía de video para explicar este artículo vívidamente:
Forma 1: Cómo obtener una copia de seguridad de OnePlus a PC por arrastrar y soltar
Para hacer una copia de seguridad de sus datos OnePlus a su PC conectando el dispositivo a través de USB, seleccione los archivos que desee y copie en el disco duro de su PC. Tenga en cuenta que este método solo puede realizar transferencias de archivos OnePlus como fotos, videos, documentos y música fuera de línea. Ahora, siga esta guía simple para la copia de seguridad de archivos de OnePlus a PC por DND:
- Conecte su dispositivo OnePlus a la computadora con un cable USB Type-C.
- Deslice para acceder a la bandeja de notificación y cambie al modo «Transferencia de archivos».
- Abra el almacenamiento compartido de su teléfono a través del explorador de archivos en la PC.
- Seleccione todos los elementos presionando «Ctrl + A» o elija manualmente archivos específicos para la copia de seguridad.
- Haga clic con el botón derecho y elija «Copiar» o presione «Ctrl + C».
- Pegue los datos copiados en una carpeta fácilmente accesible en su PC.
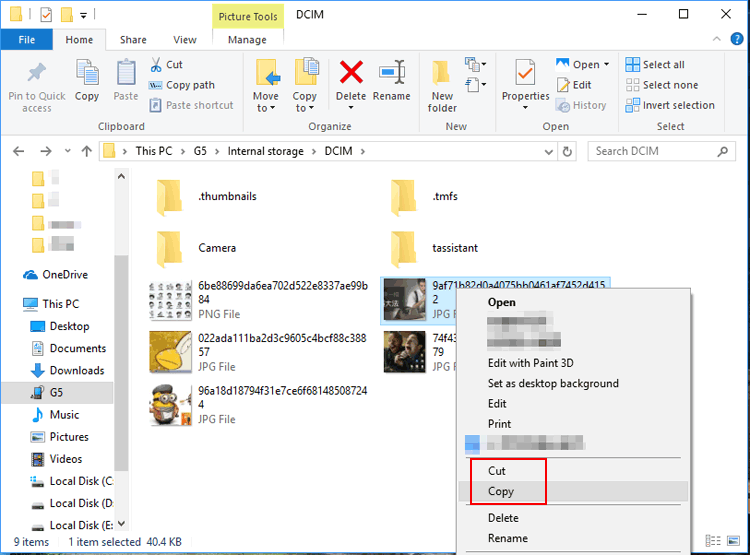
¿Qué pasa si no puedo conectar mi teléfono OnePlus a mi computadora para una copia de seguridad? Soluciones rápidas: Verifique el cable USB y los puertos; habilitar la depuración USB en opciones de desarrollador; Actualizar controladores USB OnePlus (Windows); Pruebe una computadora diferente para aislar el problema; Cambie los modos USB en su teléfono; deshabilitar temporalmente el software de seguridad; Asegúrese de que ambos dispositivos tengan las últimas actualizaciones de software.
Podría ayudarte:
Forma 2: cómo hacer una copia de seguridad de OnePlus Telephone a PC a través de Android Backup & Restaure a granel
Los archivos almacenados en su teléfono OnePlus pueden consistir en videos educativos, canciones favoritas, fotos apreciadas de graduación y más. Para garantizar su seguridad, asegúrese de tener una herramienta de respaldo y restauración confiable y segura, como el administrador de copia de seguridad de Mobilekin para Android (WIN y Mac) (reconocida como Android Backup & Restore).
Esta utilidad permite una copia de seguridad rápida de OnePlus a través de una conexión perfecta, lo que permite la restauración instantánea cuando sea necesario. Ahora, comencemos por obtener una comprensión simple del producto.
Learn more: ¿Cómo hacer copia de seguridad de chats de WhatsApp en Huawei? Copia de seguridad con un clic aquí.
Características principales de la copia de seguridad y restauración de Android:
- One Tap para hacer una copia de seguridad de OnePlus Phone a PC sin límites.
- Realice una copia de seguridad de los datos de Android a PC/Mac, incluidos contactos, mensajes, historial de llamadas, imágenes, música, videos, documentos y aplicaciones.
- Restaure el contenido de Android de la computadora a Android en 1 haga clic, conservando la calidad original.
- Deje agregar carpetas de copia de seguridad a la lista para una restauración personalizable.
- Work for 8000+ Android phones/tablets, including OnePlus 11/10/9/8/7 Pro/7/6T/6/5T/5/4T/4/3T/3/2, OnePlus Nord 2T/CE 2 Lite/N20 5G, Samsung, Xiaomi, OPPO, TECNO, Infinix, vivo, Honor, realme, Motorola, Huawei, TCL, Google, etc.
- Completamente seguro, soporte técnico gratuito y sin errores.


¿Cómo hacer una copia de seguridad de OnePlus a PC a través de Android Backup & Restore?
Paso 1: Inicie este software inteligente
Haga clic en el botón proporcionado arriba para descargar el programa. Posteriormente, instálelo y ejecútelo en su computadora. Establezca una conexión entre su teléfono OnePlus y la computadora con un cable USB.
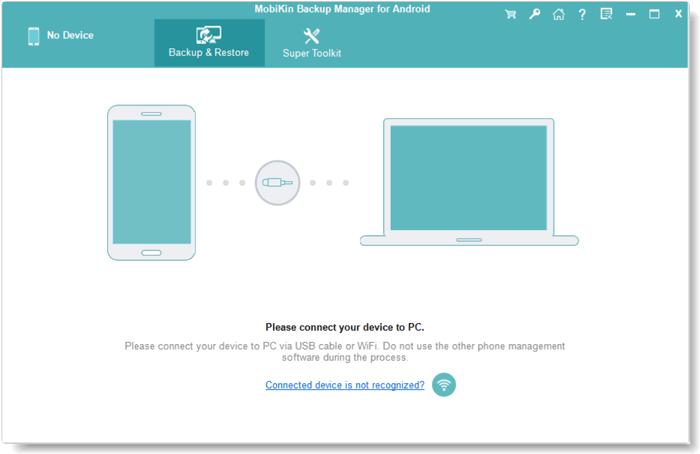
Paso 2: Establecer una conexión para la detección de OnePlus
Una vez que se establece la conexión física, seguirá la detección automática. Poco después, la herramienta reconocerá su dispositivo, y la interfaz mostrará opciones de «copia de seguridad» y «restaurar».
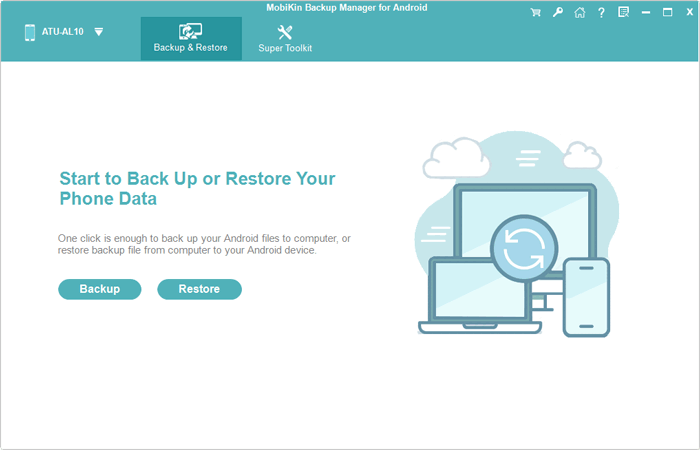
Paso 3: Realice una copia de seguridad de su dispositivo OnePlus a su computadora
Simplemente haga clic en la opción «copia de seguridad», y la interfaz presentará múltiples tipos de archivos. Elija los tipos de archivo deseados seleccionando la casilla de verificación correspondiente. Luego, designe una ubicación en su PC para almacenar los artículos. Finalmente, haga clic en «Realización de seguridad» para ejecutar una copia de seguridad de su teléfono OnePlus en su PC.
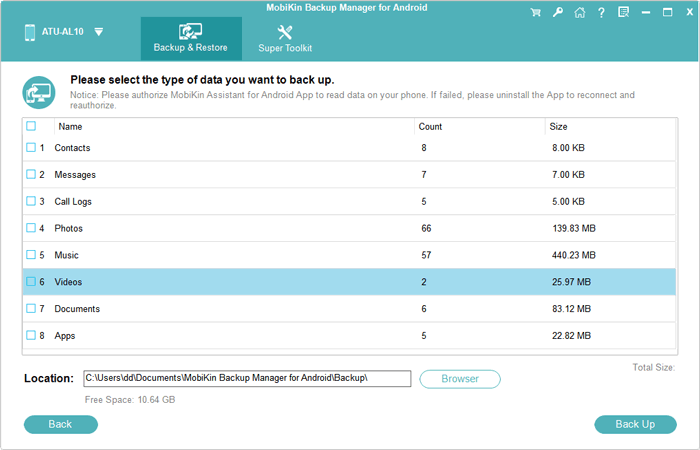
Cuando se crea la copia de seguridad, puede realizar fácilmente una restauración de copia de seguridad OnePlus cuando lo desee. Mira rápida: Después de que el software identifica su teléfono OnePlus, haga clic en «Restaurar» en la pantalla principal. Verifique el contenido de copia de seguridad creado anteriormente y seleccione sus tipos de archivo deseados. Finalmente, haga clic en «Restaurar» una vez más para restaurar los archivos elegidos en el dispositivo conectado.
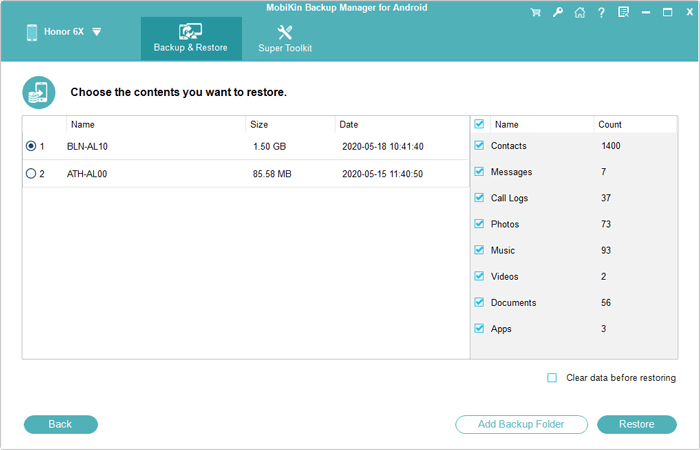
Forma 3: Cómo hacer una copia de seguridad de OnePlus a PC con Asistente para Android selectivamente
Mobilekin Assistant para Android (Windows y Mac) ofrece una copia de seguridad de un solo clic y restauración para los datos del dispositivo Android junto con la administración integral de datos de teléfonos móviles.
Este programa le permite obtener una vista previa de varios archivos, respaldarlos selectivamente y administrar su dispositivo Android, como agregar/editar contactos, crear/eliminar listas de reproducción, mensajes grupales, instalaciones de aplicaciones/desinstalaciones y más. Además, la herramienta también facilita la transferencia de datos selectivos entre dispositivos y computadoras Android, que cubre contactos, SMS, registros de llamadas, archivos multimedia, etc.
![]()
![]()
Para hacer una copia de seguridad de su teléfono OnePlus a su computadora de manera flexible a través del Asistente para Android, adhiera al siguiente tutorial simple:
Paso 1: Comience al iniciar el programa en su computadora, después de la descarga e instalación. Conecte su dispositivo OnePlus a la computadora con un cable USB y continúe con las indicaciones en pantalla para obtener reconocimiento.
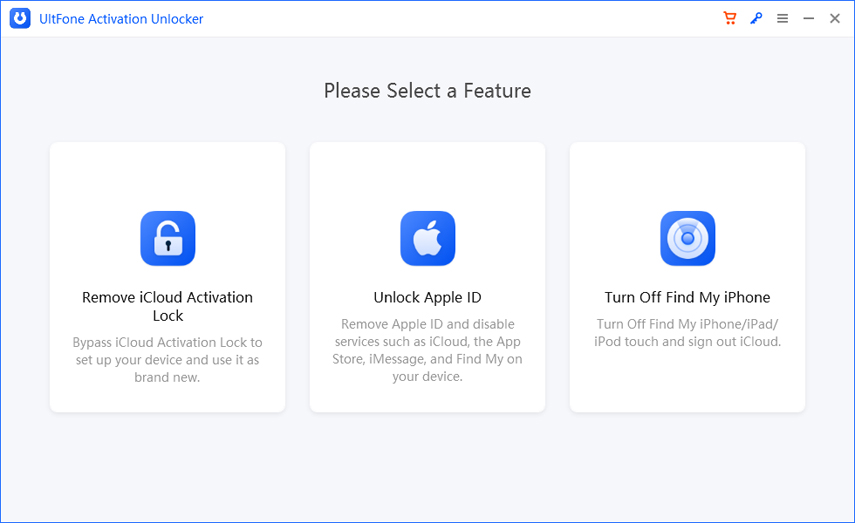
Paso 2: Una vez reconocido, navegue a través de los tipos de datos categorizados en el menú del lado izquierdo de la interfaz principal. Seleccione los tipos de datos deseados, y el software iniciará un escaneo en su teléfono para identificarlos.
Paso 3: Revise todos los contenidos de su dispositivo OnePlus que figura en la página. Por último, elija los elementos específicos que desee y toque la opción «Exportar» en el menú superior para guardarlos en su PC.
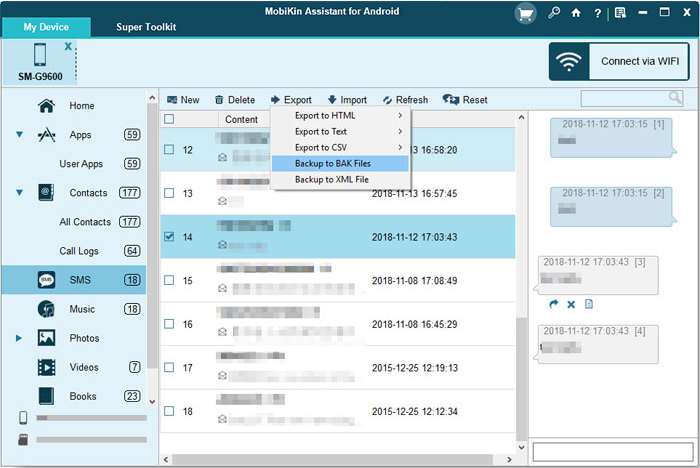
Alternativamente, Mobilekin Assistant para Android ofrece una opción de copia de seguridad de un solo clic. Acceda al «Súper Kit de herramientas» en el menú superior, seleccione «Copia de seguridad», navegue a la página siguiente, elija los tipos de datos para la copia de seguridad y presione «Copia de seguridad» para copiar el tipo de datos seleccionado a su computadora.
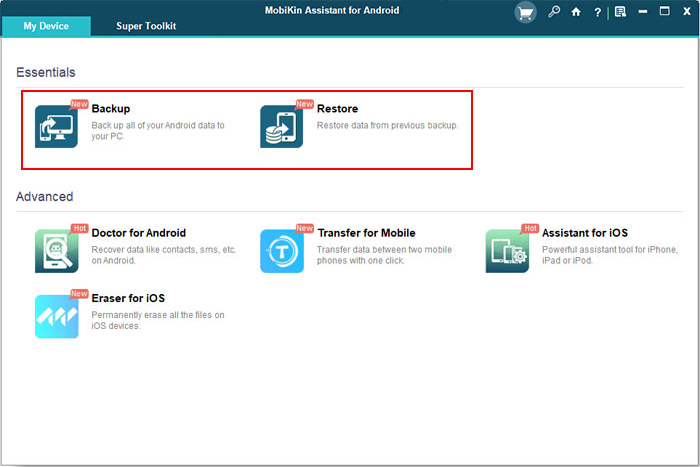
Guía Vidieo:
Forma 4: ¿Cómo hago una copia de seguridad de mi OnePlus a mi computadora a través del teléfono clon?
OnePlus proporciona un teléfono de clon de aplicación incorporado eficiente (Anteriormente conocido como OnePlus Switch), para una copia de seguridad y restauración de datos rápidos. Antes de continuar, asegúrese de una fuerte conexión a Internet y otorgue acceso al teléfono clon a sus archivos. Después de la copia de seguridad, los usuarios pueden acceder a los datos de copia de seguridad a través del «Administrador de archivos> Almacenamiento> OpbackUp> MobileBackup».
¿Cómo hacer una copia de seguridad de OnePlus 11/10/9/8/Nord a PC usando el teléfono clon?
- Lanzamiento Teléfono clon desde el cajón de su aplicación.
- Navegue hasta la parte inferior de su pantalla y seleccione «copia de seguridad y restauración».
- Luego, toque «nueva copia de seguridad» para iniciar el proceso.
- Elija los tipos de datos que desea hacer una copia de seguridad y toque «Copia de seguridad ahora».
- Una vez que se complete la copia de seguridad, toque «OK» para concluir el proceso.
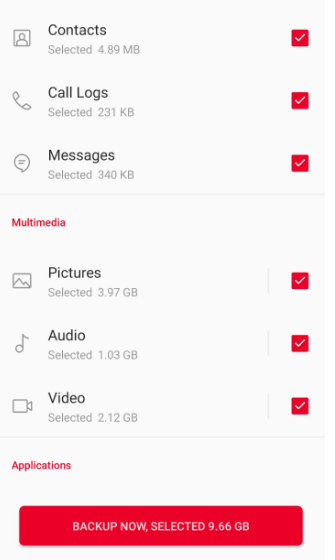
Es posible que también desee saber:
Forma 5: Cómo hacer una copia de seguridad de OnePlus a la computadora con Google Drive
Para hacer una copia de seguridad de los archivos OnePlus (fotos, videos, documentos, etc.) directamente, puede usar Google Drive (15 GB de espacio libre). Habilita la búsqueda fácil de archivos, la visualización de archivos fuera de línea y la descarga posterior a la devolución a través de su cuenta de Google. Aquí hay una guía completa para esta tarea:
- Asegúrese de que su teléfono OnePlus esté desbloqueado y, si no está instalado, descargue Google Drive de Google Play.
- Instale y abra la aplicación, luego inicie sesión con su cuenta de Google.
- Seleccione las fotos, videos, etc., que desea hacer una copia de seguridad de su dispositivo OnePlus a Google Drive.
- Después de hacer sus selecciones, toque el icono «+» en la parte inferior del teléfono.
- Elija «Cargar» y luego seleccione «Cargar fotos o videos» o «Cargar archivos» para hacer una copia de seguridad de los datos de Android en Google Drive.
- Visite Google Drive en su PC e inicie sesión en la misma cuenta que usó en OnePlus.
- Localice y seleccione los archivos/carpeta que cargó.
- Haga clic derecho y elija «Descargar», y puede acceder a los archivos en la carpeta de descarga de su computadora.

Observaciones de cierre
En general, la guía de hoy sobre OnePlus Backup to PC enfatiza la importancia de salvaguardar sus valiosos datos en su dispositivo apreciado. En particular, Mobilekin Backup Manager para Android y Mobilekin Assistant para Android Outshine Data Copia y administración, que ofrece interfaces intuitivas, procesamiento rápido y protección de privacidad robusta. Por lo tanto, es aconsejable elegir cualquiera de ellos para planificar con anticipación y asegurar sus datos en un almacenamiento separado y estable.
En última instancia, no dude en compartir sus pensamientos en los comentarios si tiene alguna información de su experiencia.
