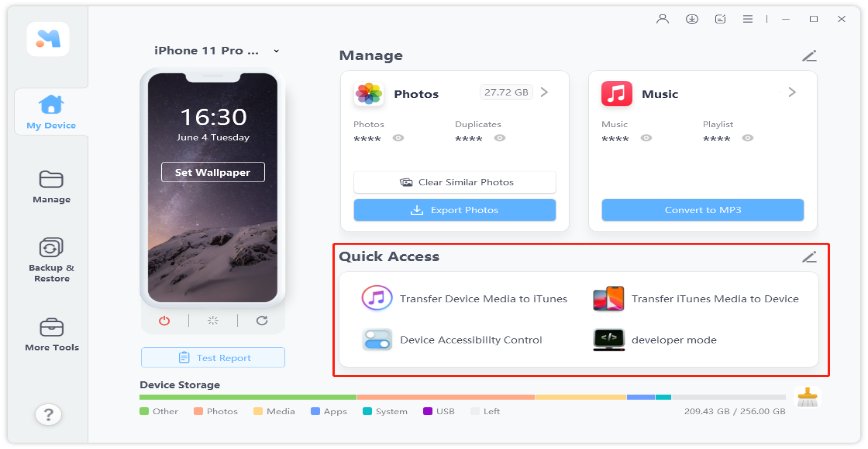
Quiero agregar MP3 al iPhone sin iTunes. Tengo más de 200 archivos para transferir. Si hay alguna forma, sugiéreme algunos métodos rápidos. Sin embargo, por favor guíe cómo transferir MP3 de PC a iPhone con iTunes también.
Uno de los formatos musicales más frecuentes y comunes es MP3. Si eres un ávido entusiasta de la música y quieres escuchar canciones en tu iPhone, pero enfrentando un problema similar al que indica el usuario anterior, entonces debes buscar cómo transferir MP3 al iPhone.
Sin embargo, en iPhone, Mac e iTunes, obtienes otro formato musical, que es ACC. Está diseñado predominantemente para ser el sucesor del formato MP3 entregando una calidad de sonido más alta a una velocidad de bits similar.
Entonces, si desea transferir MP3 al iPhone o agregar MP3 al iPhone sin iTunes, siga leyendo e introduciremos algunas formas factibles.
RELATED: Cómo convertir MOV a MP3 en Mac y Windows
Forma 1. Un clic para poner MP3 en iPhone desde PC/Mac/USB/Flash Drive
Muchas personas buscan una forma de transferir MP3 al iPhone sin iTunes probablemente porque iTunes puede conducir a la situación de pérdida de datos en su iPhone. Probablemente pueda reemplazar los archivos multimedia existentes en su dispositivo con los transferidos.
Ultfone iOS Data Manager es una de las mejores alternativas de iTunes para la copia de seguridad/restauración/sincronización de datos iOS. Estas son algunas de las características de primer nivel que obtendrá con el Administrador de datos de UTLFone iOS:
- Sincronizar música iTunes a iPhone/iPad/iPod sin sincronizar.
- Transfiera los medios iPhone/iPad/iPod a la biblioteca de iTunes con un clic.
- Transfiera música /video /fotos desde la computadora al dispositivo iOS sin iTunes, o viceversa. Además, este software puede convertir la música o formatos de video incompatibles a un formato compatible durante el proceso de transferencia.
- Haga clic para exportar fotos del dispositivo iOS a la computadora.
- Copia de seguridad y restauración de más de 30 archivos de iPhone, iPad, iPod Touch sin iTunes.
- Apoye todas las versiones de iOS y dispositivos iOS.
COMPRAR AHORA
COMPRAR AHORA
Guía paso a paso para usar el software Ultfone IOS Data Manager para transferir MP3 al iPhone sin iTunes
Para comenzar a usar el software, deberá descargarlo e instalarlo en su computadora. Después de eso, solo necesita seguir los pasos que sean a continuación para transferir archivos MP3 al iPhone.
-
Paso 1 Conecte su dispositivo a la computadora y elija la opción «Administrar» en el menú.
-
Paso 2 Para importar música de la computadora al iPhone 12/11/xr/xs/x, haga clic en Música> Música desde la barra lateral izquierda. Luego haga clic en el botón Importar desde el menú superior para elegir archivos de música desde la computadora o la unidad externa. Los archivos o carpetas de música seleccionados se agregarán con éxito a su iPhone.
Eso es todo. En solo dos clics, puede copiar MP3 a iPhone sin iTunes.
COMPRAR AHORA
COMPRAR AHORA
Way 2. Transferir mp3 a iPhone con la aplicación de música en Mac
Al intentar transferir música a iPhone desde Mac, puede considerar la música Mac. Desde el lanzamiento de MacOS Catalina, Apple ha hecho la aplicación de música como descendiente de iTunes. Además, se ha dividido en música, podcasts y televisión. Así es como puede usar la aplicación de música para agregar música de Mac a iPhone.
- Paso 1: En Mac, Abra la aplicación de música.
- Paso 2: conecte su iPhone a la computadora a través de un cable USB.
- Paso 3: Verifique que su dispositivo aparezca en la barra lateral de la aplicación de música.
- Paso 4: Navegue y vaya a su biblioteca de álbumes, canciones o artistas.
- Paso 5: Elija la canción que desea transferir. Para más de una selección de canciones, toque el icono ⌘.
-
Paso 6: Ahora, simplemente arrastre y suelte sus elementos seleccionados en su dispositivo iPhone.
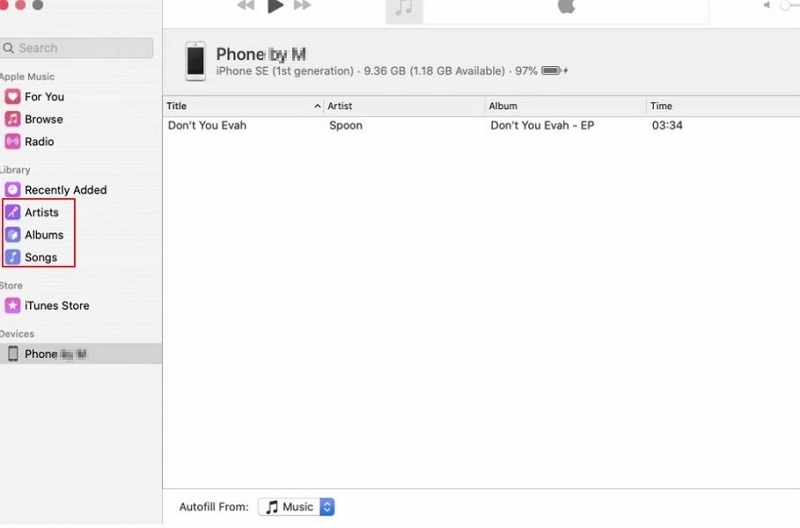
Forma 3. Cómo transferir MP3 a iPhone con Finder en Mac
Usar Finder en Mac es otra forma de sincronizar MP3 con iPhone sin iTunes. En MacOS Catalina y más tarde, no puedes encontrar iTunes. En su lugar, puede usar la ventana Finder para sincronizar los dispositivos. Siga los pasos a continuación para transferir MP3 a iPhone con iTunes.
- Paso 1: conecte el dispositivo de iPhone a la Mac a través de un cable USB dedicado y abra la ventana del Finder.
- Paso 2: en Finder, toque el dispositivo de su iPhone y abra la pestaña «Música».
- Paso 3: Verifique la opción «Sync Music on (Nombre de su dispositivo)» y seleccione Sincronizar de las opciones «Artistas, álbumes, géneros y lista de reproducción» o «Biblioteca de música completa» seleccionados.
-
Paso 4: Ahora, verifique y seleccione los archivos MP3 que desea transferir y tocar el botón «Aplicar» para iniciar el proceso de transferencia.
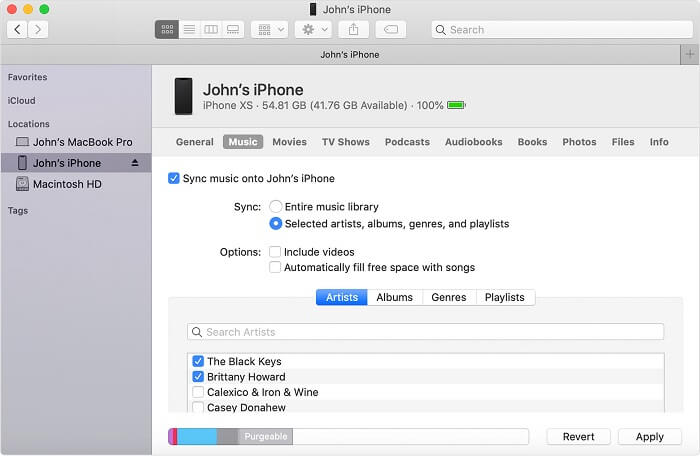
Forma 4. Cómo poner mp3 en iPhone a través de Airdrop
Airdrop es la función incorporada que puede usar para copiar archivos MP3 al iPhone sin iTunes. Es una característica popular para enviar archivos a todos los dispositivos MACOS y dispositivos iOS con la ayuda de una red Wi-Fi y Bluetooth. Aquí le mostramos cómo ejecutar el método:
- Paso 1: En primer lugar, habilite el AirDrop en iPhone y Mac y haga que estén conectados en la misma red.
- Paso 2: Localice y elija el archivo de música que desea transferir en su Mac.
- Paso 3: haga clic con el botón derecho y elija la opción «Compartir», luego seleccione la opción «Airdrop» como medio.
-
Paso 4: En la ventana emergente que se muestra, seleccione su iPhone como dispositivo de destino.
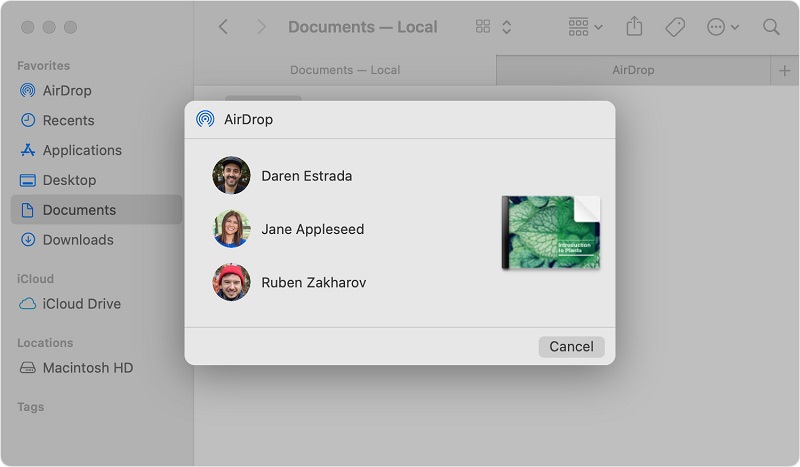
- Paso 5: Acepte el archivo de música en su iPhone y guárdelo en iCloud o localmente.
Forma 5. Cómo agregar MP3 al iPhone desde el almacenamiento en la nube (Dropbox, Box, Google Drive y OneDrive)
Puede usar Google Drive, OneDrive, Dropbox o cualquier otro servicio en la nube para transferir archivos MP3 al iPhone. El procedimiento para agregar archivos a las aplicaciones en la nube es principalmente el mismo. Así es como puede agregar archivos de música:
- Paso 1: Descargue e instale la aplicación Dropbox u otra aplicación en la nube en su computadora y iPhone. También puede usar la página del sitio web para iniciar sesión en los servicios en la nube tanto en su computadora como en dispositivos iOS.
- Paso 2: Firme con la misma cuenta en los dispositivos de computadora y iOS.
- Paso 3: Cargue los archivos MP3 desde la computadora a la nube.
- Paso 4. Ahora, vaya a su iPhone y descargue los archivos MP3 al iPhone desde los servicios en la nube.
Forma 6. Cómo sincronizar mp3 al iPhone con iTunes
Si prefiere agregar MP3 al iPhone con iTunes, incluso cuando los archivos no están en su biblioteca, puede agregarlos primero y luego disfrutarlos en su iPhone. Estos son los pasos para sincronizar archivos de música con iPhone con iTunes:
- Paso 1: conecte su dispositivo de iPhone a la Mac con un cable USB. Si iTunes no se lanza por su cuenta, haga doble clic en su ícono para abrirlo.
- Paso 2: haga clic en el dispositivo de su iPhone y seleccione la opción Música.
- Paso 3: Seleccione Sync Music en el menú emergente, toque la opción REMOLT y SYNC para continuar el proceso.
- Paso 4: Ahora, elija sincronizar la opción «Biblioteca de música completa» o «listas de reproducción, artistas, álbumes y géneros» seleccionados.
-
Paso 5: toque la opción «Aplicar» y luego «Sincronizar» para iniciar el proceso de agregar archivos de música desde iTunes a su dispositivo iPhone.
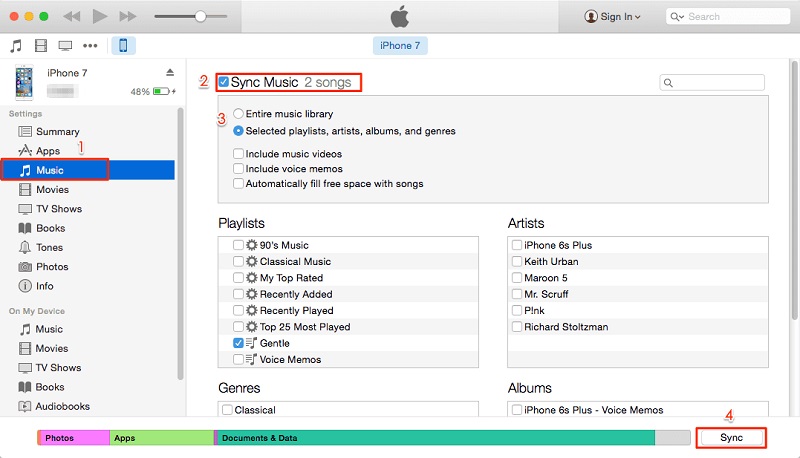
- Paso 6: Una vez hecho, inicie la aplicación «Música» en su iPhone y vaya a la opción «Biblioteca» y luego «canciones» para verificar la música transferida.
Envolverlo
Eso es todo sobre cómo poner mp3 en iPhone con o sin iTunes. Puede usar cualquiera de estos métodos establecidos anteriormente para agregar los archivos de audio. Sin embargo, le recomendamos que pruebe el Administrador de datos UltFone IOS si está buscando un método rápido y sin problemas.
