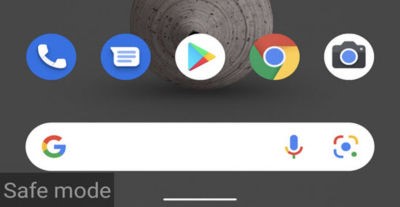
¿Estás atrapado con Pantalla negra de Google Pixel ¿Y no sabes qué hacer? Aunque puede parecer que su móvil y todo lo que hay en él ha ido para siempre con la pantalla negra de la muerte, ese no es el caso, ya que estamos aquí para el rescate. Sin más preámbulos, comencemos a explorar nuestros consejos y trucos clave para solucionar los problemas del problema de la pantalla negra de Google Pixel.
Parte 1: ¿Por qué mi pantalla de Google Pixel se volvió negra?
Antes de llegar directamente a las soluciones, es esencial comprender el problema y las razones que lo causan. Múltiples usuarios de Google Pixel han informado un problema de pantalla negra, en el que el teléfono parece funcionar bien, sonando y dando sonidos de notificación, pero la pantalla se vuelve negra y no responde. Comúnmente se llama la pantalla negra del problema de la muerte.
Algunas de las causas comunes detrás de la pantalla negra de Google Pixel incluyen:
Desagüe – A veces, todo se debe a que la batería de su teléfono es demasiado baja para incluso encenderse. Esto puede suceder si el teléfono no se ha cargado durante mucho tiempo o si la batería envejece.
Falla de software – A veces, un problema de pantalla negro puede ser causado por un fallo de software o un error que ha congelado sus píxeles, por lo que no responde. Tales problemas técnicos pueden ocurrir después de una actualización o debido a aplicaciones contradictorias.
Also read: Cómo solucionar la pantalla negra de video en Safari en iPhone, iPad y Mac
Daño físico – Busque daños físicos en su teléfono. Podría haber estado expuesto al agua o caerse, causando daños físicos y evitando el encendido.
Calentamiento excesivo – ¿Ha estado ejecutando aplicaciones intensivas en sus píxeles o utilizándolas en un entorno caliente? Su píxel podría haberse cerrado debido a un sobrecalentamiento, incluidos Google Pixel 7 y 7 Pro se encontrarán con la pantalla negra por este motivo. Póngalo para enfriarlo por un tiempo antes de encenderse.
Problemas de hardware – Una pantalla dañada, un botón de encendido defectuoso u otros problemas de hardware también puede causar este problema.
Sensores sucios -Google Pixel tiene sensores en la parte superior del teléfono que el brillo automático ajustado. Compruebe si se manchan, haciendo que el teléfono piense que está oscuro o está en su bolsillo y disminuye el brillo.
Aplicación de terceros defectuosa -A veces, el problema es causado por aplicaciones de terceros. Arrene en modo seguro para explorar si su teléfono funciona bien y desinstale las aplicaciones defectuosas.
Desconectar la pantalla – ¿Ha reparado recientemente su teléfono o ha enfrentado daños físicos? Entonces, el problema podría ser causado por la desconexión física del ensamblaje de la pantalla desde la placa base.
Problema de hardware de pantalla – Intente conectar su teléfono a una computadora y verifique si la computadora lo detecta. Esto ayudará a determinar si el teléfono funciona correctamente y si el problema solo está con la pantalla o si hay algún otro problema.
Falla de firmware – La pantalla negra de la muerte también puede ser causada por fallas de firmware, como un procesador defectuoso, una memoria flash dañada o un componente defectuoso.
Sistema operativo defectuoso del dispositivo – El problema de la pantalla negra puede ser causado por un problema con el sistema operativo. Es posible que no se haya instalado una actualización correctamente, o podría haber un conflicto dentro de los archivos del sistema.
Dispositivo de píxel defectuoso – En algunos casos, el dispositivo en sí podría ser defectuoso. Esto podría deberse a defectos de fabricación o problemas inherentes que surgen con el tiempo.
Accesorios incompatibles – El uso de accesorios incompatibles o defectuosos también puede causar el problema de la pantalla negra. A veces, los cargadores de terceros, los cables u otros periféricos pueden no funcionar bien con el píxel, lo que lleva a problemas.
Caché corrupto – Con el tiempo, el caché almacenado por su teléfono puede dañarse, lo que lleva a varios problemas, incluido el problema de la pantalla negra.
Parte 2: ¿Cómo arreglo la pantalla negra de Google Pixel?
A estas alturas, ha explorado todas las razones posibles que causan la pantalla de muerte de Pixel Black de Google. Ahora subamos a las correcciones. En general, puede enfrentar estas tres situaciones, incluir:
Situación 1. Soluciones básicas si Google Pixel Black Screen of Death
Cuando te quedas atascado con la pantalla de la muerte de Google Pixel, las soluciones muy básicas que puedes intentar incluyen:
Reinicie su píxel en modo seguro
En modo seguro, puede señalar aplicaciones y widgets defectuosos para desinstalarlos. Así es como puede reiniciar su píxel en modo seguro:
Paso 1 Sigue presionando el botón de encendido durante unos diez segundos hasta que aparezca el logotipo de Google.
Paso 2 Ahora, presione y mantenga presionado el botón de volumen hacia abajo hasta que el dispositivo se encienda.
Paso 3 El modo seguro aparecerá automáticamente en la parte inferior de la pantalla.
Paso 4 Reinicie su dispositivo para salir del modo seguro.
Limpia los sensores
Si el problema es causado por sensores manchados, deberá limpiar toda la pantalla del teléfono. Tome una toalla de papel, sumérgalo en alcohol isopropílico y limpie la pantalla. Una vez hecho esto, se resolverá el problema de brillo de la pantalla.
Póngase en contacto con el soporte de Google
Si el problema de la pantalla de la muerte de la pantalla negra de Google Pixel continúa a pesar de probar todos los métodos mencionados, su mejor opción es contactar Atención al cliente de Google Pixel O visite el Centro de servicio de Google Pixel más cercano para obtener asistencia de los ingenieros de servicios.
Situación 2. ¿Qué hacer si Google Pixel Screen Black pero todavía funciona?
Si persiste el problema de la pantalla negra de Google Pixel, pruebe estas correcciones:
Reinicie su píxel
Si su teléfono está congelado, puede arreglarlo con un simple reinicio. Para hacerlo:
Paso 1 Sigue presionando el botón de encendido durante unos 30 segundos.
Paso 2 Espere hasta que aparezca el logotipo de Google en la pantalla.
Prueba de depuración USB
También puede probar la depuración USB para determinar si su teléfono funciona correctamente y el problema solo es con la pantalla o si ha estado atrapado con algo más serio.
La depuración USB es una característica opcional que proporciona más comentarios cuando el teléfono está conectado a una computadora. Desafortunadamente, esta configuración solo se puede activar cuando la pantalla es visible y funcional.
Completa un reinicio de fábrica
Si nada más funciona, intente restablecer su dispositivo. Es un último recurso, ya que al completar un reinicio de fábrica, elimina todos sus datos personales, incluidos videos y fotos. Si aún desea ir a un reinicio de fábrica, siga estos pasos:
Paso 1 Mantenga presionado el botón de encendido para apagar el teléfono.
Paso 2 Cuando se apague el teléfono, presione y mantenga presionado el botón de encendido y el botón de volumen hacia abajo al mismo tiempo hasta que aparezca el modo FastBoot.
Paso 3 Navegue el menú con botones de volumen para elegir el modo de recuperación y seleccione presionando el botón de encendido.
Paso 4 Cuando aparezca el mensaje «No comando» en la pantalla, presione inmediatamente el botón de encendido y el botón Volumen hacia arriba.
Paso 5 Ahora, use el botón de volumen hacia abajo para navegar para borrar datos/restablecimiento de fábrica> RESET DE DATOS DE FACTORY> REBOOT SISTEMA AHORA. Presione el botón de encendido para elegirlo.
![]()
Paso 6 Use el botón de volumen hacia abajo para elegir «Sí» para confirmar.
Situación 3. ¿Cómo resuelvo la pantalla negra no respondida de Google Pixel?
¡Exploremos ahora algunas correcciones para la pantalla negra no respondida de Google Pixel!
Reinicie su píxel
Un simple reinicio puede reiniciar su dispositivo, liberándolo de la carga de aplicaciones intensivas y resolviendo el problema de falta de respuesta. Para reiniciar, simplemente presione el botón de encendido y manténgalo por unos diez segundos hasta que vea el logotipo de Google.
Cargue su píxel
También puede resolver este problema cargando su píxel. Así es como se puede hacer cuando sufre la pantalla negra de la muerte:
Paso 1 Conecte el cargador.
Paso 2 No importa si sabe que la carga ha comenzado o no, deje el cargador enchufado durante unos diez minutos.
Paso 3 Una vez que hayan pasado diez minutos, reinicie su píxel manteniendo presionado el botón de encendido hasta que aparezca el logotipo de Google.
Desconectar la pantalla
Para arreglar la desconexión de la pantalla, simplemente presione la pantalla firmemente, aplicando una presión uniforme en todos los extremos. Presione firmemente mientras se mueve de un lado del teléfono al otro. O puede ir a una tienda de reparación profesional y obtener ayuda profesional.
Parte 3: Algo necesita saber al resolver la pantalla negra de Google Pixel
Aunque hemos enumerado múltiples métodos para solucionar los problemas de la pantalla negra de la muerte, hay algo que debe saber antes de probarlos. La mayoría de las veces, las soluciones básicas no funcionan, lo que lo empuja a probar un reinicio de fábrica. Esta solución conducirá a la pérdida de todos sus datos desde la configuración y las fotos a más. ¡Es donde entra en juego Itooltab Recovergo (Android)!
RECOGGO Android: la mejor herramienta de recuperación de datos de Android es una plataforma sorprendente que le permite restaurar el contenido eliminado, desde fotos y contactos hasta videos, registros de llamadas y más de 11+ tipos de archivos. Lo que lo distingue de los demás es que no requiere ninguna copia de seguridad para restaurar datos. Incluso puede recuperar datos de un teléfono con pantalla rota. ¿Curioso por saber cómo? ¡Descargémonos y descubrimos!
Paso 1 Conecte su Pixel de Google a la computadora con un cable USB.
Paso 2 En la interfaz principal, elija Recuperar datos eliminados del dispositivo.
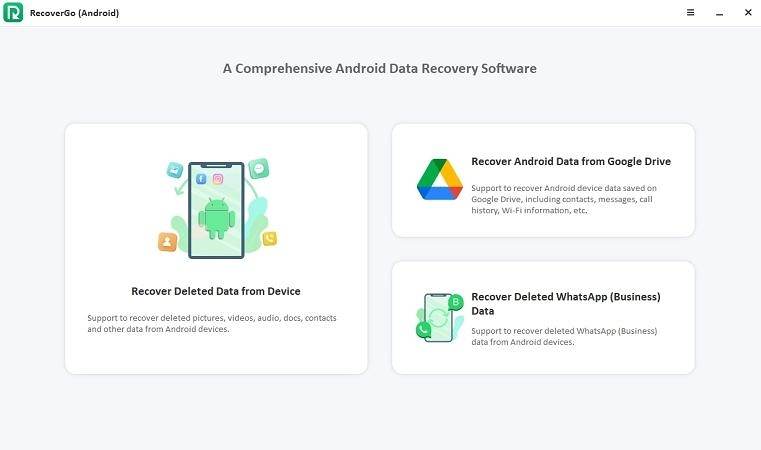
Paso 3 Ahora, siga las instrucciones en pantalla para alternar el modo de depuración USB.

Paso 4 Una vez completado, la aplicación Recovergo le mostrará múltiples opciones para restaurar datos. Seleccione los tipos de datos que desea restaurar.
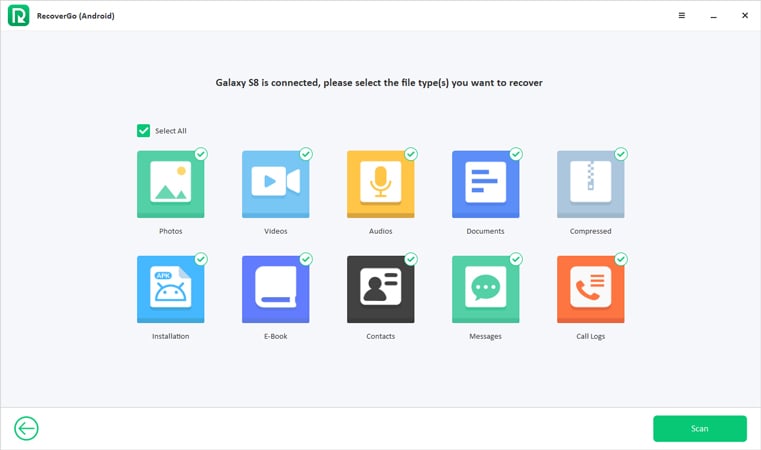
Paso 5 Toque escanear en la parte inferior de la pantalla y permita que la herramienta complete el escaneo para todos los archivos eliminados. Una vez que se termine el proceso de escaneo, verá una lista de todos los archivos disponibles para la recuperación. Seleccione los archivos que desea restaurar y luego presione el botón Recuperar.
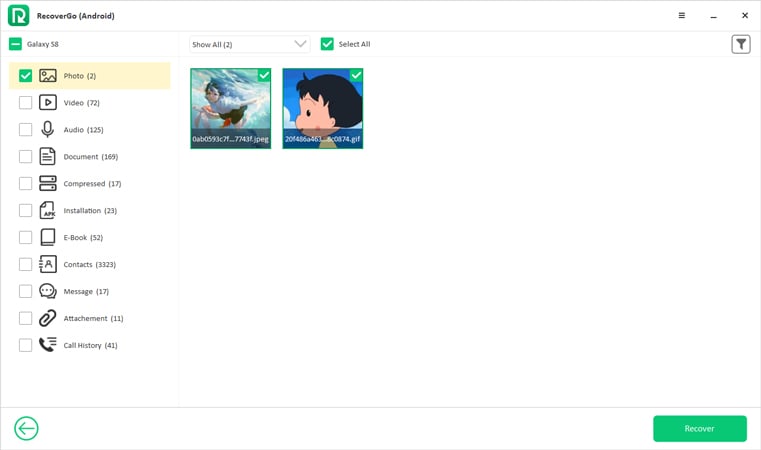
Paso 6 Según este último paso, ha recuperado todos los archivos eliminados en unos minutos.
Conclusión
La pantalla de Google Pixel Black, pero aún funciona, es un problema común que enfrenta la mayoría de los usuarios. Se pueden aplicar múltiples soluciones para resolver este problema, desde reiniciar sus píxeles en modo seguro, contactar al soporte de Google, restablecer su dispositivo con reinicio de fábrica y más.
Sin embargo, las soluciones pueden ser poco confiables cuando se trata de la pérdida de datos. Pero no hay necesidad de preocuparse cuando tiene Itooltab Recovergo (Android) a su lado. Con él, puede recuperar todos sus archivos eliminados, imágenes, videos, mensajes y todo lo demás en unos minutos, incluso sin copias de seguridad. Entonces, ¿por qué no verlo?
