
Muchos usuarios han compartido su frustración por perder datos importantes en los teléfonos Samsung, destacando la necesidad de copias de seguridad regulares. Nuestros teléfonos tienen información esencial (contactos, mensajes, fotos y más) y la pérdida puede ser perjudicial. Sin embargo, muchos permanecen inseguros de cómo retroceder correctamente. Esta guía proporciona 6 consejos prácticos para Samsung copia de seguridad y restauraciónAsegurar que sus datos se mantengan seguros y accesibles.
Método 1: Realice una copia de seguridad y restaure el teléfono Samsung de un solo clic
¿Busca la mejor manera de hacer la copia de seguridad y restauración de Samsung? No busque más allá de usar Mobilekin Backup Manager para Android (Windows y Mac). Es una herramienta profesional conocida como copia de seguridad y restauración de Mobilekin Android que puede ayudarlo a hacer una copia de seguridad de Samsung Galaxy a una PC/Mac y luego restaurar la copia de seguridad a Samsung o cualquier otro dispositivo Android.
Características principales:
- La mejor herramienta de copia de seguridad del teléfono Android para hacer una copia de seguridad y restaurar Samsung sin problemas con un toque.
- Reconoce su teléfono a través de USB Connection o WiFi.
- Se admiten datos generales de datos del teléfono, incluidos contactos, SMS, registros de llamadas, fotos, videos, música, aplicaciones, etc.
- Funciona bien en más de 8,000 dispositivos Android, incluido Samsung Galaxy S24/S23/S22/S21/S20/S10/S10e/S10+/S9, nota 10/9/7/6, etc., así como HTC, Sony, Google, OnePlus, Moto, Huawei, Xiaomi y más.
- 100% fácil y seguro de usar.


¿Cómo usar la copia de seguridad y restaurar Mobilekin Android para hacer una copia de seguridad y restaurar Samsung Galaxy?
Paso 1. Una vez que descargue e instale el software correctamente, inicielo. Conecte su teléfono Samsung a la misma computadora a través de USB o WiFi. Habilite la depuración USB en el dispositivo si es necesario. Luego, su dispositivo será detectado por el programa y puede ver la interfaz principal del programa como se muestra a continuación.
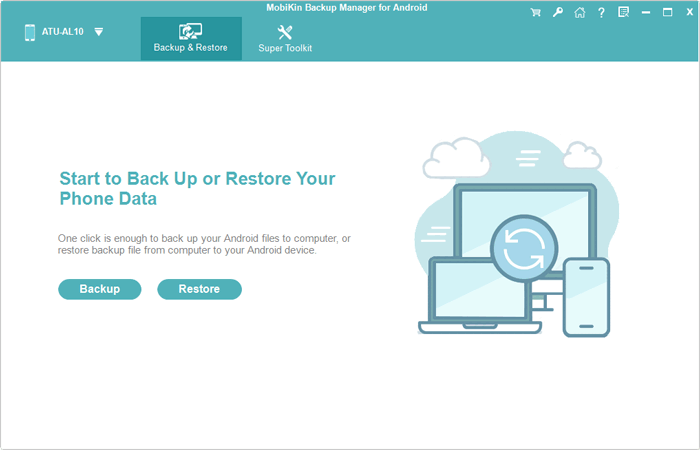
Paso 2. Elija la opción «Backup» de la interfaz principal, y puede ver diferentes tipos de datos en la interfaz. Elija los que desea hacer una copia de seguridad y personalice una carpeta de salida para guardar los datos de copia de seguridad.
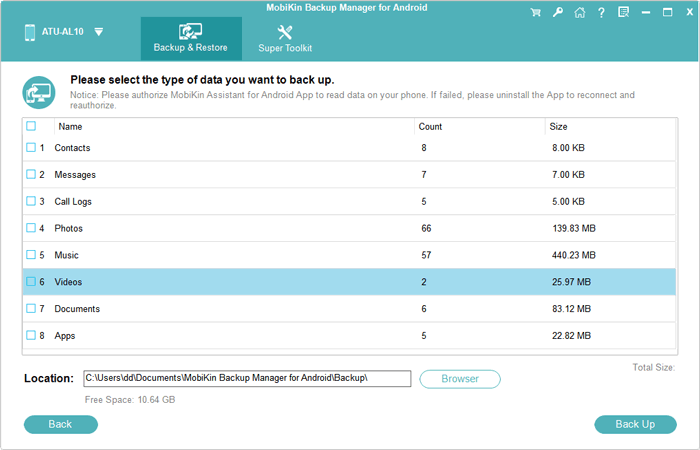
Paso 3. Haga clic en el botón «Copia de seguridad» para iniciar la transferencia. Espere un momento, y se le notificará que la copia de seguridad se ha completado.
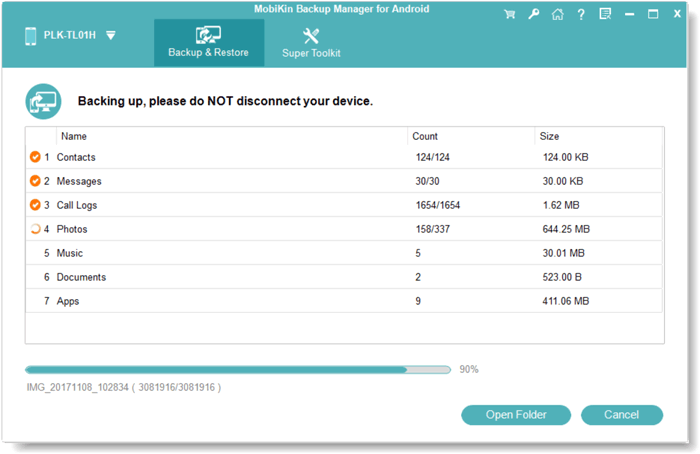
Paso 4. Para restaurar el contenido de copia de seguridad a su Samsung u otro teléfono Android, haga la conexión como se indicó anteriormente. Finalmente, puede hacer clic en el botón «Restaurar» en la interfaz y seguir las instrucciones fáciles para completar la restauración.
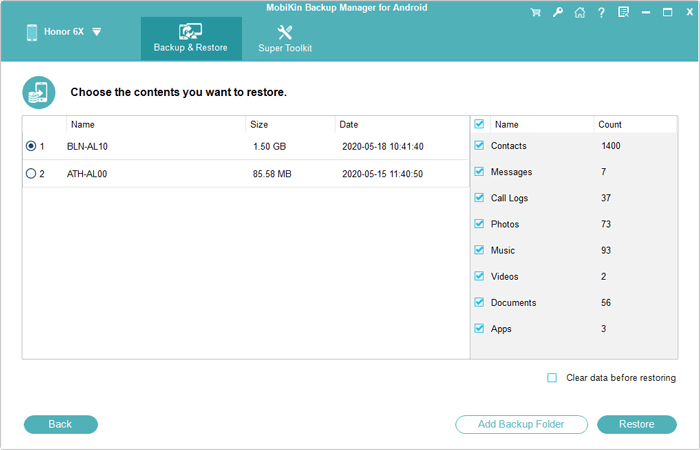
¿Cómo usar el mejor programa de copia de seguridad y restauración de Samsung?
Método 2: Realice una copia de seguridad y restaure el teléfono Galaxy a través de Mobilekin Assistant para Android
Si desea administrar aún más estos datos del teléfono al hacer una copia de seguridad y restaurar los datos de Samsung, entonces Mobilekin Assistant para Android es su mejor opción. Además de hacer una copia de seguridad completa y selectiva de los datos de Samsung, también puede administrar y editar sus contactos, mensajes de texto, archivos multimedia, instalar y desinstalar aplicaciones, y más.
Más características:
- Realice una copia de seguridad y restaure a Samsung a su computadora sin esfuerzo.
- Puede obtener una vista previa de archivos antes de hacer una copia de seguridad y restaurarlos.
- Copiar y restaurar contactos, SMS, registros de llamadas, fotos, videos, música, aplicaciones, etc.
- Lo suficientemente flexible como para admitir casi todos los dispositivos Android.
- También proporciona una versión Mac: Asistente para Android (Mac).
Descargue el programa haciendo clic en el botón a continuación y siga la guía para usarlo para hacer una copia de seguridad y restaurar Samsung:
![]()
![]()
Paso 1. Después de descargar e instalar el programa en su PC o Mac. Iniciarlo y conectar su dispositivo Samsung a la computadora a través del cable USB coincidente. Una vez conectado, el programa lo detectará con éxito.
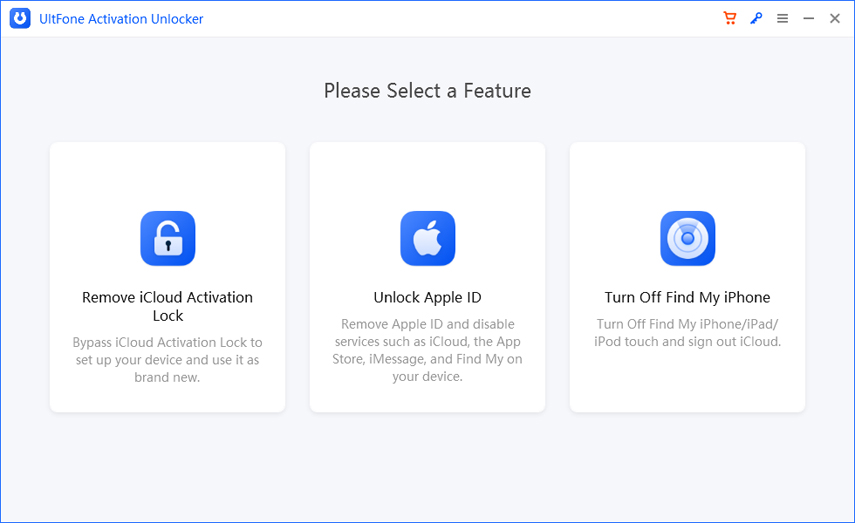
Paso 2. Desde la interfaz principal del programa, puede navegar al menú superior para elegir la opción «Super Toolkit». A continuación, haga clic en la opción «Copia de seguridad», y todos los elementos de Galaxy que se pueden hacer copias de seguridad se enumeran aquí.
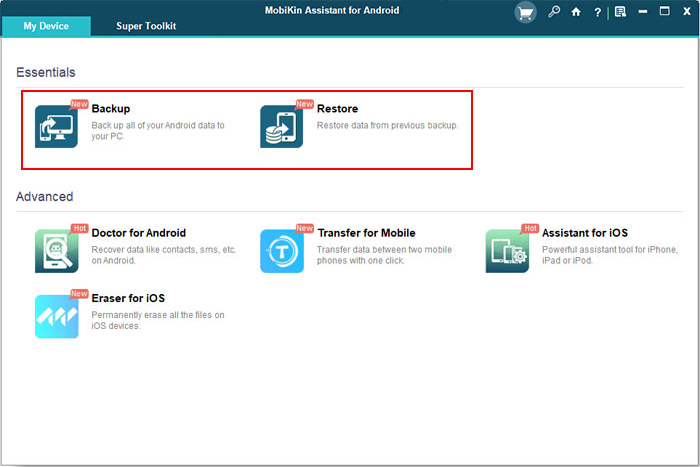
Paso 3. Elija los tipos de archivos para hacer una copia de seguridad, como contactos, mensajes, fotos, videos, música, aplicaciones, etc., y seleccione la ruta donde desea guardar estos archivos en su computadora. Finalmente, toque «Soporte» para comenzar la copia de seguridad de Samsung.
– Para restaurar sus datos, seleccione los tipos de archivos que desea y haga clic en el botón «Restaurar».
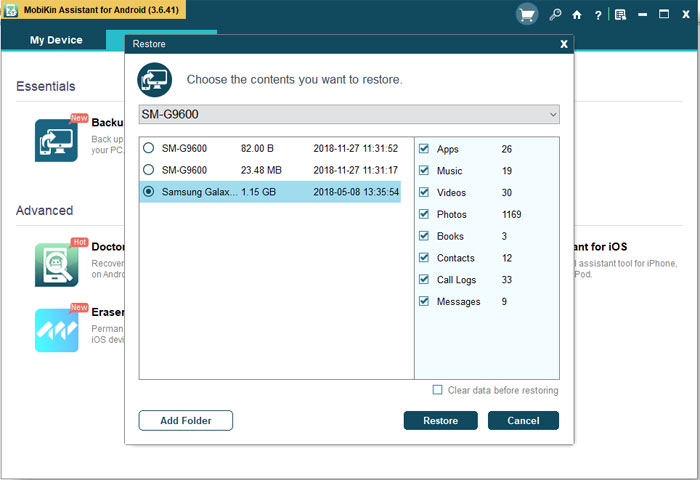
– Alternativamente, tiene la capacidad de hacer una copia de seguridad y restaurar sus datos selectivamente. Para hacer esto, vaya a la barra lateral izquierda y elija los tipos de datos que desea manejar. Luego, seleccione los archivos y toque el botón «Exportar» o simplemente haga clic en el botón «Importar» antes de seguir las indicaciones para realizar la tarea.

Método 3: copiar y restaurar Samsung Galaxy a través de Google Drive
Por alguna razón, debe restablecer su Samsung a la configuración de fábrica. Pero antes de eso, puede usar el servicio de copia de seguridad y restauración de Google para asegurar archivos importantes como fotos, videos, contraseñas de cuentas, marcadores de navegador y otras configuraciones. Después de la copia de seguridad, también puede usarlo para restaurar los datos de respaldo en cada aplicación.
> Cómo hacer una copia de seguridad de Samsung para Google Drive?
- Copia de seguridad manual: vaya a Configuración> Cuentas y copia de seguridad> Datos de copia de seguridad en Google Drive, luego toque nuevamente.
- Copia de seguridad automática: en Configuración> Cuentas y copia de seguridad> Datos de copia de seguridad en Google Drive, alterne «copia de seguridad usando datos de Wi-Fi móviles o móviles para habilitar copias de seguridad automáticas.
> ¿Cómo restaurar la copia de seguridad de Samsung desde la copia de seguridad de Google Drive?
- Encienda su dispositivo Samsung Galaxy y siga las instrucciones de configuración en pantalla hasta que llegue a la pantalla «Copiar aplicaciones y datos».
- Seleccione «Restaurar desde Google Drive» e inicie sesión con su cuenta de Google.
- Seleccione el archivo de copia de seguridad asociado con su dispositivo.
- Elija los datos que desea restaurar, como aplicaciones, contactos o configuraciones.
- Toque «Restaurar» y esperar a que se complete el proceso.
- Siga los pasos de configuración restantes para finalizar la restauración.
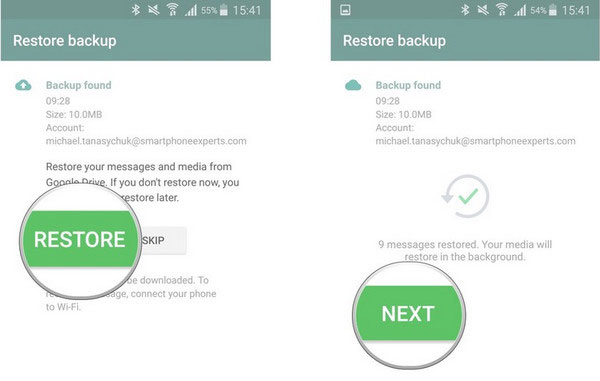
Método 4: Realice una copia de seguridad de Samsung a PC y restaurarlo a través de Dropbox
Dropbox es adecuado para compartir archivos como documentos, fotos y videos. Sin embargo, no es compatible con la copia de seguridad de los datos de la aplicación, la configuración del sistema o los contactos. Asegúrese de tener suficiente espacio de almacenamiento en su cuenta de Dropbox para acomodar los datos que tiene la intención de hacer una copia de seguridad. Además, siempre use contraseñas seguras y habilite la autenticación de dos factores para su cuenta de Dropbox para mejorar la seguridad.
> Realice una copia de seguridad de Samsung Galaxy usando Dropbox:
- Descargue e instale la aplicación Dropbox desde el sitio web oficial.
- Abra la aplicación Dropbox en su PC.
- Haga clic en la pestaña «Sincronización y copias de seguridad».
- Seleccione las carpetas que desea hacer una copia de seguridad (por ejemplo, escritorio, documentos, descargas).
- Haga clic en «Configurar» para iniciar el proceso de copia de seguridad.
- En su dispositivo Samsung, abra la aplicación My Files.
- Navegue a los archivos o carpetas que desea hacer una copia de seguridad.
- Seleccione los elementos y toque el icono «Compartir».
- Elija «Agregar a Dropbox» para cargar los archivos seleccionados.
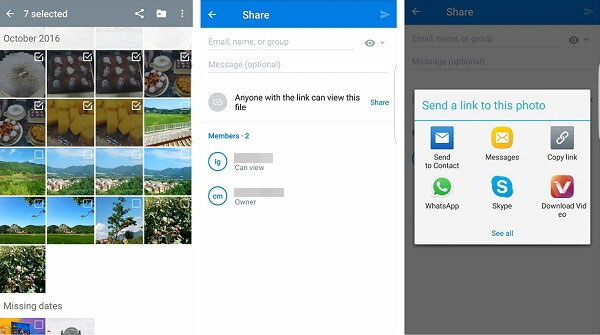
> Restaurar Samsung desde la copia de seguridad a través de Dropbox:
- Instale y abra la aplicación Dropbox en su dispositivo Samsung.
- Inicie sesión en su cuenta de Dropbox.
- Navegue a los archivos o carpetas deseados dentro de la aplicación Dropbox.
- Toque el menú de tres puntos junto al elemento.
- Seleccione hacer que esté disponible fuera de línea para descargar el archivo en su dispositivo.
- Use una aplicación de Administrador de archivos para mover los archivos descargados a sus respectivas carpetas en su dispositivo.
Método 5: Realice una copia de seguridad del teléfono Samsung a la PC y restaurarlo con Smart Switch
Smart Switch está disponible en dos versiones para dispositivos móviles y PC respectivamente. Si desea transferir datos entre dos teléfonos móviles, es adecuado para la versión móvil. El tema de este artículo es la copia de seguridad y la restauración, elegimos usar la versión para PC. Aquí están los pasos específicos:
> Realice una copia de seguridad de Samsung Galaxy Smartphone a través de Smart Switch:
Paso 1: Descargue e instale Smart Switch en su PC. Iniciarlo y usar un cable USB para vincular su teléfono Samsung a la computadora.
Paso 2: Smart Switch detectará su teléfono Samsung y lo mostrará en su interfaz principal. Al igual que la imagen a continuación:
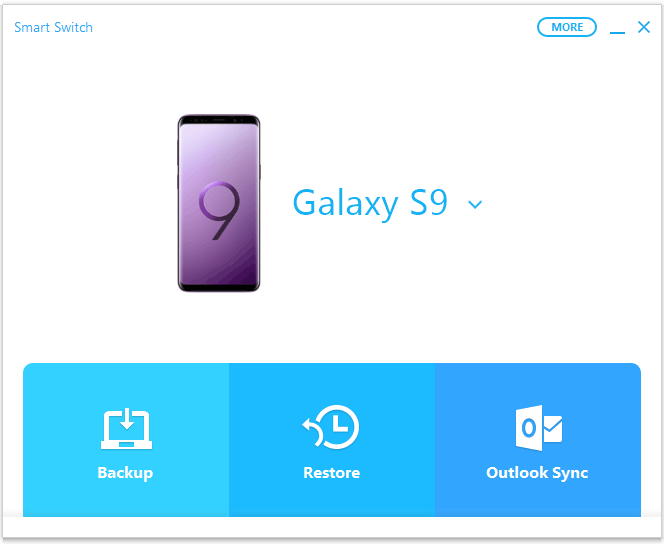
Paso 3: Ahora, haga clic en el botón «Más» en la esquina superior derecha y elija «Preferencias» de la lista desplegable. Luego, seleccione el contenido que desea guardar en su teléfono Samsung y haga clic en «Aceptar».
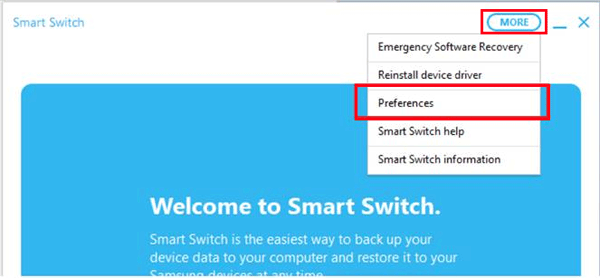
Paso 4: Haga clic en el botón «Copia de seguridad» en la pantalla Smart Switch y el proceso de copia de seguridad comenzará de inmediato.
> Restaurar el teléfono inteligente Samsung Galaxy con Smart Switch:
Paso 1: Una vez que el interruptor inteligente detecte el dispositivo conectado, haga clic en «Restaurar» desde la pantalla principal.
Paso 2: Smart Switch restaurará la copia de seguridad más reciente en su dispositivo automáticamente. Si desea restaurar desde otro registro de copia de seguridad, puede hacer clic en «Cambiar datos para restaurar».
Paso 3: Simplemente haga clic en «Restaurar ahora» y el proceso de restauración comenzará. Una vez que se completa el proceso, puede desconectar su dispositivo Samsung.
Método 6: Realice una copia de seguridad y restaure el teléfono Samsung a través de Samsung Cloud
Samsung Cloud admite respaldo y restauración de varios tipos de datos, incluidos contactos, mensajes, configuraciones y ciertos datos de aplicaciones. Sin embargo, los archivos mayores de 1 GB no se pueden respaldar a Samsung Cloud.
> Realice una copia de seguridad de los datos de Samsung a Samsung Cloud:
Paso 1: Desbloquee sus aplicaciones Samsung Telephone and Touch> Configuración> Copia de seguridad y restablecimiento/opción de cuenta en la nube y de cuenta desde la pantalla de inicio.
More reading: Cómo hacer una copia de seguridad y restaurar contactos en Android: las 6 mejores formas para 2025
Paso 2: Elija la opción «Realice mis datos» y presione «Iniciar sesión» para iniciar sesión en su cuenta Samsung. Si no tiene una cuenta de Samsung, debe crear una.
Paso 3: Elija el contenido que desea hacer una copia de seguridad y habilite la copia de seguridad automática tocando el control deslizante. Finalmente, presione «Supongación de respaldo ahora» para completar el proceso de copia de seguridad de la nube Samsung.
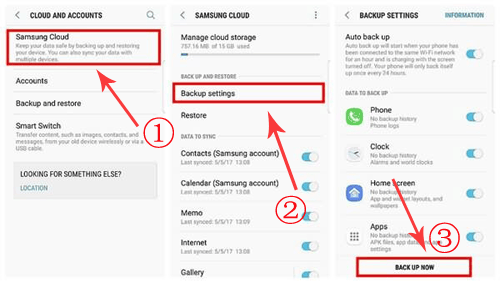
> Restaurar datos de copia de seguridad de Samsung Cloud:
Elija la opción de restaurar. Seleccione el contenido que desea restaurar y presione «Restaurar ahora» para restaurar los archivos seleccionados a su teléfono Samsung. Tenga en cuenta que después de la restauración, se eliminarán algunos datos en su teléfono Samsung.
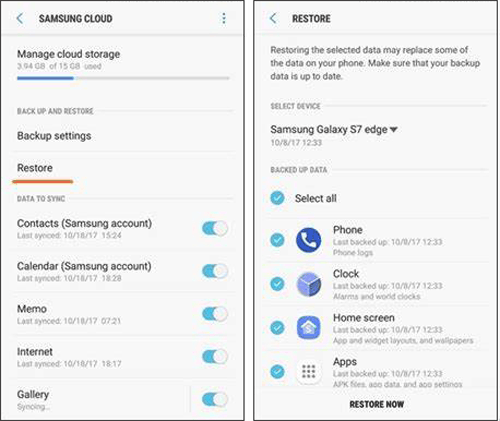
Para verificar la copia de seguridad, vaya a Configuración> Cuentas y copia de seguridad> Samsung Cloud. Seleccione Administrar copia de seguridad para ver los archivos que están respaldados. Además, Samsung Cloud proporciona 15 GB de almacenamiento gratuito. Puede actualizar a más almacenamiento suscribiéndose a un plan pagado.
También puede que le guste: ¿Puedo obtener más almacenamiento en mi teléfono Samsung con opciones fáciles? Aquí están las 8 soluciones.
Método 7: copia de seguridad de Galaxy y restaure la copia de seguridad de Samsung a través de la tarjeta SD
También es una buena idea hacer una copia de seguridad de sus datos a su tarjeta SD regularmente, especialmente antes de las actualizaciones o reiniciar el sistema. Tenga en cuenta la capacidad de almacenamiento de la tarjeta SD para evitar el desbordamiento.
> Soporte:
- Asegúrese de que su teléfono Galaxy admita tarjetas SD externas.
- Compre una tarjeta SD adecuada de acuerdo con las especificaciones de su teléfono.
- Inserte la tarjeta SD en su teléfono.
- Abra la aplicación Manager de archivos en su teléfono.
- Navegue a los archivos o carpetas que desea hacer una copia de seguridad.
- Seleccione «Mover» o «Cortar» y luego péguelos en el directorio de la tarjeta SD.
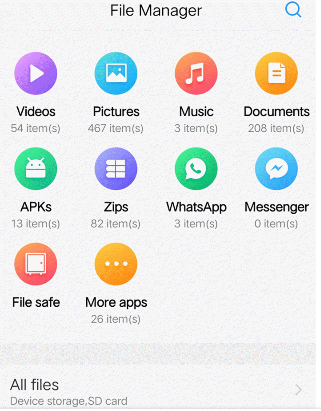
> Restaurar:
- Asegúrese de que la tarjeta SD con la copia de seguridad esté insertada en su teléfono.
- Abra la aplicación Manager de archivos.
- Navegue a los archivos o carpetas que desea restaurar.
- Seleccione «Mover» o «Cortar» y luego pegarlos de nuevo a sus ubicaciones originales.
Palabras finales
Hemos proporcionado una descripción completa de los diversos métodos para respaldar y restaurar dispositivos Samsung. Entre estas cinco opciones, Mobilekin Backup Manager para Android se destaca como la opción más eficiente. Su funcionalidad de copia de seguridad y restauración de un solo clic permite a los usuarios realizar estas tareas sin esfuerzo sin sobrescribir los archivos originales. Si encuentra que este artículo es beneficioso, le recomendamos que lo comparta con otros que también pueden requerir esta información.


