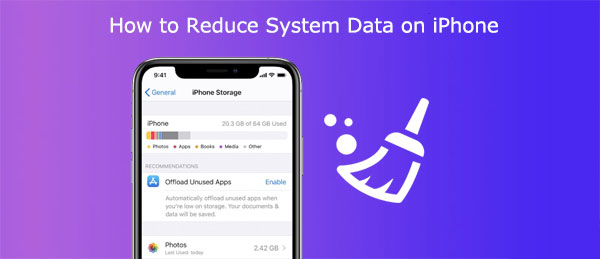
Numerosas personas enfrentan desafíos con el consumo considerable de espacio de almacenamiento por «datos del sistema» en sus iPhones, incluso después de eliminar diligentemente elementos para crear espacio libre. ¿Alguna vez ha reflexionado sobre la naturaleza de los datos del sistema (anteriormente conocidos como otros datos) en iPhones y iPads y ha buscado formas de reducir los datos del sistema en iPhone para la recuperación de un valioso almacenamiento? Si es así, no estás solo para navegar este aspecto desconcertante de tu dispositivo iOS. En las siguientes secciones, lo guiaré a través del proceso de borrar sin esfuerzo los datos del sistema en su iPhone o iPad para liberar espacio de almacenamiento.
Parte 1: ¿Qué son los datos del sistema en iPhone y iPad? ¿Cómo verlo?
¿Qué son los datos del sistema?
Los datos del sistema se refieren a una categoría de almacenamiento específica que se encuentra en su iPhone, que abarca varios archivos, como registros, cachés, voces Siri y datos varios. En versiones anteriores de iOS, esta categoría se denominó «otro almacenamiento». A pesar de que generalmente ocupan un espacio mínimo, los datos del sistema tienden a acumularse con el tiempo. La buena noticia es que puede identificar y eliminar algunos de los contenidos dentro de la categoría de datos del sistema para liberar espacio en su dispositivo.
¿Dónde verificar los datos del sistema?
Para verificar los datos del sistema en su iPhone, siga estos pasos:
- Navegue a Configuración> General> Almacenamiento de iPhone.
- Encontrará una representación visual del almacenamiento de su iPhone a través de una tabla de barras, con distintos colores que indican diferentes tipos de contenido como fotos, aplicaciones, etc. Sus aplicaciones también se mostrarán en función del almacenamiento que consumen.
- Inspeccione de cerca la tabla de barras, prestando atención a si los 'datos del sistema' o 'otro' ocupan una parte significativa de la barra. Los datos del sistema generalmente están representados por un color gris en el gráfico y se colocan hacia el extremo derecho.
- Si identifica la categoría de datos del sistema, desplácese por las aplicaciones hasta que encuentre la opción 'Datos del sistema' o 'Otro', junto con el espacio de almacenamiento correspondiente que ocupa. Toque él para acceder y administrar el contenido dentro.
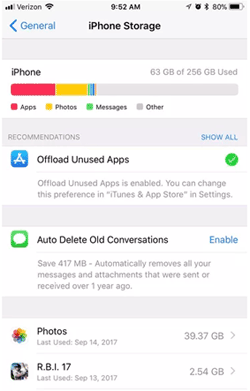
Artículos más útiles:
Parte 2. Cómo reducir los datos del sistema en iPhone (5 soluciones)
Solución 1: Historial de navegación de Borre y datos del sitio web
Un método efectivo para reducir los datos del sistema en iPhone y optimizar el almacenamiento en su dispositivo es borrar de manera rutinaria su historial de navegación y datos del sitio web. Limpiar regularmente de su historial de navegación tiene múltiples propósitos: mantiene su navegador despejado, garantiza la protección de la privacidad y contribuye al funcionamiento suave del navegador. El proceso de compensación del historial es directo en los navegadores web populares como Safari, Chrome y Firefox. Así es como puedes hacerlo:
Limpieza del historial de navegación de safari:
Para ordenar los cachés de Safari, vaya a «Configuración»> «Safari»> «Historia clara y datos del sitio web». Confirme su decisión aprovechando el «historial claro y los datos».
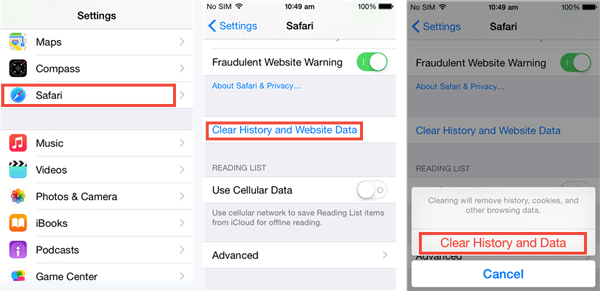
Limpiar el historial de navegación de Chrome:
En la aplicación Chrome, toque el icono de tres puntos en la parte inferior, luego seleccione «Historial». Elija «Borrar datos de navegación», elija el rango de tiempo deseado y confirme aprovechando los «datos de navegación claros».
Limpiar el historial de navegación de Firefox:
Inicie la aplicación Firefox, toque el botón Menú (tres líneas horizontales) y seleccione «Historial». A continuación, toque el icono «Eliminar» en la parte inferior izquierda, luego elija «Todo» del menú para borrar todo el historial de navegación.
Solución 2: borrar el caché de aplicaciones
La acumulación de datos en caché de varias aplicaciones en su iPhone puede contribuir significativamente al crecimiento de los datos del sistema, lo que puede conducir a problemas como bloqueos y congelaciones. A pesar de esto, Apple no proporciona un método directo para eliminar los datos en caché. En algunos casos, desinstalar y luego reinstalar una aplicación se hace necesario. Afortunadamente, muchas aplicaciones ofrecen una opción para borrar su caché directamente desde la configuración de la aplicación.
Aquí hay dos enfoques para administrar datos en caché para minimizar los datos del sistema en el iPhone:
Eliminar datos de caché a través de la configuración de la aplicación:
- Inicie la aplicación objetivo.
- Navegue a la configuración de la aplicación.
- Busque una opción para borrar el caché y seleccionarlo.
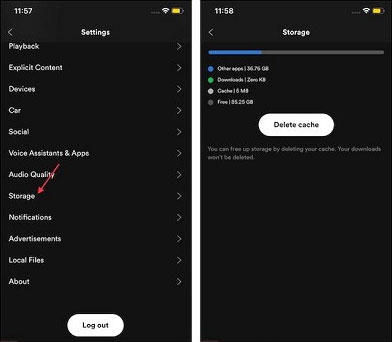
Eliminar y reinstalar una aplicación:
- Vaya a Configuración> General> Almacenamiento de iPhone.
- Desplácese a través de la lista de aplicaciones, organizadas en orden descendente en función del consumo de almacenamiento.
- Elija una aplicación para eliminar y toque la aplicación Eliminar. (¿Cómo eliminar las aplicaciones permanentemente del iPhone?)
- Dirígete a la App Store para reinstalar la aplicación.
Solución 3: Eliminar los archivos adjuntos de mensajes y reducir el historial de mensajes
Borrar archivos adjuntos de mensajes innecesarios y administrar el historial de mensajes puede ayudar a liberar un valioso espacio de almacenamiento en su iPhone o iPad. La aplicación de mensajes de Apple simplifica este proceso, lo que facilita la identificación y eliminación de los archivos adjuntos. Aquí hay una guía sobre cómo liberar datos del sistema en iPhone eliminando los archivos adjuntos de mensajes:
Eliminar archivos adjuntos de mensajes:
- Navegue a Configuración -> General -> Almacenamiento de iPhone/iPad.
- Toque los mensajes. Dentro de la sección Documentos, encontrará varias categorías, como conversaciones principales, fotos y videos. Ingrese la categoría relevante y proceda a eliminar los archivos adjuntos innecesarios.
Además de limpiar los archivos adjuntos de mensajes, también puede optar por reducir el historial de mensajes de texto para optimizar el almacenamiento de su dispositivo. Aquí está como:
Reducción del historial de mensajes:
- Vaya a «Configuración»> «Mensajes» y seleccione la opción Mantener mensajes.
- Elija una duración, optando por 30 días o 1 año en lugar de para siempre. Luego recibirá un mensaje para eliminar mensajes más antiguos. Si se siente cómodo con esto, proceda a hacer los cambios. Este enfoque le permite eliminar los mensajes regularmente, administrando el historial de su mensaje de manera efectiva.

Solución 4: Actualizar el último software
En las versiones de iOS más antiguas, había un problema ocasional en el que el sistema luchaba por liberar el almacenamiento en iPhones, lo que condujo a limitaciones de almacenamiento persistentes. Si encuentra la capacidad de almacenamiento de su iPhone, resolver este problema podría ser tan simple como actualizar su dispositivo a la última versión de software.
Siga estos pasos para actualizar su software iOS para eliminar los datos del sistema iPhone:
RELATED: ¿Cómo obtener más almacenamiento en Samsung? 8 soluciones efectivas para probar
- Inicie la aplicación «Configuración» en su iPhone.
- Navegue a «General».
- Toque «Actualización de software».
- Descargue e instale la versión de iOS más reciente disponible.
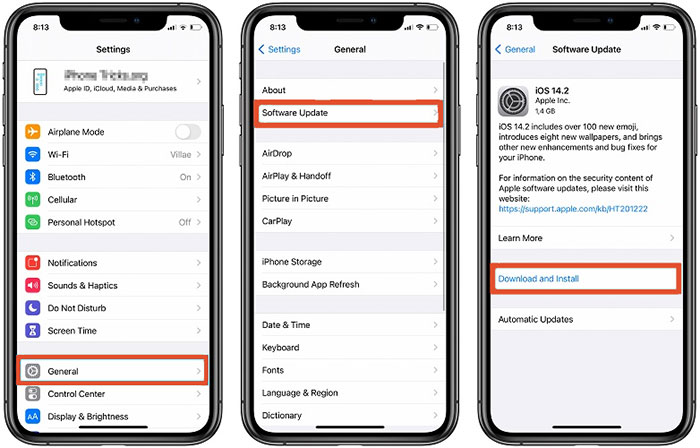
Después de completar la actualización, verifique el estado del almacenamiento de datos del sistema en la configuración de almacenamiento de su iPhone para garantizar que se haya abordado el problema.
Artículos más útiles:
Solución 5: Restablecer el iPhone como último recurso
Si las soluciones mencionadas anteriormente resultan ineficaces o si el espacio recuperado sigue siendo insuficiente, recurrir a un reinicio completo de su iPhone se convierte en la solución definitiva para abordar el problema de los datos del sistema. Aunque el restablecimiento de fábrica puede parecer drástico, es un método altamente efectivo. Hay tres opciones disponibles para realizar un reinicio completo, ya sea a través de iCloud o iTunes en una computadora.
Opción 1: copia de seguridad y restauración a través de iCloud
Realizar un reinicio de iCloud es un método directo para borrar y restaurar su iPhone, siempre que tenga un espacio adecuado en su cuenta de iCloud. Antes de iniciar el borrado, asegúrese de hacer una copia de seguridad de todos los contenidos de su iPhone a iCloud.
- Abra la configuración, luego toque su nombre.
- Navegue a iCloud.
- Habilite la palanca para cada aplicación (los alternar deben ser verdes cuando se habilitan).
- Presione la copia de seguridad de iCloud> copia de seguridad ahora. La duración de este proceso depende del tamaño de su copia de seguridad.
- Una vez que se complete la copia de seguridad, vaya al general en configuración.
- Desplácese hacia abajo y toque Transferir o restablecer iPhone> borrar todo el contenido y la configuración> Continuar.
- Introduzca su código de acceso cuando se le solicite, luego toque Borrar iPhone.
- Después de que el iPhone borre y se reinicie, siga las instrucciones en pantalla hasta que llegue a la pantalla de aplicaciones y datos.
- Inicie sesión en su ID de Apple y seleccione la copia de seguridad más apropiada según el tamaño y la fecha. El proceso de restauración comenzará.

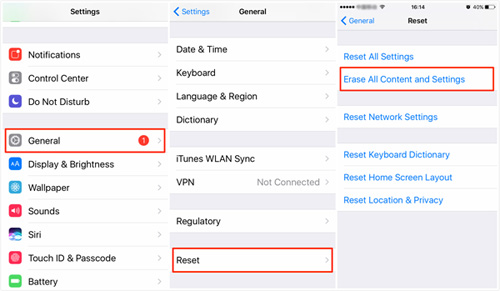
Opción 2: copia de seguridad y restauración a través de iTunes
Alternativamente, puede restablecer su iPhone a través de una computadora usando iTunes. Asegúrese de tener la última versión de iTunes en su Mac o PC. Si su Mac tiene macOS Catalina o posterior, use Finder en lugar de iTunes. Si bien restablecer y restaurar a través de iTunes es un proceso más lento, minimiza efectivamente los datos del sistema.
- Conecte el iPhone a su computadora y inicie iTunes.
- Si se le solicita que 'confíe en esta computadora' en su iPhone, seleccione la confianza.
- Aparecerá un pequeño icono de teléfono en el lado superior izquierdo de su ventana de iTunes. Haga clic en el icono.
- En 'Realización automática', seleccione esta computadora.
- Opta por la opción de copia de seguridad local en cifrado y establezca una contraseña para incluir contraseñas y datos de salud en la copia de seguridad.
- Haga clic en la copia de seguridad ahora.
- Después de completar la copia de seguridad, haga clic en Restaurar iPhone y siga las instrucciones en pantalla.
- Una vez que se restaura el iPhone, haga clic en «Restaurar copia de seguridad» en la aplicación iTunes.
- Elija una copia de seguridad apropiada basada en la fecha y el tamaño, luego haga clic en Restaurar.
- Mantenga el iPhone conectado a su computadora durante el proceso de restauración.
- Después de completar, verifique el almacenamiento de iPhone en la aplicación Configuración para evaluar la efectividad del proceso.

Opción 3: copia de seguridad y restauración a través del asistente para iOS
Si los pasos anteriores parecen abrumadores, puede considerar usar Mobilekin Assistant para iOS, una herramienta fácil de usar para una copia de seguridad y restauración de iOS con un solo clic. Los siguientes pasos proporcionan una guía clara:
![]()
![]()
Paso 1: Asistente de lanzamiento para iOS y vaya a «Super Toolkit». Conecte su iPhone a su PC, y verá una interfaz como la siguiente:
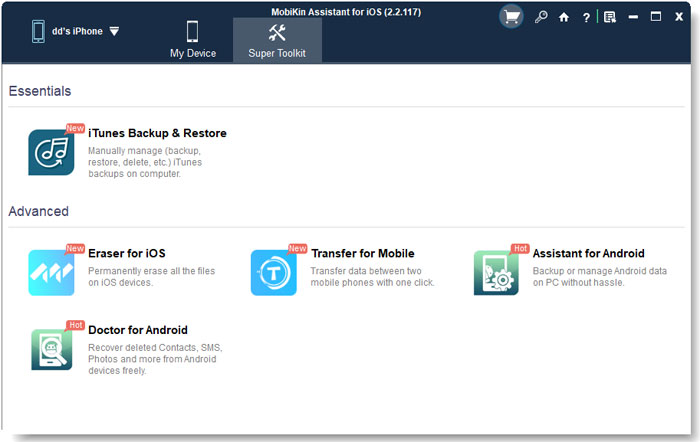
Paso 2. Elija «Backup y restauración de iTunes»> «Copia de seguridad», decida dónde desea almacenar los archivos de copia de seguridad y haga clic en «Copia de seguridad» para iniciar el proceso. Todos los datos en su iPhone estarán respaldados a su computadora.
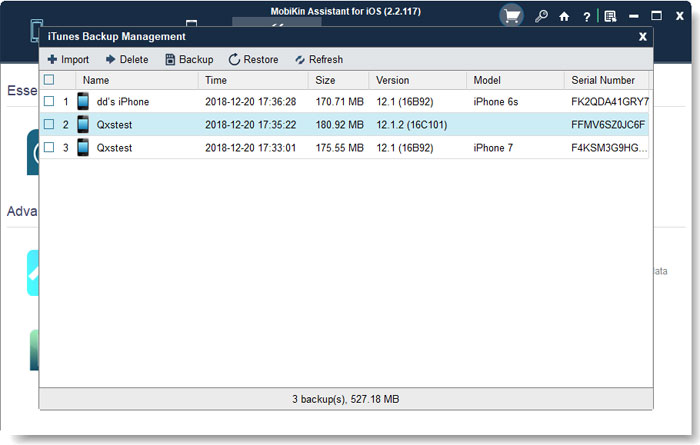
Paso 3: Realice el reinicio de fábrica en su iPhone. Después de reiniciar, abra el software, haga clic en «Super Toolkit»> «Backup & Restaore»> «Restaurar», y elija un registro de copia de seguridad para restaurar su dispositivo.
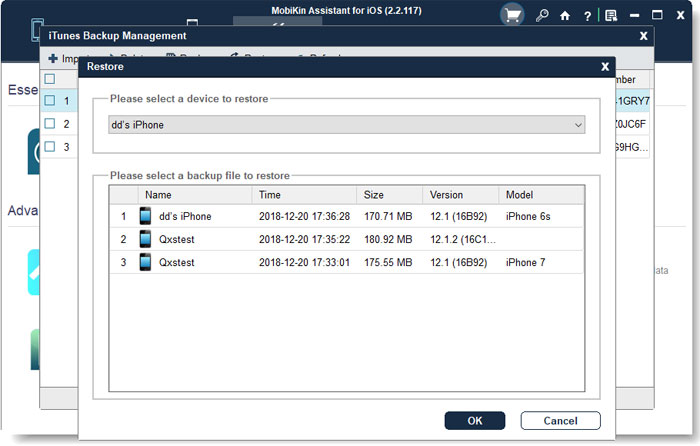
Parte 3. Preguntas frecuentes de borrado de datos del sistema de iPhone
Q1. ¿Por qué el «sistema» toma tanto almacenamiento en el iPhone?
La categoría de «Sistema» acumula datos diversos que no encajan perfectamente en otras categorías específicas como fotos o aplicaciones. Estos datos diversos, originados de varias fuentes, pueden aumentar rápidamente, superando el crecimiento de otros segmentos de almacenamiento. Los remedios rápidos, como reiniciar el dispositivo o instalar actualizaciones, pueden ayudar a aliviar esta carga de almacenamiento.
Q2. ¿Es seguro borrar datos en caché en un iPhone?
Borrar datos en caché es una práctica segura. Permite la eliminación de archivos del sistema innecesarios que tienden a abarrotar el dispositivo, ocupando un espacio valioso y potencialmente ralentizando su rendimiento.
Q3. ¿Qué abarca la «otra» categoría en el uso de datos de iPhone?
La categoría «otra» incluye activos móviles no extraíbles como voces Siri, fuentes, diccionarios, así como registros y cachés no extraíbles. Además, abarca datos del sistema esenciales como llavero, base de datos CloudKit y archivos almacenados en caché que no pueden eliminarse a través de procesos de sistema estándar.
Conclusión
Ahora ha conocido cinco métodos para borrar los datos del sistema en su iPhone. Este artículo sirve como su brújula, eliminando la necesidad de búsquedas arduas o la molestia de borrar estos archivos. Sin embargo, es aconsejable no esperar hasta que su iPhone esté a punto de quedarse sin espacio antes de abordar los datos del sistema. En cambio, adopte un enfoque proactivo revisando y eliminando de manera rutinaria este contenido para prevenir la acumulación que podría conducir a complicaciones de almacenamiento.
