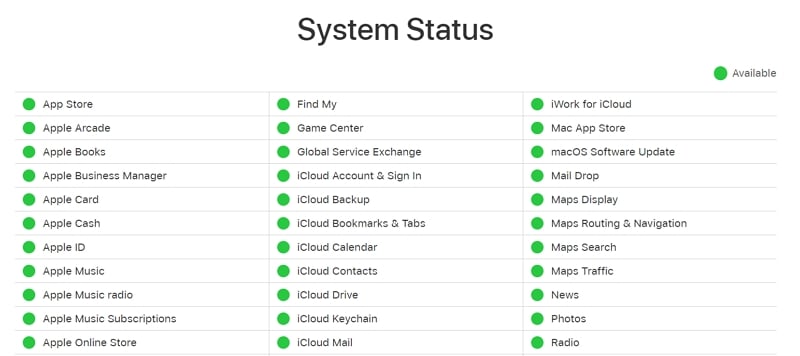
La sincronización suave de las notas entre iPhones y MacS es un aspecto crucial del ecosistema de Apple. Sin embargo, los usuarios a menudo enfrentan desafíos donde las notas no se sincronizan entre iPhone y Mac. Imagínese necesitar una nota crucial, solo para encontrarla faltando al cambiar de dispositivos. Esta frustración subraya la importancia de resolver los problemas de sincronización de manera efectiva.
En esta publicación de blog, profundizaremos en las razones por las cuales las notas pueden no sincronizar y proporcionaremos soluciones directas para solucionarlas. La sincronización de iCloud es una característica conveniente para los usuarios de Apple, y este artículo lo guiará a través de sus complejidades. ¡Entonces, sigue leyendo para aprender más!
Parte 1: ¿Por qué mis notas no están sincronizando de iPhone a Mac?
¿Por qué mis notas no están sincronizando entre Mac y iPhone? Varios factores pueden causar notas que no se sincronizan entre iPhone y MacBook/Mac:
- Su red Wi-Fi o conexión a Internet puede estar inactiva.
- No es posible que se registre en iCloud en uno de los dispositivos.
- Las notas pueden no estar configuradas correctamente.
- Es posible que se registre en diferentes cuentas de iCloud en cada dispositivo.
- Podría haber un problema con los servidores de Apple.
Leer también:
Parte 2: Cómo arreglar las notas que no se sincronizaron entre iPhone y Mac
Solución 1: Verifique la conexión a Internet
Todas las estrategias que ha explorado será infructuosa si no hay una conexión a Internet confiable. Es esencial tener en cuenta que iCloud es un servicio basado en Internet, que requiere una conexión estable para acceder a sus características. Considere conectarse a una red Wi-Fi diferente, si es posible, para determinar si el problema persiste.
Asegúrese de que ambos dispositivos estén conectados a Internet abriendo un navegador web y visitando cualquier página web. Si la página se carga correctamente en ambos dispositivos, puede concluir que su red Wi-Fi y la conexión de banda ancha no son la fuente del problema. (¿El iPhone no puede conectarse a Internet?)
Solución 2: Verifique el estado del sistema Apple
Al encontrar cualquier problema con un servicio de Apple, es útil consultar la página de estado del sistema de Apple. Esta página muestra el estado de varios servicios. Si el servidor Apple Notes está en mantenimiento o está fuera de línea, Apple proporcionará una notificación en la página. En tales casos, puede esperar hasta que se restablezca el servicio.
Si el indicador de estado es verde, proceda a la siguiente solución.
Solución 3: Fuerza deja de fumar y reiniciar la aplicación de notas
Si tiene una conexión a Internet estable, forzar y reiniciar la aplicación Notes en su Mac puede ayudar a resolver el problema que notas en Mac no se sincronizan con iPhone. Aquí le mostramos cómo hacerlo:
En Mac:
- Haga clic en el icono de Apple en la esquina superior izquierda de su pantalla y seleccione «Force Quit».
- De la lista de aplicaciones, seleccione «Notas» y haga clic en «Force de renunciar».
- Vuelva a abrir la aplicación Notes.
En iPhone:
- Deslice desde la parte inferior de la pantalla y sostenga. Esto mostrará todas las aplicaciones en ejecución.
- Deslice la aplicación Notes para cerrarla.
- Vuelva a abrir la aplicación Notes.
Solución 4: verifique si la cuenta iCloud en iPhone y Mac son las mismas
Es un principio fundamental: para sincronizar los datos en todos sus dispositivos Apple, debe iniciar sesión con la misma ID de Apple. Para confirmar la ID de Apple en sus dispositivos:
Recommended Read: Las 5 Mejores Soluciones para Arreglar el iPhone 7 Atascado en el Logo de Apple en 2025
- iPhone: Vaya a «Configuración»> «ID de Apple» para ver la ID de Apple utilizada en su iPhone.
- Mac: Abra «Preferencias del sistema»> «ID de Apple» para ver su ID de Apple a la izquierda.
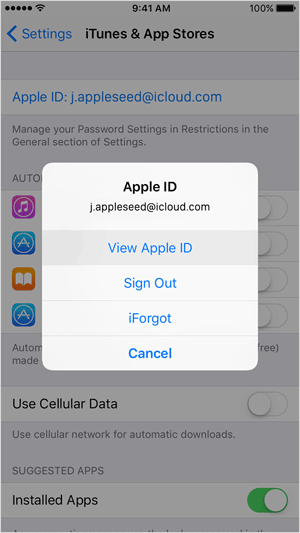
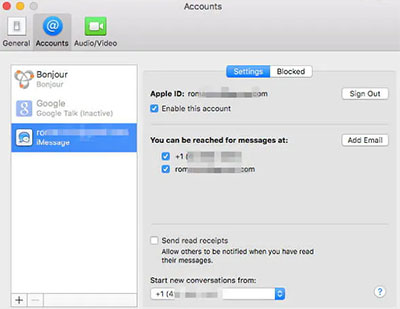
Si las ID son diferentes, firme e inicie sesión con la ID de Apple que desea usar para sincronizar las notas de Apple.
Solución 5: Firme de iCloud y vuelva a iniciar
Otro método efectivo para abordar las notas que no se sincronizan entre su iPhone y Mac es cerrar la salida de iCloud en ambos dispositivos y luego volver a iniciar. Esta solución es particularmente útil cuando el contenido se está sincronizando en la mayoría de sus dispositivos, pero no en uno o dos de ellos.
- En iPhone: navegue a «Configuración»> Toque su nombre> Desplácese hacia abajo y toque «SIGNAR». Después de unos 30 segundos, vuelva a inscribir en su cuenta de iCloud.
- En Mac: vaya a «Preferencias del sistema»> «ID de Apple»> «Descripción general»> Haga clic en «Sell Out». Después de unos 30 segundos, vuelva a inscribir en su cuenta de iCloud.
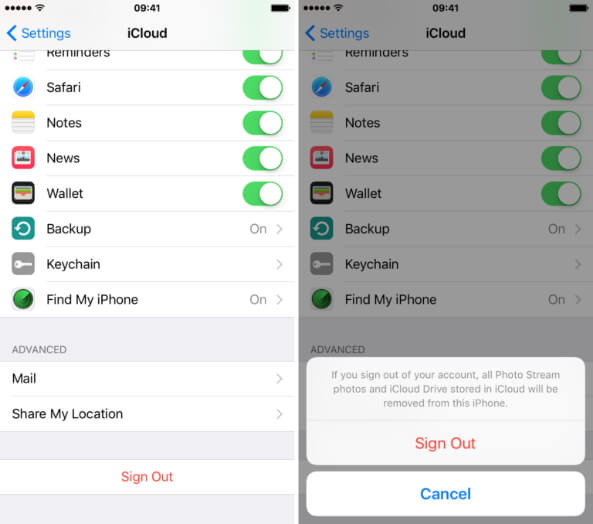
Tenga en cuenta que este proceso puede tomar unos minutos, pero es una forma confiable de garantizar que todos sus dispositivos estén conectados a iCloud y que las notas se sincronicen correctamente.
Solución 6: Habilitar el servicio iCloud para notas
Si todavía enfrenta problemas que Apple señala que no se sincroniza entre dispositivos, hay otra solución. Es crucial garantizar que el servicio iCloud para las notas esté habilitado en ambos dispositivos. Además, no lo habilite en un dispositivo y lo desactive en el otro, esperando que la sincronización funcione.
- En Mac: haga clic en «Preferencias del sistema», luego «ID de Apple» y luego «iCloud». A continuación, marque la casilla junto a «Notas» para activar el servicio iCloud para las notas.
- En iPhone: abra «Configuración», toque su nombre, seleccione «iCloud» y deslice la alternancia junto a «Notas» para habilitar el servicio iCloud para las notas.
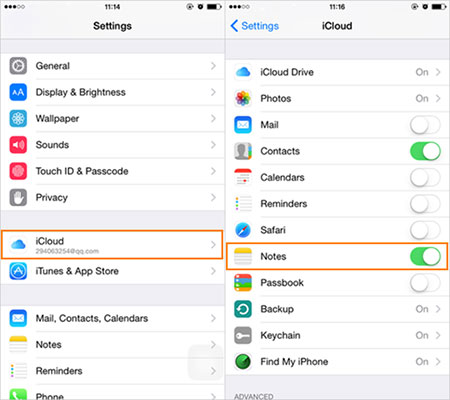
Solución 7: Asegúrese de que las notas estén en la carpeta correcta
En tanto la aplicación de notas en su Mac y iPhone, hay distintos grupos de notas y carpetas: iCloud y en mi Mac o en mi iPhone. Si las notas que desea sincronizar no están en el grupo iCloud de notas o carpetas, no se sincronizarán. Por lo tanto, si ciertas notas no están sincronizando como se desea, asegúrese de que estén en una carpeta iCloud. Si no, puede reubicarlos.
Reubicar notas en Mac:
- Inicie la aplicación Notes y ubique la nota que desea mover.
- Haga clic con el botón derecho o haga clic en Control en la nota en la barra lateral.
- Seleccione «Mover a»> «iCloud» y luego elija una carpeta para transferir la nota a.
Reubicar las notas en el iPhone:
- Abra la aplicación Notes.
- Acceda a la nota que desea reubicar.
- Toque el botón «Más» en la parte superior de la pantalla (tres puntos en un círculo).
- Toque «Mover nota».
- Elija una carpeta en la sección iCloud para transferir la nota a.
- Toque la carpeta.
Solución 8: Actualizar iOS y macOS
Para solucionar las notas de iCloud que no se sincronizan entre su Mac y su iPhone, considere actualizar los sistemas operativos de su dispositivo, ya que un error de software podría ser la causa. Aquí le mostramos cómo actualizar su sistema operativo:
Para Mac:
- Haga clic en el menú Apple en la esquina superior izquierda de la pantalla de su Mac, luego elija «Preferencias del sistema».
- En el panel izquierdo, seleccione «General». En el lado derecho, haga clic en «Actualización de software».
- Permita que su Mac busque actualizaciones. Si hay actualizaciones disponibles, haga clic en «Descargar ahora».
Para iPhone:
- Abra la aplicación Configuración en su iPhone, luego seleccione «General».
- Toque «Actualización de software». Permita que su iPhone busque actualizaciones.
- Si hay actualizaciones disponibles, toque «Instalar ahora».
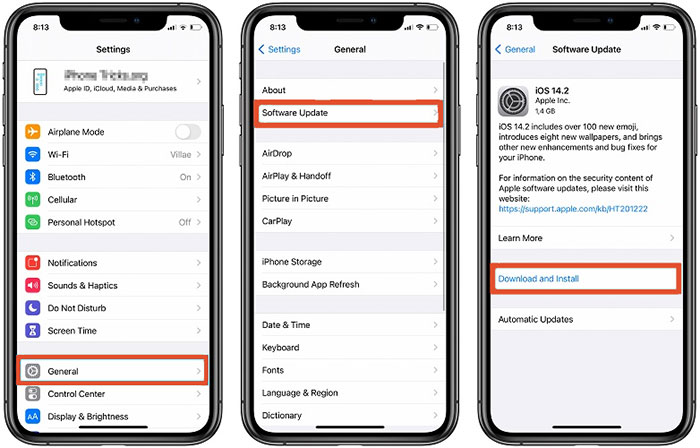
Solución 9: Reinicie su iPhone y Mac
Reiniciar su iPhone y Mac a menudo puede resolver problemas con la sincronización. Si ha pasado un tiempo desde que ha reiniciado cualquier dispositivo, ahora sería un buen momento. Posteriormente, abra la aplicación Notes en su iPhone y Mac para ver si todas las notas se han sincronizado con éxito.
Solución 10: Comuníquese con el soporte de Apple
Si los consejos de solución de problemas mencionados anteriormente no resuelven el problema, contactar al soporte de Apple es un paso viable. Pueden ofrecer asistencia personalizada basada en sus circunstancias únicas.
Antes de comunicarse, asegúrese de haber intentado las soluciones descritas anteriormente. Esto le permitirá proporcionar detalles relevantes sobre sus esfuerzos para abordar el problema.
Abordar el problema de las notas que no se sincronizan entre su iPhone y Mac implica examinar la configuración específica y garantizar la conectividad. También implica realizar pasos básicos de solución de problemas, como se discutió anteriormente. Siguiendo estas soluciones, es probable que identifique la causa raíz y restaure la sincronización de sus notas.
Parte 3: La mejor manera de transferir notas entre iPhone y Mac
Si los métodos antes mencionados no resuelven el problema de sincronización entre su iPhone y Mac, considere usar una herramienta de transferencia de datos de iPhone, como Mobilekin Assistant para iOS (Mac y Win), para transferir notas entre los dispositivos sin esfuerzo. Esta herramienta de transferencia de datos y Administrador de iPhone fácil de usar le permite hacer una copia de seguridad de su iPhone sin confiar en iTunes o iCloud. Además, admite la transferencia de varios tipos de datos, incluidas notas, fotos, videos, contactos, mensajes, libros, correo de voz y más.
Características clave del asistente de Mobilekin para iOS:
- Transfiera las notas de iPhone a Mac/PC, y viceversa, en un solo clic.
- Permitirle ver notas en la computadora directamente.
- Soporte para transferir varios tipos de datos como mensajes, videos, fotos, música, libros electrónicos, contactos, notas, marcadores de Safari, memorandos de voz, calendario y más.
- Editar y administrar datos de iPhone/iPad/iPod en la computadora directamente.
- Compatible con casi todos los dispositivos iOS, incluido el iPhone 15/14/13/11/11/x/8/7/6/5/4, y todas las generaciones de iPads, iPods, etc.
![]()
![]()
Así es como puede transferir notas entre su iPhone y Mac usando el asistente de Mobilekin para iOS:
Paso 1. Ejecutar asistente para iOS
Conecte su nuevo iPhone a su Mac con un cable USB. Si se le solicita, toque «Confía en esta computadora» en su dispositivo. Lanza el asistente de Mobilekin para iOS y se le presentarán la interfaz principal.
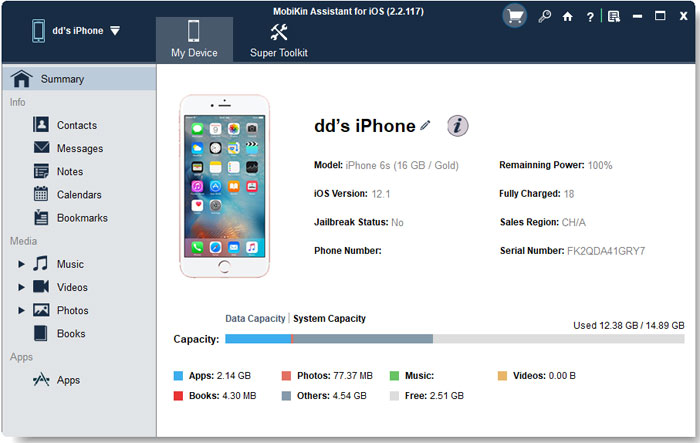
Paso 2. Transfiera las notas de iPhone a Mac
Desde la barra lateral izquierda, haga clic en «Notas». Puede obtener una vista previa de las notas en su iPhone y seleccionar las que desea transferir. Una vez seleccionado, haga clic en «Exportar» para transferir las notas desde su iPhone a su Mac.
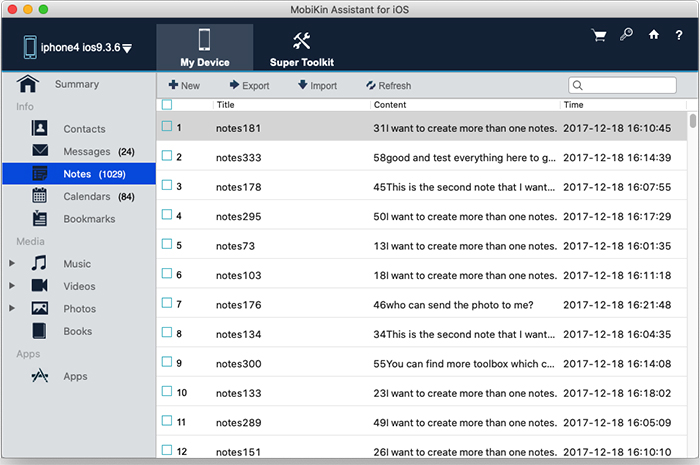
Paso 3. Importar notas de Mac a iPhone
Si desea agregar nuevas notas desde su Mac a su iPhone, elija la categoría «Notas», haga clic en «Importar» desde la parte superior y comience a transferir notas desde su Mac a su iPhone al instante.
Asegúrese de no desconectar su iPhone durante el proceso de transferencia. Una vez que se complete el proceso, navegue a la ubicación correspondiente en su iPhone o Mac y abra la aplicación relevante para verificar los datos sincronizados.
Guía de video sobre cómo transferir notas de iPhone a Mac:
Observaciones de cierre
En conclusión, el tema de las notas que no se sincronizan entre iPhone y Mac pueden provenir de varios factores. Puede deberse a una conexión a Internet inestable, cuentas de iCloud inconsistentes o notas que se almacenan en la carpeta incorrecta. Realizar pasos básicos de solución de problemas, como reiniciar los dispositivos, garantizar cuentas de iCloud consistentes y reubicar notas a la carpeta correcta a menudo puede resolver el problema. En algunos casos, puede ser necesaria actualizar el sistema operativo o usar una herramienta de transferencia de datos de iPhone confiable como Mobilekin Assistant para iOS. Al seguir cuidadosamente estos pasos, los usuarios generalmente pueden restaurar la sincronización de notas entre su iPhone y Mac.
![]()
![]()
