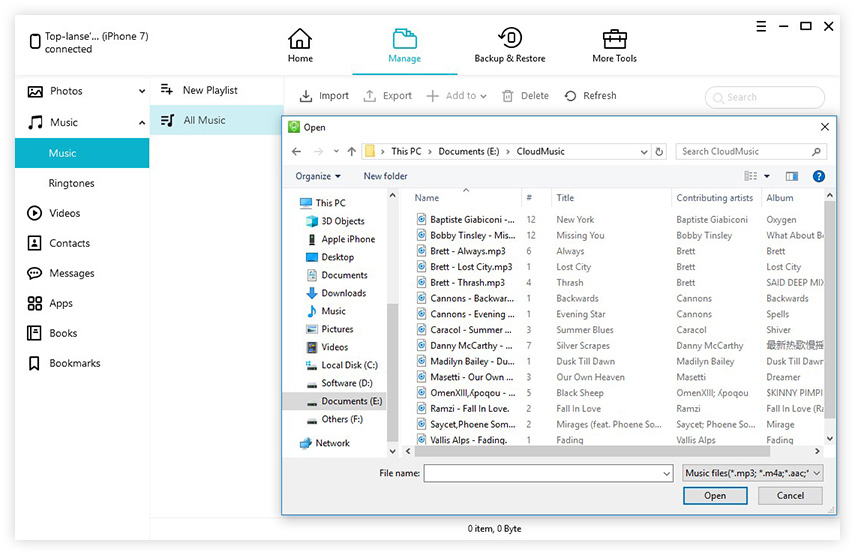
«¿Hay alguna forma de transferir música de computadora a iPhone sin iTunes?»
Apple tiene muchas limitaciones en la transferencia de datos de iPhone. Si desea transferir música personal de su computadora a su iPhone, debe confiar en iTunes. Sin embargo, cada vez más personas ahora buscan otras herramientas para reemplazar iTunes. Entonces, ¿por qué tanta gente quiere copiar música al iPhone sin iTunes? Estas son las principales razones:
- Perderá la música existente en su iPhone porque la nueva lista de reproducción sobrescribirá las existentes.
- Solo puede transferir música comprada, y iTunes no puede reconocer la música de otras fuentes.
- Solo puede transferir música entre un número limitado de dispositivos.
- No puede seleccionar las canciones que desea transferir, solo puede transferirlas todas a la vez.
Para evitar estos problemas, este artículo presenta algunas formas excelentes de mover música de computadora a iPhone.
Suggested read: Cómo transferir música del iPad a la computadora: 4 métodos efectivos
Parte 1: La mejor manera de transferir música de computadora a iPhone sin iTunes (¡Caliente!)
Primero, quiero recomendar el método que se clasifica primero en mi mente, usando transferencia de iOS. Es un administrador de datos de iPhone que nos permite administrar dispositivos iOS en PC o Mac, y transferir archivos entre iPhone/iPad/iPod y computadora libremente. Con él, puede copiar todo tipo de archivos de música desde la computadora a su iPhone, o transferir música de su iPhone a computadora.
¿Qué puede transferir iOS que iTunes no puede hacer?
- Transfiera todos los archivos de música de computadora a iPhone sin pérdida de datos, sin importar de qué fuente sean sus canciones.
- Puede transferir y administrar su iPhone en la computadora sin iniciar iTunes.
- Copia de seguridad y restauración de datos entre sus iDevices como iPhone, iPad, iPod touch directamente e importe las copias de seguridad de iTunes desde la PC a su dispositivo, o elimine las copias de seguridad de iTunes no deseadas de su PC.
- Totalmente compatible con iPhone 11, 11 Pro, 11 Pro Max, iPhone XS, XS MAX, XR, X, 9 (más), 8 (más), 7/7s (más), 6s/6 y así sucesivamente.
![]()
![]()
Veamos cómo descargar música de su computadora a su iPhone con la ayuda de la transferencia de iOS.
Paso 1: Iniciar transferencia de iOS
Descargue e instale la transferencia de iOS en su computadora. Iniciarlo y conectar su iPhone a la misma computadora a través del cable USB. Siga las indicaciones en la interfaz del programa para que el iPhone conecte con el programa. Luego, verá la siguiente imagen.
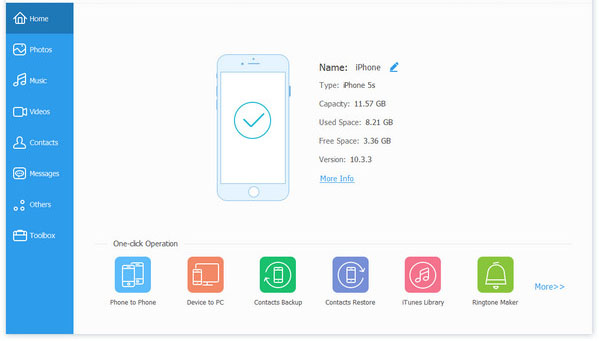
Paso 2: elija los archivos de música que necesita
Todos los tipos de archivos transferibles y manejables en su iPhone se clasificarán en el panel del lado izquierdo, incluidos «contactos», «mensajes», «música», «videos», «fotos» y otros. Simplemente elija «Música» y haga clic en el icono «+» en el menú superior.
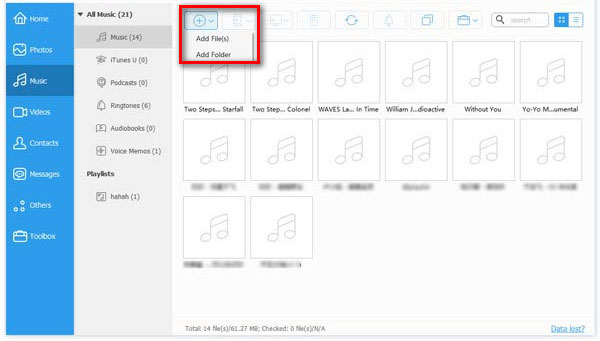
Paso 3: Comience a obtener música de computadora a iPhone
Seleccione los archivos de música necesarios de su computadora y haga clic en «Abrir» para importar estos archivos de música seleccionados desde la computadora a su iPhone. Todo el proceso de transferencia se terminará en minutos, dependiendo de cuántas canciones desee transferir.
Además, también puede hacer los pasos similares anteriores para transferir fotos de PC a iPhone sin iTunes sin problemas.
No puedo perderse:
Parte 2: Copie la música al iPhone sin iTunes, pero Dropbox
Dropbox es un servicio de almacenamiento en la nube en línea que le permite almacenar y compartir archivos, incluidas fotos, documentos, hojas de cálculo y más. Además, puede descargar Dropbox en su iPhone, cargar los archivos que desea y luego transferir archivos libremente entre su PC y su iPhone. Para usar Dropbox para copiar música de computadora a iPhone sin iTunes, simplemente haga esto:
Paso 1: Descargue e instale Dropbox en su iPhone y PC.
Paso 2: Inicie sesión en su cuenta de Dropbox en su computadora y suba los archivos que desea transferir.
Paso 3: Abra la aplicación Dropbox en su iPhone e inicie sesión en la misma cuenta de Dropbox.
Paso 4: Seleccione los archivos que ha subido desde la computadora y descargándolos a su iPhone.
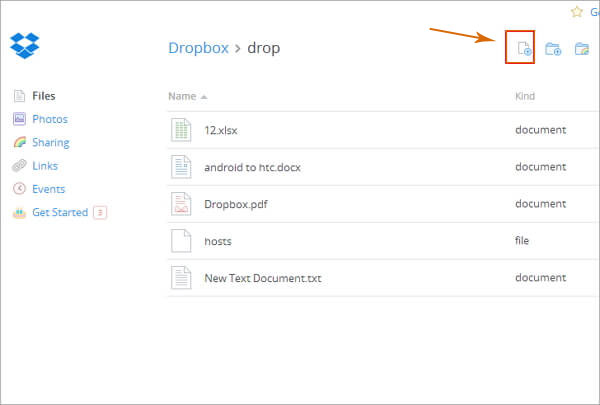
Parte 3: Transfiera la música al iPhone sin iTunes, pero Mediamonkey
Mediamonkey es un excelente reproductor de medios digitales para tocar música y una aplicación para administrar bibliotecas de medios. Le permite deshacerse de las limitaciones y debilidades de iTunes para ayudarlo a completar la transferencia de música entre su iPhone y PC.
Paso 1: Descargue e instale el programa Mediamonkey en su computadora. Inicíelo y vaya a elegir Archivo> Pistas de agregar/volver a rescatar a la biblioteca.
Paso 2: Explore su computadora para encontrar la carpeta que se almacenan sus archivos de música. Haga clic en «Aceptar» para agregar la carpeta a la biblioteca del programa.
Paso 3: Conecte su iPhone a la PC usando un cable USB.
Paso 4: Haga clic en el icono del iPhone en el menú del programa y el programa comenzará a transferir la carpeta al iPhone.
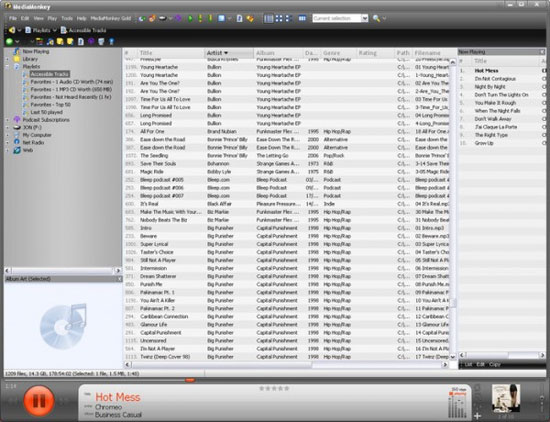
Será aparecido con un mensaje de confirmación de que la transferencia es exitosa. Después de eso, puede cerrar el programa Mediamonkey y desconectar su iPhone.
Parte 4: Descargue la música al iPhone desde la computadora sin iTunes, pero Google Play Music
Google Play Music es una aplicación de Google que ofrece a los usuarios una variedad de servicios, incluido el almacenamiento en la nube gratuito para que los usuarios carguen y almacenen grandes cantidades de canciones. En este artículo, nos centramos en cómo agregar música de computadora a iPhone usando esta aplicación.
Paso 1: Encienda su computadora y visite el sitio: music.google.com. Descargue e instale el Google Music Manager en su computadora e inicie sesión con su cuenta de Google.
Paso 2: Desde la interfaz de Google Music Manager, seleccione «Subir canciones para Google Play», busque la carpeta que sus archivos de música se almacenan y cárguelo a la nube.
Paso 3: Vaya a su iPhone, instale y inicie la aplicación Google Play Music. Inicie sesión en la misma cuenta de Google.
Paso 4: Ahora, puede descargar la música cargada desde la nube a su iPhone.
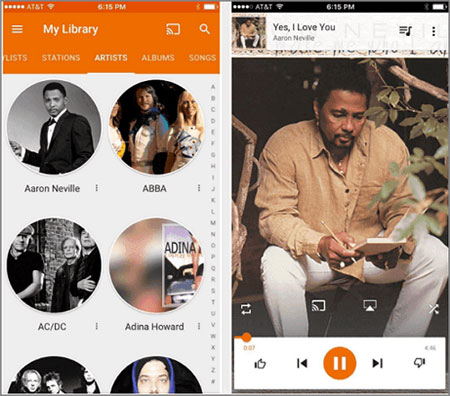
Supongo que te gusta:
Parte 5: Cómo agregar música al iPhone sin iTunes, pero transmitiendo
Además de los métodos anteriores, también puede intentar agregar música al iPhone a través de un servicio de transmisión de música, como Spotify, Soudcloud, YouTube Red, Pandora, etc. A continuación se presentan los pasos generales que funcionarán con la mayoría de ellos:
Paso 1: Inicie un servicio de transmisión en su computadora e inicie sesión con la información de su cuenta. Comprar música en el servicio.
Paso 2: Descargue la aplicación del servicio de transmisión en su iPhone.
Paso 3: Inicie sesión con la misma cuenta y descargue la música comprada a través de la aplicación a su iPhone.
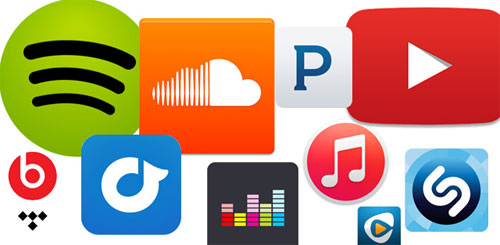
Conclusión:
Este artículo describe una variedad de diferentes formas sobre cómo descargar música de su computadora a su iPhone. Encontrará que la mayoría de los métodos tienen algunas limitaciones como iTunes. Por ejemplo, Mediamonkey solo funciona para Windows, la transmisión de servicios y Dropbox solo permiten a los usuarios almacenar a los usuarios en la propia aplicación, no en la aplicación de música en el iPhone, lo que significa que debe descargar estas aplicaciones para acceder a su música deseada. La mejor manera es usar transferencia de iOSque es versátil y tiene todas las características básicas. Es su mejor opción para administrar dispositivos iOS.
![]()
![]()
