
La transferencia de imágenes de una computadora a un dispositivo móvil ha ganado una popularidad significativa debido a una multitud de razones. Una de las principales motivaciones detrás de esta práctica es el deseo de tener acceso instantáneo a fotos de manera portátil. Para hacer esto, algunos optan por subir fotos de su computadora a una plataforma de redes sociales y luego iniciar sesión en su teléfono para descargarlas, pero podría ser lento.
Afortunadamente, hay varios métodos disponibles que ponen un final rápido en Cómo transferir fotos de computadora a teléfono. Estos enfoques han surgido como la opción más favorecida para transferencias perfectas en cada ocasión.
Forma 1: Cómo transferir fotos de computadora a teléfono profesionalmente (Android)
La popularidad del asistente de Mobilekin para Android (Windows y Mac) ha aumentado, ya que permite transferencias de fotos eficientes de PC a teléfono a través de USB o WiFi. Tenga en cuenta que confiar únicamente en una conexión a Internet para la transferencia de imágenes puede no garantizar resultados sin errores; Los modos de transferencia de datos flexibles son esenciales para transferencias perfectas. Además, este producto inteligente no solo guía en la transferencia de imágenes, sino que puede manejar varios tipos de archivos.
Una breve descripción de Mobilekin Assistant para Android:
- Transfiera fotos de la computadora al teléfono Android sin errores.
- Copie datos de Android a computadora sin problemas.
- Ofrezca una vista previa simple y una selección flexible antes de la transferencia de datos.
- Realice una copia de seguridad y restaure los dispositivos Android en un solo clic.
- Trabaje para una amplia gama de archivos de Android, que incluye fotos, contactos, SMS, registros de llamadas, películas, videoclips, libros y más.
- Administre dispositivos Android en una computadora de inmediato.
- Trabaje para más de 8000 dispositivos Android, que cubren Samsung Galaxy, Xiaomi/Redmi, OnePlus, Tecno, Infinix, Itel, Honor, Motorola, Huawei, TCL, Google, T-Mobile, Blu, Alcatel, etc.
- Valora siempre tu privacidad.
![]()
![]()
¿Cómo transferir fotos del portátil al teléfono Android con Asistente para Android?
Paso 1: Obtenga su teléfono Android y la computadora
Descargue e instale este programa, que tiene un breve tiempo de descarga. Iniciarlo y conectar su teléfono a través de USB. La interfaz principal aparece en el reconocimiento exitoso de su dispositivo. Asegúrese de que la depuración USB esté habilitada de antemano.
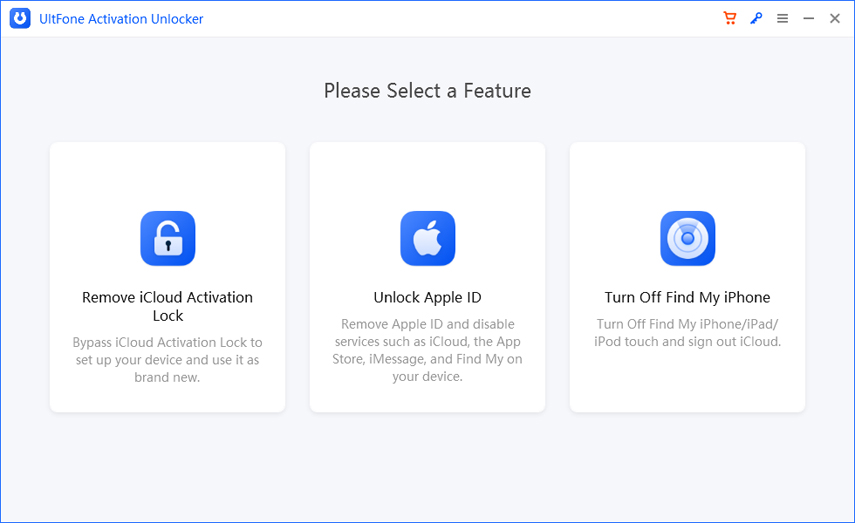
Paso 2: Vista previa y seleccione sus fotos
Todos los tipos de datos en su teléfono se mostrarán en el menú del lado izquierdo. Elija la categoría «Fotos» y haga clic en «Agregar» en el menú superior. Explore su computadora para localizar las fotos que desea importar a su teléfono.
Para transferir fotos de Android a una computadora, seleccione fotos de su teléfono y haga clic en «Exportar» desde el menú superior antes de guardarlas en cualquier carpeta de su máquina.
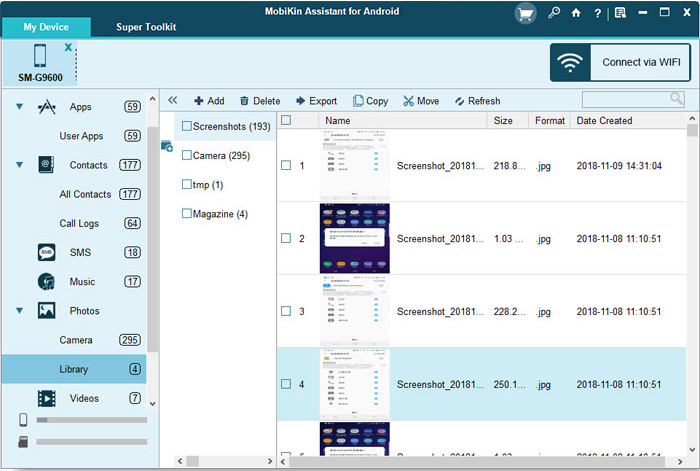
Paso 3: Transfiera las fotos de la computadora al teléfono Android
Una vez que haya elegido las fotos de su PC, haga clic en «Abrir», y el producto las transferirá inmediatamente a su teléfono.
Instrucciones de video: Cómo obtener fotos de la computadora al teléfono Android:
Potencialmente podría gustarle:
Forma 2: Cómo enviar una imagen a mi teléfono desde la computadora por Bluetooth (Android)
Bluetooth es ampliamente reconocido por su versatilidad, particularmente en la transferencia de fotos a través de varios dispositivos. Es universalmente compatible, incluso en computadoras, lo que lo hace fácil de usar en transferencias sin errores. Para transferir fotos de esta manera:
- Active Bluetooth en su teléfono inteligente y configúrelo en modo descubrible.
- En la zona de notificación de su computadora, seleccione el icono «Bluetooth», luego haga clic en «Seleccionar archivo».
- Elija su teléfono en la ventana «Bluetooth Transfer».
- Haga clic en una foto y seleccione «Siguiente» para iniciar la transferencia.
- Después de que se complete la transferencia, desactive Bluetooth en su teléfono.
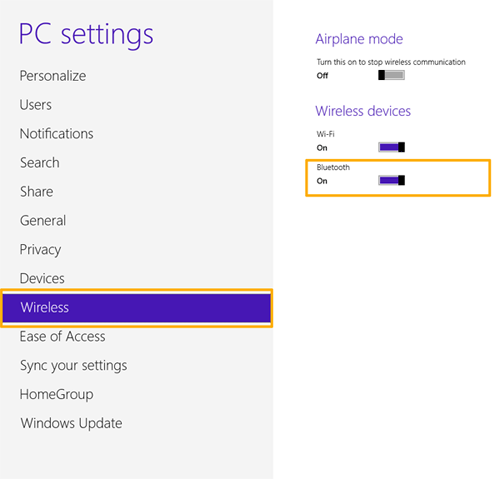
Forma 3: Cómo enviar fotos de PC a teléfono con Share (Android) cercano (Android)
No es una mala idea aprovechar las acciones cercanas para intercambiar imágenes, videos y documentos sin problemas entre las computadoras de Windows y los dispositivos Android cercanos. Para obtener una mayor privacidad y seguridad, inicie sesión en su cuenta de Google y opte por compartir con contactos o sus dispositivos.
¿Cómo importar fotos de la computadora a Android a través de la participación cercana?
- Descargue e instale compartir cerca en su PC desde el Sitio web Cerca Compartir para Windows.
- Inicie sesión con sus credenciales de Google para sincronizar contactos y personalizar la configuración de visibilidad.
- Elija un nombre de dispositivo y preferencias en la página de configuración.
- Habilite el hardware requerido según lo solicitado.
- Arrastre y suelte imágenes en la aplicación compartida cercana.
- Conecte su teléfono celular a la misma red Wi-Fi para transferencias más rápidas.
- Ajuste la configuración de visibilidad en su dispositivo Android.
- En la parte cercana de su PC, seleccione el dispositivo destinatario.
- Acepte el archivo en su teléfono Android con Android 6 y superior.
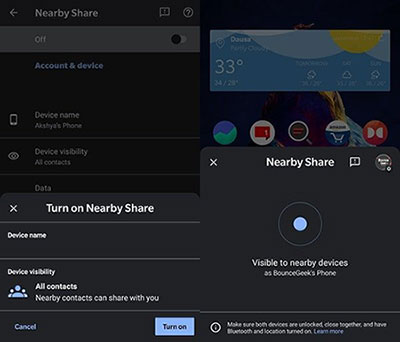
Forma 4: cómo transferir fotos de computadora a teléfono de manera experta (iPhone)
Para aquellos que buscan un método rápido para transferir imágenes de una computadora a un iPhone, la opción preferida es la transferencia de iOS. Desde su introducción, este producto ha superado constantemente a otros, con una multitud de características que funcionan sin problemas para lograr varias tareas.
No solo puede facilitar los intercambios de archivos entre dispositivos iOS y computadoras, sino que también actúa como una utilidad versátil para tareas como la edición de datos y la gestión. Su mejora continua lo convierte en una solución cada vez más valiosa y eficiente.
![]()
![]()
¿Cómo se transfiere imágenes de la computadora al iPhone 15/14/13/12/11/x/8/7 a través de la transferencia de iOS?
Recommended Read: 6 Consejos para Transferir Fotos de un Teléfono Alcatel a la Computadora de Forma Sencilla
Paso 1. Descargue y inicie la transferencia de iOS en su computadora. En breve, conecte su iPhone a la computadora usando un cable USB para permitir que el programa lo reconozca.
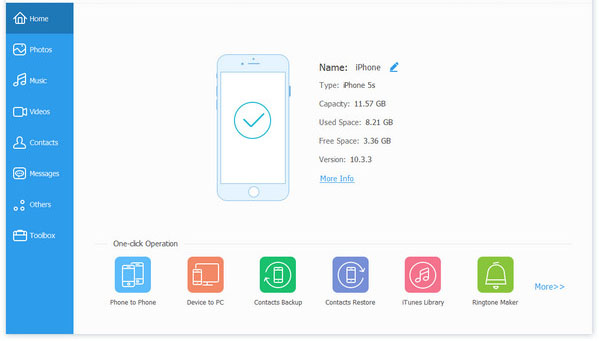
Paso 2. Localice la categoría «Fotos» en el menú del lado izquierdo y seleccione. Luego, elija «Agregar»> «Agregar carpeta» o «Agregar archivo».
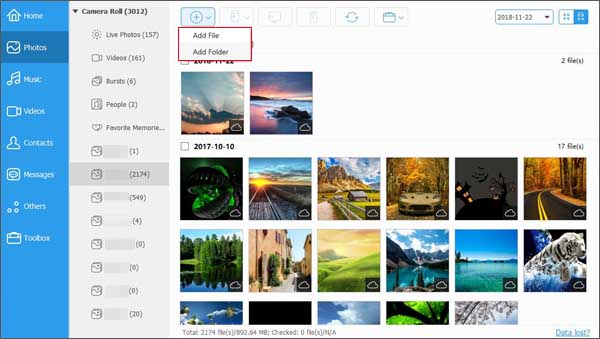
Paso 3. Para transferir imágenes desde su computadora al iPhone, seleccione las fotos deseadas y haga clic en «Abrir». ¡Eso es todo!
Forma 5: Cómo transferir fotos al teléfono desde la computadora a través de iTunes (iPhone)
Para transferir fotos a un iPhone, iTunes es la opción obvia como solución basada en Apple. Sin embargo, el proceso, típico de los productos de Apple, tiene sabor a peculiaridades, planteando la cuestión de su verdadero valor.
- Paso 1: conecte su iPhone a la computadora con un cable USB.
- iTunes se abrirá automáticamente, pero si no, lanzarlo manualmente.
- Navegue a la pestaña «Dispositivo» y seleccione «Fotos> Fotos de sincronización».
- Elija las fotos que desea sincronizar desde la computadora al iPhone, luego haga clic en «Aplicar».
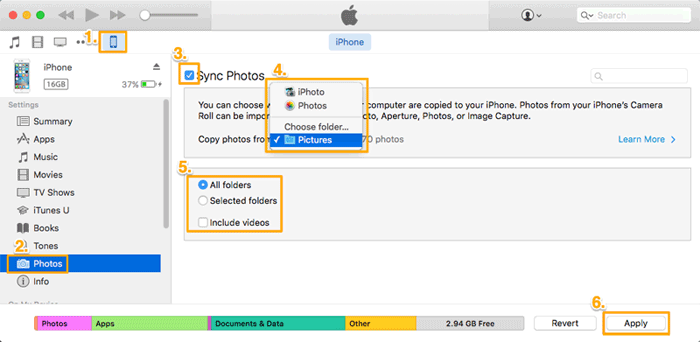
Forma 6: Cómo transferir imágenes de computadora a teléfono a través del explorador de archivos (Android/iPhone)
Para transferencias de imagen más pequeñas, un cable USB o un explorador de archivos de Windows es rápido y efectivo. Acceda al almacenamiento interno de su teléfono desde su PC y copie las fotos a la carpeta designada en su Android o iPhone.
Transfiera fotos de la computadora portátil a Android móvil a través del explorador de archivos:
- Conecte su dispositivo Android a una PC Windows.
- Seleccione «Transferir archivos (MTP)» cuando se le solicite en Android.
- Explore y elija las fotos que desea transferir.
- Haga clic derecho y seleccione «Copiar».
- Abra el explorador de archivos de Windows. En esta PC, seleccione su teléfono Android.
- Haga doble clic para ver carpetas internas.
- Haga clic derecho y elija «Crear una nueva carpeta».
- Abra la nueva carpeta y seleccione «Pegar».
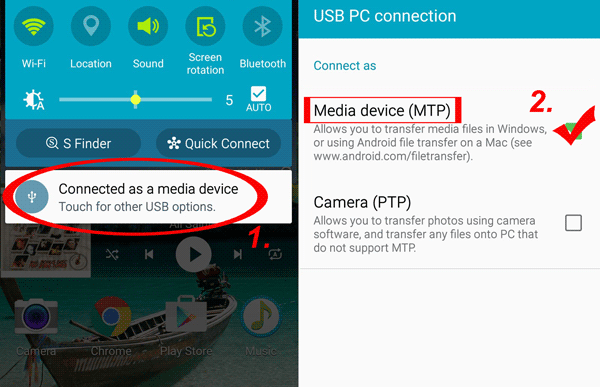
Enviar fotos de PC a iPhone a través del Explorador de archivos:
- Conecte su dispositivo de iPhone a su computadora a través de un cable USB.
- Desbloquee su iPhone y elija «confiar en esta computadora» cuando se le solicite.
- Navegue a su PC, haga clic en «Almacenamiento interno» y acceda a la carpeta «Fotos», etiquetada como «DCIM».
- Seleccione las fotos que desea transferir, luego copie y péguelas en la carpeta designada.
- Acceda a las fotos transferidas a través de la aplicación «Fotos» en su iPhone.
Forma 7: Cómo obtener imágenes de computadora a teléfono con Google Photos (Android/iPhone)
Google Photos, un servicio basado en la nube para ver y organizar fotos, proporciona a cada cuenta de Google 15 GB de almacenamiento. También funciona como una herramienta conveniente para transferir fotos entre dispositivos. Después de eso, puede acceder a sus fotos en cualquier dispositivo, en cualquier momento.
¿Cómo transfiero las fotos de mi computadora a mi teléfono de forma inalámbrica?
- Abra su navegador en la computadora y visite Google Photos.
- Inicie sesión con su cuenta de Google y genere un nuevo álbum.
- Sube las fotos de tu máquina a Google Photos.
- Instale Google Photos desde Google Play o App Store en Android o iPhone.
- Inicie sesión con la misma cuenta en su computadora, navegue a «Configuración» y habilite «Supongación y sincronización».
- Las fotos se sincronizarán con la aplicación Google Photos. Posteriormente, descargue las fotos a su dispositivo.
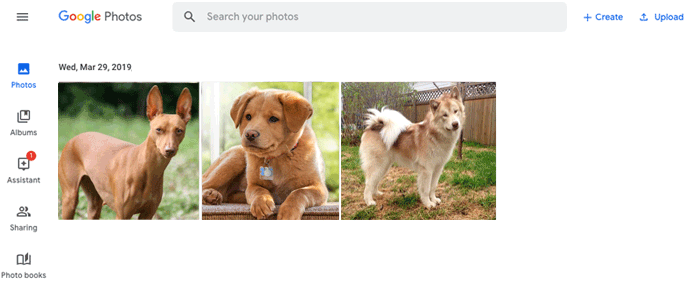
Para utilizar fotos en la aplicación Fotos de su dispositivo, se requiere un paso adicional para exportarlas desde el almacenamiento en la nube. Además, vale la pena señalar que Google Photos puede comprimir imágenes de alta resolución para conservar espacio, y cargar fotos en la nube podría generar consideraciones de privacidad.
Forma 8: Cómo poner imágenes de computadora a teléfono a través del correo electrónico (Android/iPhone)
Este método rápido le permite descargar archivos multimedia desde su teléfono a la computadora cuando tiene prisa. Sin embargo, puede ser tedioso transferir lotes más grandes de fotos.
¿Cómo transfiero las fotos de mi computadora a mi teléfono sin cable por correo electrónico?
- Acceda a su cuenta de correo electrónico de origen y cree un nuevo mensaje.
- Haga clic en «Adjunto» para encontrar y adjuntar fotos y videos al correo electrónico.
- Envíe el mensaje a su cuenta de correo electrónico de destino.
- En su dispositivo móvil, inicie sesión en su cuenta de correo electrónico y abra el mensaje que se envió a usted mismo.
- Ahora, puede descargar el archivo adjunto y guardar la foto en su teléfono.
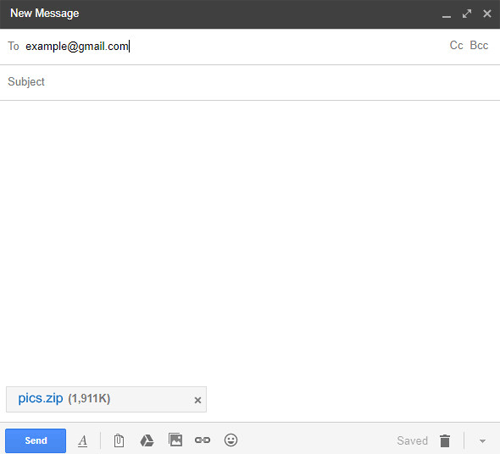
Pensamientos finales
Las fotos tienen un valor inmenso mientras capturan recuerdos irremplazables. Es crucial garantizar que cada transferencia se realice de manera segura y eficiente. Los métodos mencionados son las únicas formas confiables de lograr esto de manera consistente.
Optar por cualquier método no confiable puede dar lugar a un deterioro significativo en la calidad de sus fotos, así como otros elementos esenciales que las componen. Por lo tanto, se recomienda priorizar una herramienta especializada como Mobilekin Assistant para Android o transferencia de iOS (Para iPhone). Finalmente, si tiene alguna pregunta, déjenos un mensaje y le responderemos de inmediato.
