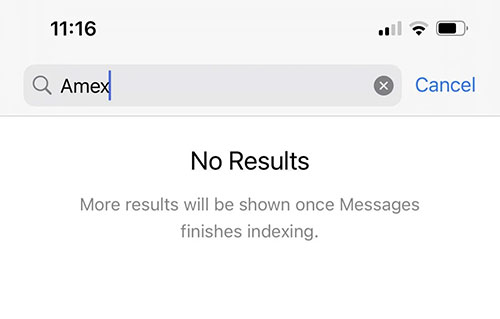
¿Su iPhone muestra una notificación que dice «se mostrarán más resultados después de que los mensajes terminen de indexación»? ¿No puede acceder a todos sus mensajes de texto o archivos adjuntos porque los mensajes de iPhone siguen indexando? ¡Usted no está solo! Muchos usuarios de iPhone enfrentan este problema, especialmente después de actualizar la última versión de iOS. La buena noticia es que este problema suele ser fácil de solucionar.
En esta guía, explicaremos por qué ocurren problemas de indexación de mensajes de iPhone y lo guiarán a través de soluciones simples para hacer que los mensajes terminen de indexación. ¡Sigue leyendo para descubrir cómo hacerlo!
Parte 1: ¿Qué es la indexación de mensajes y por qué sucede?
Después de una importante actualización de iOS, su iPhone necesita volver a indicar ciertas cosas, incluidos sus mensajes. Pero, ¿cuánto tiempo lleva esto? Normalmente, la indexación tarda solo unos segundos en completarse.
Sin embargo, ¿por qué sus mensajes siguen siendo indexados? A veces, el proceso puede llevar varias horas o incluso un día. Esto depende de factores como su conexión de red, espacio de almacenamiento disponible y la cantidad de datos a indexar.
Si su iPhone está experimentando problemas de indexación, es posible que no pueda ver sus mensajes de inmediato. No se preocupe: sus mensajes no se pierden y aún se almacenan en su dispositivo. Si el problema persiste, intente las siguientes soluciones para solucionarlo.
Parte 2: ¿Cuánto tiempo tarda el indexo?
El tiempo que tarda iMessage en indexar sus mensajes depende de varios factores, como la cantidad de mensajes, su tamaño, velocidad de red y rendimiento del dispositivo. En la mayoría de los casos, la indexación se completa en unas pocas horas. Sin embargo, si tiene muchos mensajes o grandes archivos adjuntos, puede tomar hasta 24 horas.
Consejos para acelerar la indexación de iMessage:
Para ayudar a iMessage a terminar de indexación más rápido, siga estos consejos:
- Conecte su dispositivo a una red Wi-Fi rápida y estable.
- Mantenga su dispositivo enchufado y cargado.
- Evite usar otras aplicaciones mientras el proceso de indexación está en progreso.
- Si tiene muchos mensajes antiguos, considere eliminar algunos para reducir la carga de trabajo de indexación. (Cómo eliminar permanentemente los mensajes en el iPhone).
Parte 3: Cómo arreglar los mensajes de iPhone Sigue indexando
Si la indexación de iMessage lleva más de 24 horas, intente estos cinco pasos de solución de problemas para solucionar el problema.
Solución 1. Reinicie su iPhone
Reiniciar su iPhone es un primer paso fácil que a menudo soluciona problemas de indexación. Aquí está como:
- Para iPhones con ID de cara: presione y mantenga presionado el botón lateral y el botón de volumen al mismo tiempo, luego deslice el control deslizante para apagar su dispositivo.
- Para iPhones con Touch ID: presione y mantenga presionado el botón lateral, luego deslice el control deslizante para apagar su dispositivo.
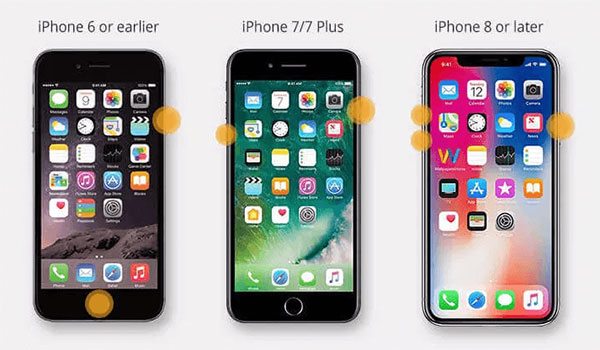
Después de que su iPhone se apaga, espere unos segundos, luego vuelva a encender y verificar si el problema se resuelve.
Solución 2. Alternar los mensajes de iCloud fuera y encendido
A veces, los problemas de indexación pueden ser causados por problemas de sincronización de iCloud, como una conexión lenta o un error entre iCloud y su teléfono. Para solucionar esto, intente apagar y apagar los mensajes de iCloud:
- Abra «Configuración» en su iPhone.
- Toque su nombre en la parte superior para acceder a «Configuración de ID de Apple».
- Vaya a «iCloud» y busque la opción «Mensajes».
- Apague «Mensajes».
- Reinicie su iPhone.
- Vuelva a «Configuración» y vuelva a encender «mensajes».
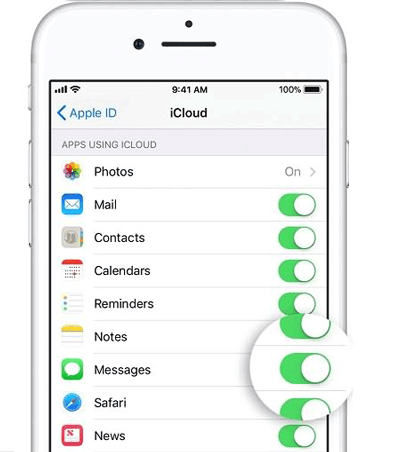
Este proceso puede ayudar a actualizar la conexión y acelerar la indexación. (¿Sincronización se detuvo en iMessage?)
Solución 3. Ajuste la configuración del índice de búsqueda
Su iPhone tiene una sección dedicada a la configuración de búsqueda e índice. Ajustar estas configuraciones puede ayudar a garantizar que el proceso de indexación funcione correctamente después de una actualización de software. Aquí está como:
- Abra la aplicación «Configuración» en su iPhone y vaya a «Siri & Search».
- Desplácese hacia abajo para encontrar la lista de aplicaciones y toque «Mensajes» para acceder a su configuración.
- Asegúrese de que todas las opciones relacionadas con la búsqueda estén activadas. Si ya están habilitados, apague y vuelva a actualizar para actualizar la configuración.
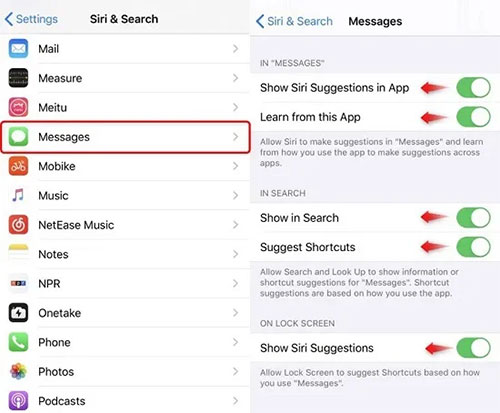
Después de realizar estos cambios, vuelva a la aplicación Mensajes para verificar si la indexación está completa. También puede usar la búsqueda de Spotlight para encontrar sus mensajes y ver si están indexados correctamente. Una vez completado, debería poder acceder a todos sus textos.
Solución 4. Actualizar iOS a la última versión
Si su iPhone está ejecutando una versión obsoleta de iOS, la actualización de la última versión puede resolver problemas de indexación. Aquí le mostramos cómo verificar las actualizaciones:
- Abra la aplicación «Configuración» y vaya a «General».
- Toque «Actualización de software» y espere a que su iPhone marque las actualizaciones disponibles.
- Si hay una actualización disponible, verá un botón «Instalar ahora».
- Siga las instrucciones en pantalla para completar la actualización.

Mantener su iPhone actualizado garantiza un mejor rendimiento y puede ayudar a resolver problemas relacionados con el software, como los mensajes de texto desaparecidos en el iPhone.
Solución 5. Apague temporalmente la copia de seguridad de iCloud
Si la copia de seguridad de iCloud está causando problemas de indexación, desactivarlo temporalmente puede ayudar. Aquí está como:
- Abra «Configuración» y toque su nombre en la parte superior para acceder a «Configuración de ID de Apple».
- Vaya a «iCloud» y busque «copia de seguridad de iCloud».
- Apague «Copia de seguridad iCloud».
- Cuando se le solicite, confirme que desea descargar todo a su dispositivo. Toque «Sí» para asegurarse de que sus mensajes y otros datos sean accesibles localmente.
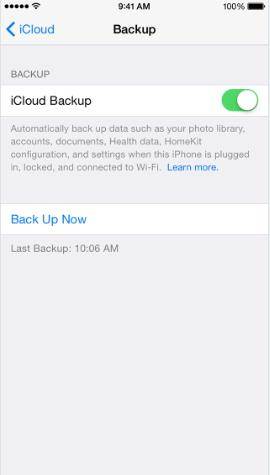
Esto puede ayudar a resolver el problema priorizando el acceso local a los datos durante la indexación.
Also read: 4 Maneras Sencillas de Recuperar Mensajes de Voz Borrados en iPhone 14/13/12
Bonificación: Ver mensajes de iPhone en PC
Si el problema persiste y necesita acceder a sus mensajes con urgencia, las herramientas de terceros como Mobilekin Assistant para iOS pueden ser una solución útil. Este programa le permite ver mensajes de iPhone y administrar otros tipos de datos, como contactos, fotos, videos, notas, mensajes, etc. directamente en su computadora. Todo lo que tiene que hacer es conectar su iPhone a la computadora usando un cable de datos USB, abrir el programa y usar la función «Mensajes» para ver sus textos. También puede buscar por palabra clave para encontrar rápidamente una conversación específica.
Características principales del asistente de Mobilekin para iOS:
- Acceda y administra archivos de iPhone como mensajes, fotos, videos, notas, música y datos de aplicaciones directamente en su PC.
- Transfiera a la perfección los datos entre su iPhone y su computadora.
- Organizar y administrar fácilmente los datos de iPhone de su PC.
- Incluye opciones de respaldo y recuperación de datos para mantener su información segura.
- Totalmente compatible con iPhone 16/15/14/13/12/11/x/8/7/6, iPad 10/9/8/pro/air/mini, etc.
![]()
![]()
Pasos para ver los mensajes de iPhone en la computadora usando el Asistente para iOS:
Paso 1: conecte su iPhone a la computadora
Inicie asistente para iOS después de descargarlo e instalarlo en su computadora. Conecte su iPhone a la computadora a través del cable USB proporcionado por Apple. El software detectará su iPhone y verá la interfaz principal del programa como a continuación.
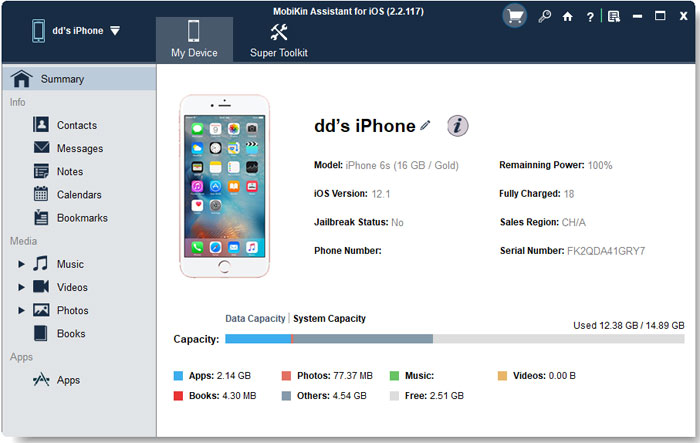
Paso 2: seleccione los archivos que necesita
A continuación, le mostrará los tipos de archivos que puede elegir administrar en el menú del lado izquierdo. Simplemente marque la pestaña «Mensajes» y todos los mensajes de texto en su iPhone se escanearán automáticamente. Vista previa y marque los mensajes que desea copiar en su computadora.
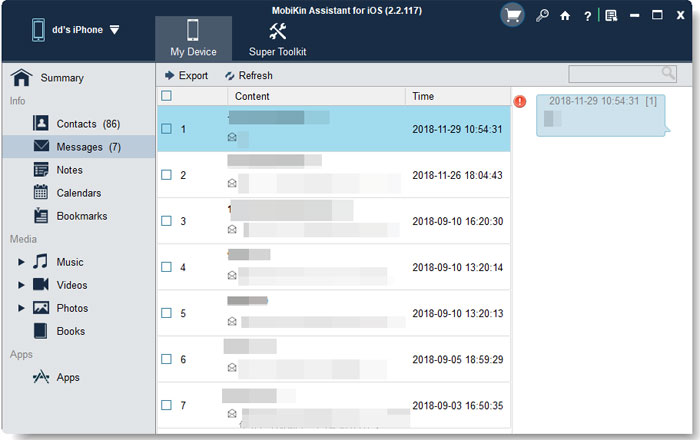
Paso 3: Ver mensajes de texto de iPhone en PC
Después de seleccionar todos los mensajes de iPhone que necesita, puede hacer clic en el botón «Exportar» en el menú superior para transferir estos mensajes seleccionados desde su iPhone a la computadora.
Después de haber terminado la copia de seguridad de SMS en su computadora, ahora puede acceder al archivo legible y verlo directamente en su computadora.
Conclusión:
Gracias por tomarse el tiempo de leer esta guía. Puede ser frustrante que los mensajes de iPhone sigan indexando y no puedan acceder a mensajes importantes en su iPhone, pero ahora tiene varias soluciones para hacer que los mensajes terminen de indexación.
Si tiene prisa y necesita acceder a sus mensajes rápidamente, el Asistente de Mobilekin para iOS es una buena opción. Detecta instantáneamente los mensajes de su iPhone y le permite verlos directamente en su computadora. Si encontró útil esta guía, compártala con sus amigos y familiares, ¡también podría ayudarlos!
![]()
![]()
Preguntas frecuentes en los mensajes de iPhone Sigue indexando
P1: ¿Qué significa cuando su iPhone dice que está indexando mensajes?
Cuando su iPhone dice que está indexando mensajes, significa que el dispositivo está organizando y creando una base de datos de mensajes de búsqueda. Este proceso ayuda a mejorar el rendimiento, facilita la búsqueda de mensajes específicos y permite características como efectos de mensajes y filtros de búsqueda.
P2: ¿Cómo indexo los mensajes en mi iPhone?
La indexación de mensajes ocurre automáticamente en mi iPhone. Sin embargo, si el proceso se retrasa debido a problemas como una conexión de red deficiente o un espacio de almacenamiento limitado, puede probar las soluciones anteriores para acelerarlo.
P3: ¿A dónde van los mensajes de texto eliminados en mi iPhone?
Cuando elimina un mensaje de texto en su iPhone, no se elimina de inmediato y permanentemente. El mensaje se marca como se elimina en la base de datos interna del iPhone, y su proveedor de red también puede mantener una copia.
P4: ¿Puedes acceder al historial de iMessage en iCloud?
Sí, puede ver el historial de iMessage en iCloud si el mensaje fue enviado o recibido en un dispositivo sincronizado con iCloud. Mientras el dispositivo esté sincronizado, puede acceder al historial de mensajes.
