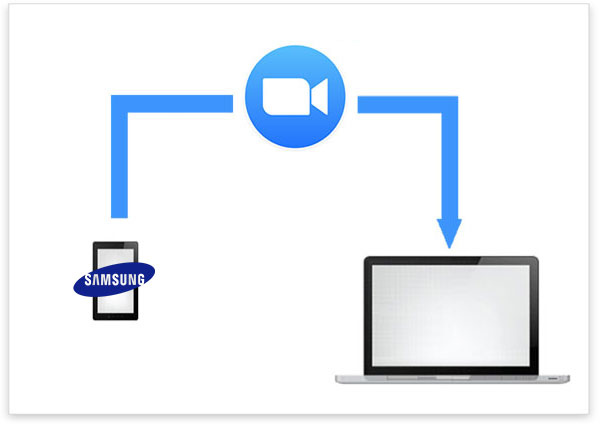
Los videos son excelentes para capturar momentos preciosos y compartirlos con otros. Pero también consumen mucha memoria en su teléfono Samsung, por lo que es inferior y disminuye la velocidad con el tiempo. Si desea mantener el teléfono funcionando como siempre, es posible que desee transferir los clips a una computadora regularmente antes de poder liberar espacio en Samsung.
Pero Cómo transferir videos de Samsung a computadora sin perder calidad o datos? Ok, esta publicación le permite saber cómo puede hacerlo utilizando siete formas inteligentes con guías paso a paso. Por favor, continúe para obtener más detalles.
MANERA 1: Transfiera videos de Samsung Galaxy a Computer solo a través de Cable USB solamente
Es bastante fácil copiar videoclips de Samsung a PC de esta manera. Pero también tiene algunos inconvenientes:
- Solo puede mover 100 archivos a la vez.
- No puedes mover ninguna carpeta.
- Si usa «datos medidos», todos los archivos serán de 1 MB o menos. Los archivos de texto serán de 128 kb o menos, y las imágenes serán redicionadas.
¿Cómo transfiero videos de teléfono Samsung a computadora a través de un cable USB?
- Conecte su teléfono Samsung a su computadora con un cable USB.
- Deslice desde la parte superior de la pantalla de su dispositivo y toque la notificación USB.
- Elija «MTP» o «transferir archivos» como modo de conexión.
- Abra el explorador de archivos en su computadora y haga clic en el nombre de su teléfono.
- Arrastre y suelte videos de Samsung a la computadora como desee.
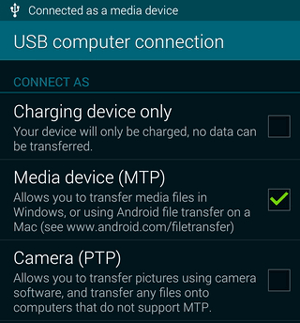
A la gente también le gusta:
Forma 2: Transfiera videos de teléfono Samsung a computadora a través de una tarjeta SD externa
¿Tiene una tarjeta microSD que coincida con la ranura para la tarjeta de su teléfono Samsung? En este caso, también puede copiar videos a su computadora sin ninguna aplicación o redes inalámbricas. Esta es una buena opción si no tiene un cable USB. Para comenzar, debe obtener un lector de tarjetas para establecer la conexión.
¿Cómo transfiero el video de Samsung a Windows 10 con una tarjeta SD externa?
- Mueva los videos de Samsung a la tarjeta SD externa y apague su teléfono.
- Saque la tarjeta e insértela en el lector de tarjetas de su computadora.
- Elija los videos que desea mover a la máquina conectada.

Forma 3: transferir videos de Samsung a computadora con asistente para Android
Si desea copiar videos de manera fácil y eficiente de un teléfono Samsung a una PC/Mac, la mejor manera es usar Samsung Video Assistant – Mobilekin Assistant para Android (Win y Mac). Esta herramienta inteligente le permite sincronizar todo o parte de los videos de un teléfono Samsung a una computadora con simples clics. Y no solo eso, sino también otros archivos multimedia, como música, fotos, contactos, mensajes de texto y más, también se pueden copiar y administrar sin problemas.
El asistente de Mobilekin para Android puede ayudarlo:
- Transfiera los videos de Samsung a una computadora fácilmente.
- Copie datos de una PC/Mac a Samsung/Android de manera flexible.
- Mueva datos como contactos, registros de llamadas, mensajes de texto, música, imágenes, videos, libros, aplicaciones, etc.
- Administre contactos de Samsung, SMS, música, aplicaciones y más en una computadora directamente.
- Realice una copia de seguridad y restaure a Samsung con un toque.
- Dos modos de conexión: Wi-Fi y USB.
- Prueba gratuita disponible, respuesta rápida y fácil de usar.
- Aplique a casi todos los teléfonos/tabletas Android, cubriendo Samsung Galaxy S23/S22/S21/S20/S10/S10+/S10e/S9/S8/S7, Galaxy Nota 20/Nota 10/Nota 9/Nota 8/Nota 7, Galaxy Tab, etc.
- No revelará su privacidad.
![]()
![]()
¿Cómo transferir videos de teléfono Samsung a computadora a través de Mobilekin Assistant para Android?
Paso 1. Inicie el Asistente para Android y Conecte Samsung
En su PC, descargue, instale y abra el Asistente para Android. Conecte su teléfono Samsung a la computadora y active la depuración USB en Samsung si es necesario. Entonces se realizará la conexión virtual.
Paso 2. Vista previa y elija los videos para transferir
Verá una ventana principal desde la cual puede conocer la información básica y los tipos de datos sobre este teléfono. A continuación, haga clic en la carpeta «Videos» a la izquierda para verificar todos los detalles.
Recommended Read: 5 Métodos Comprobados para Desbloquear Samsung Galaxy S5/S6/S7/S20/S22/S23
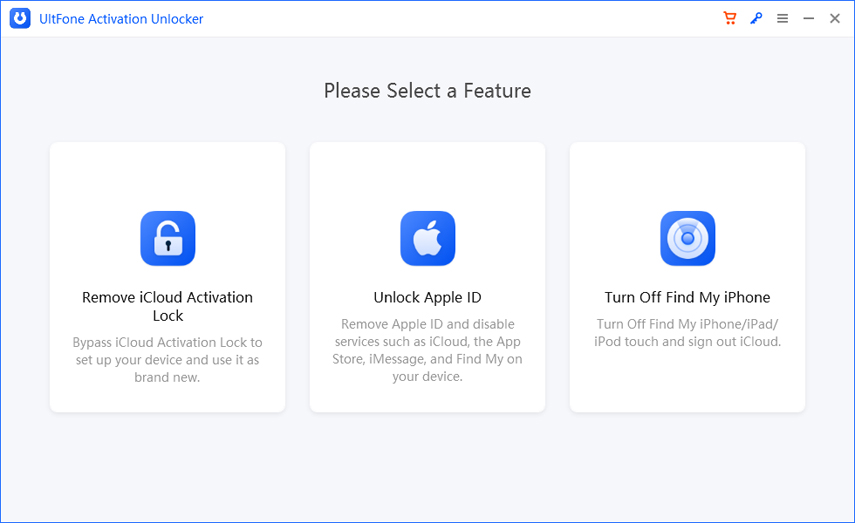
Paso 3. Transfiera videos de Samsung a PC/Mac
Vista previa de los videos y elija todo lo que desea mover a la computadora conectada. Por último, haga clic en el botón «Exportar» en la barra de menú superior para copiar videos de Samsung a la computadora.
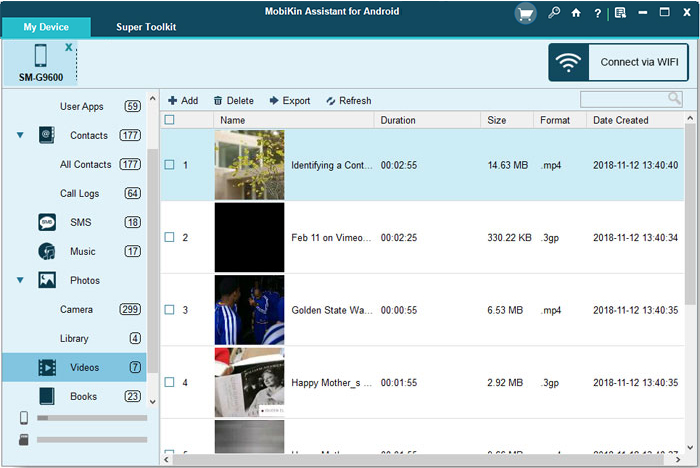
Forma 4: Transfiera el video de Samsung a Windows 10/11/8/7 a través de Smart Switch
Smart Switch se puede usar para transferir datos de su teléfono anterior a su nuevo teléfono Samsung Galaxy, incluidos videos, contactos, mensajes, fotos y más. (¿Smart Switch transfiere WhatsApp?) Más allá de eso, también ayuda a copiar archivos de video de un teléfono Galaxy a una PC con Windows.
Aprenda a transferir videos de Samsung a computadora con Smart Switch:
- Obtenga Smart Switch desde Google Play Store en su teléfono y Microsoft Store en su computadora.
- Instale y abra Smart Switch en ambos dispositivos.
- Conecte su dispositivo a su computadora con un cable USB.
- Elija «copia de seguridad» en la pantalla de la computadora y seleccione los videos que desee.
- Haga clic en «copia de seguridad» nuevamente y espere a que la transferencia finalice.
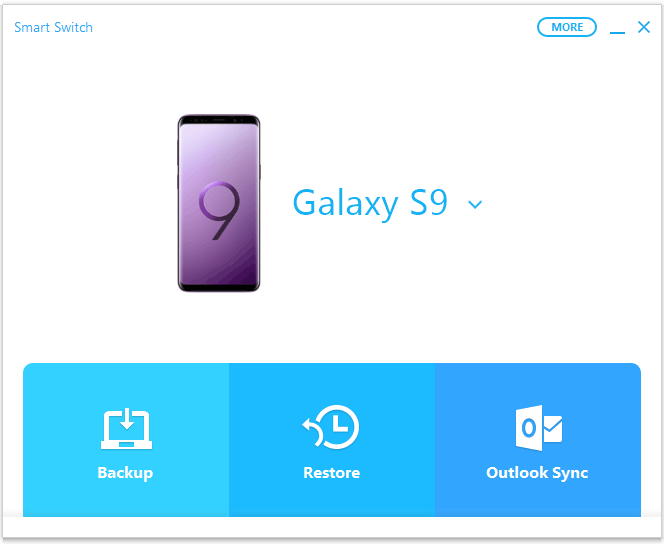
Forma 5: Copie videos de Galaxy S6/S10/S21/S22/S23 a la computadora con Google Drive
Google Drive le permite mover videos de Samsung a PC cargándolos a Google Drive desde Samsung y descargarlos en su computadora más adelante. Para continuar, asegúrese de tener una conexión rápida a Internet.
¿Cómo transferir videos de Samsung a una computadora con Google Drive?
- En su teléfono, abra Google Drive y toque «+»> «Cargar»> «Subir fotos o videos».
- Elija los videos que desea mover y espere a que carguen.
- En tu computadora, ve a la Web de Google Drive e inicie sesión en su cuenta de Google.
- Seleccione los videos de su teléfono y descargándolos a su computadora. (¿Google Drive no funciona?)

Forma 6: transferir videos de Samsung a computadora por Bluetooth
Bluetooth es un método fácil para transferir videos entre Samsung y PC. Ha existido por mucho tiempo. Incluso puede usar esta función para mover muchos tipos de datos, incluidos archivos multimedia, contactos, etc., entre dispositivos Samsung, pero algunos elementos pueden no funcionar bien porque no está muy avanzado.
Para transferir videos de Galaxy a Windows PC por Bluetooth, puede:
- En su galaxia Samsung, deslice hacia abajo con dos dedos y sostenga el icono Bluetooth.
- Seleccione su PC en «Dispositivos disponibles» y toque «Pare». Confirme en su PC si es necesario.
- En su PC, haga clic con el botón derecho en el icono «dispositivos Bluetooth» en la barra de tareas y elija «Recibir un archivo».
- Vaya a Samsung y encuentre el archivo que desea compartir antes de tocar «Compartir»> «Bluetooth».
- Seleccione su PC en «Dispositivos disponibles» y verá la transferencia en su PC.
- Elija «Explorar» para elegir dónde guardar el archivo.
- Cuando se realice la transferencia, seleccione «Finalizar» en su PC.

Forma 7: Transfiera videos de Samsung Galaxy a computadora por correo electrónico
El correo electrónico le permite transferir videos desde Samsung y descargarlos a su computadora. Este método también necesita una conexión rápida a Internet y utilizará mucho tráfico de datos. Pero tenga en cuenta que su video no puede tener más de 20 o 25 MB. Si su video es demasiado grande, tendrá que dividirlo en partes con un editor de video.
¿Cómo transfiero los videos de mi Samsung S6/S10/S20/S22/S23 a mi computadora?
- En su teléfono Samsung, abra la aplicación de correo electrónico que usa y toque el icono «Componer» para crear un nuevo correo electrónico.
- Toque el icono «Adjuntar» en la parte superior y elija su video de Samsung.
- Ingrese la dirección de correo electrónico del receptor en el campo «To». Toque «Enviar» para enviar el correo electrónico.
- En su computadora, inicie sesión en su cuenta de correo web con la misma dirección de correo electrónico que utilizó para sacar los videos.
- Abra el correo con los videos que desee. Haga clic derecho en el archivo y seleccione «Guardar como». Elija una ubicación en su computadora para guardar el video.
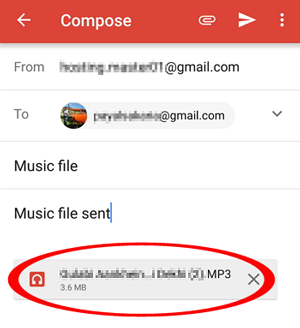
Redondear
Arriba están las siete formas más representativas de resolver cómo transferir videos de Samsung a computadora. Aparentemente, el asistente de Mobilekin para Android es la mejor apuesta, especialmente para aquellos que necesitan copiar archivos de video grandes. Debido a que su conexión USB garantiza la velocidad de transmisión y la seguridad de los datos, y también permite la transferencia inalámbrica en ausencia de un cable USB. Más importante aún, integra características adicionales, como administrar sus videos, fotos, contactos y copia de seguridad y restauración de un solo clic de Samsung. Así que descarte y pruébalo ahora.
![]()
![]()
