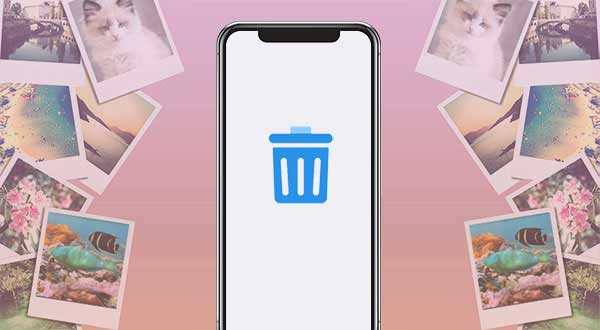
Las fotos comen la mayor parte del espacio de almacenamiento en su iPhone. Cada vez que viaja o incluso se reúne con su familia o amigos, puede aumentar la demanda de memoria restringida. Cuando haya tomado toneladas de fotos en su dispositivo, eliminarlas en masa puede ser la forma más directa de optimizar y acelerar su iPhone. No hace falta decir que muchas personas tienden a hacer una copia de las fotos de iOS antes de evitar la eliminación accidental.
Ok, este pasaje se trata de cómo eliminar en masa las fotos del iPhone de manera eficiente. Y cubriremos varios métodos para ayudarlo con eso.
Forma 1: cómo eliminar en masa las fotos de iPhone con asistente para iOS
¿Le gustaría eliminar todas las fotos de su iPhone/iPad usando su mouse de manera flexible? ¿Necesita ver las imágenes de iPhone intuitivamente en una pantalla grande antes de eliminarlas selectivamente? Ok, el asistente de Mobilekin para iOS (Win y Mac) te facilita hacer todo esto. Como su nombre lo indica, este programa es un ayudante inteligente, que ofrece un conjunto completo de administración de iOS y migración de datos en todas las plataformas. Con su ayuda, puede borrar todas las fotos en su iPhone en un solo clic en su computadora.
Lo más destacado de Asistente para iOS:
- Mass Eliminar fotos del iPhone con simples clics.
- Estás habilitado para ver y elegir lo que quieras antes de la eliminación.
- Transfiera datos entre iPhone/iPad e computadora/iTunes.
- Un golpe para hacer una copia de seguridad y restaurar iPhone/iPad/iPod Touch.
- Administre y edite los datos de su iPhone en su computadora sin ejecutar iTunes.
- Trabaje para tipos de archivos como fotos, videos, canciones, contactos, mensajes de texto, notas, marcadores de Safari, notas de voz, etc.
- Compatible con varios dispositivos iOS, incluido el iPhone 16/15/14/13/12/11/x/8/7/6, iPod touch, iPad, etc.
- No dejará escapar su privacidad.
![]()
![]()
Aprenda a eliminar varias fotos a la vez en iPhone con Asistente para iOS:
Paso 1. Inicie el programa antes de instalarlo en una computadora. Luego, conecte su iPhone a la computadora con un cable USB aplicable. A continuación, siga las instrucciones en pantalla para permitir que la utilidad reconozca su dispositivo.
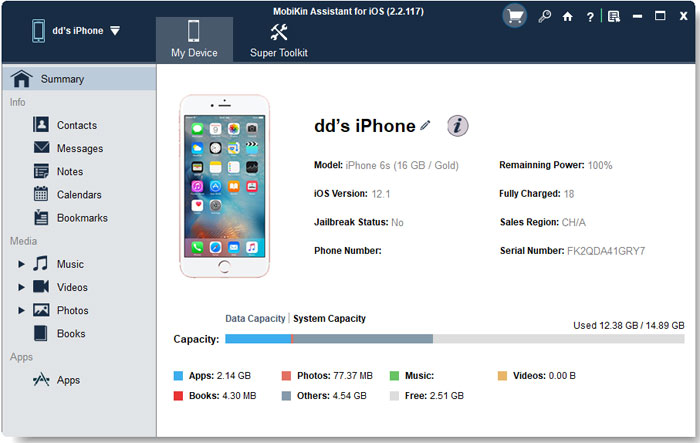
Paso 2. Después de eso, elija «Fotos»> «Álbumes» en el menú izquierdo. Luego previsualice y elija cualquier foto (s) que desee eliminar. También puede simplemente verificar el cuadro pequeño junto a «Nombre» para seleccionar todas las fotos a la vez. Finalmente, haga clic en «Eliminar» en el menú superior para eliminar las fotos elegidas en su iPhone desde la computadora.

Puede que te preguntes:
Forma 2: cómo eliminar múltiples fotos en la aplicación de fotos de iPhone
La aplicación Fotos en su iPhone lo ayuda a eliminar las fotos no deseadas manualmente. Pero tenga en cuenta que si agrega imágenes iOS vinculando su iPhone/iPad a una computadora, no puede eliminarlas directamente de su dispositivo de esta manera.
¿Cómo elimino las fotos de mi iPhone a través de la aplicación Fotos?
- Ejecute la aplicación Photos.
- Presione «Todas las fotos» en la pestaña «Biblioteca» y haga clic en «Seleccionar».
- Toque varias fotos o simplemente deslice su dedo a través de imágenes de masa.
- Toque el botón «Basura».
- Presione «Eliminar los elementos XXX» para eliminar a granel las fotos de su iPhone.

¿Cómo borrar o recuperar fotos que desaparecieron de su iPhone? (Mira rápida: Ejecute la aplicación Fotos y toque el álbum; Baja y elige «recientemente eliminado»; Luego elija la opción «Seleccionar» para elegir lo que desee eliminar o restaurar; Toque «Eliminar todo» o «recuperar todo» según sea necesario).
Recommended Read: [Guía] ¿Cómo eliminar fotos del iPad sin borrarlas de iCloud o iPhone?
Forma 3: cómo eliminar varias fotos de iPhone usando atajos
Si tiene un atajo prefabricado en su dispositivo, puede aprovechar la aplicación de atajos para eliminar las imágenes de su iPhone con gran facilidad. Aquí le mostramos cómo eliminar imágenes del iPhone/iPad a través de atajos:
- Asegúrese de instalar la última versión de Atajos en tu iPhone.
- Ejecute la aplicación y vaya a la pestaña «Galería».
- Instale el acceso directo «Borrar fotos».
- Comience desde la pestaña «Mis atajos» de los atajos.
- Elija las fotos que desea eliminar. (Alternativamente, seleccione las fotos de los álbumes al cambiar a la pestaña «Álbumes»).
- Toque «Agregar», seguido de «Eliminar».
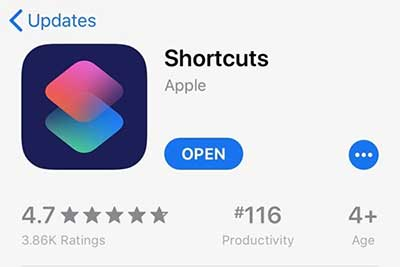
Forma 4: cómo eliminar las fotos de bulto de iPhone en iCloud.com
Al visitar la web iCloud, tiene la capacidad de eliminar fotos de su iPhone en iCloud.com. Después de ingresar a la biblioteca de fotos de iCloud, tenga en cuenta que si tiene 1000 o menos fotos, simplemente haga clic en «Ctrl + A» para elegir y eliminar todas las fotos de iCloud. De lo contrario, iCloud no le permitirá eliminarlos a todos.
Veamos cómo eliminar las fotos de su iPhone en iCloud.com.
- Visita iCloud.com e inicie sesión con sus credenciales de iCloud. (¿Cómo desbloquear mi ID de Apple si lo olvido?)
- Haga clic en «Fotos» para acceder a todas las imágenes y videos guardados en la biblioteca de fotos de iCloud.
- Elija las fotos que desea eliminar y haga clic en el letrero «basura».
- Alternativamente, pase el tiempo sobre el momento y toque el icono «Plus o» Share «. Luego haga clic en el signo» Bucket de basura «para eliminar todo el momento.

¿Cómo eliminar imágenes del iPhone pero no iCloud? (Navegación rápida: Vaya a la «Configuración» de su iPhone> «Apple ID»> «iCloud»> «Fotos»> Desactivar «Photos de iCloud». Asegúrese de verificar la opción «Optimizar el almacenamiento del iPhone».)
Forma 5: Cómo eliminar varias imágenes en iPhone usando File Explorer en Windows
File Explorer se envía con Windows 11/10, con el que puede eliminar las fotos de su iPhone después de vincularla a una PC. Para evitar la eliminación accidental, puede ejecutar una copia de seguridad de sus imágenes de iOS copiándolas primero en su computadora. A continuación, veamos cómo eliminar las fotos de su iPhone a través del Explorador de archivos:
- Conecte su iPhone a Windows PC sobre USB.
- Elija «Apple iPhone»> «Storage interno»> «DCIM» en el explorador de archivos.
- Seleccione la carpeta relevante y elimine todas sus imágenes no deseadas allí.
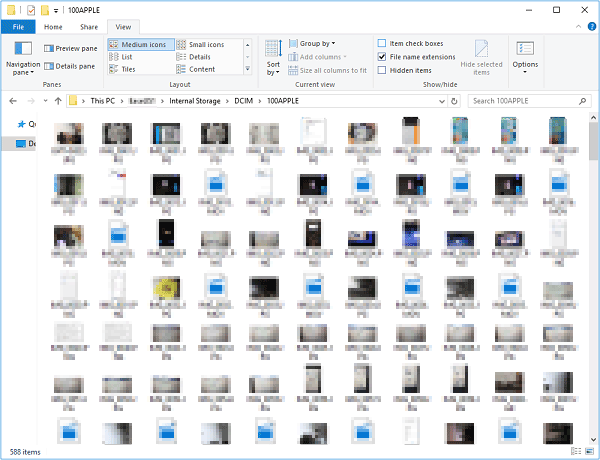
Forma 6: cómo eliminar en masa las fotos del iPhone con la captura de imágenes en Mac
La captura de imágenes es una característica simple pero útil para eliminar imágenes del iPhone en una computadora Mac si ha deshabilitado la biblioteca de fotos iCloud. Aquí le mostramos cómo eliminar las fotos del iPhone en Mac:
- Adjunte su iPhone a su Mac a través del cable USB. (¿Qué pasa si su iPhone no se conectará a su Mac?)
- Inicie la captura de imágenes en su computadora.
- Asegúrese de que su iPhone haya confiado en su Mac.
- Después de eso, todas las fotos de su iPhone aparecerán en la captura de imágenes.
- Presione «CMD + A» en el teclado de su Mac (o use su mouse para seleccionarlos y haga clic en el icono circular rojo cercano «Importar»).
- Confirme la eliminación cuando se le solicite.
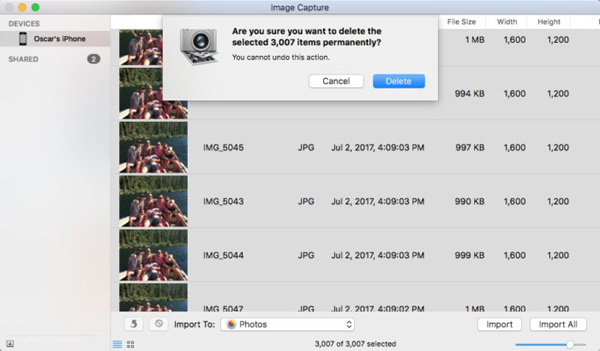
Forma 7: Cómo eliminar múltiples fotos en iPhone a través de la aplicación Fotos en Mac
Si usa fotos iCloud, cualquier cambio realizado en la aplicación Fotos en la Mac también se reflejará en el iPhone relevante. Esto permite borrar las fotos de un iPhone eliminándolas usando la aplicación Fotos en Mac. Aquí está como:
- Abra la aplicación Photos.
- Toque el álbum «My Photo Stream» para revelar todas las imágenes.
- Seleccione las fotos que desea borrar.
- Dirígete a la «imagen» en la barra de menú.
- Eliminar fotos xxx del álbum. (O haga clic en las fotos, haga clic con el botón derecho y seleccione «Eliminar foto»).
Preguntas frecuentes en fotos de eliminación masiva de iPhone
Q1. ¿Cómo elimino más de 2,000 fotos de mi iPhone?
Si todas sus fotos están en el mismo álbum, puede eliminar fácilmente todo el álbum para eliminarlas a granel. Si las fotos están dispersas en diferentes álbumes, usar una herramienta como Mobilekin Assistant para iOS puede ayudarlo a eliminar grandes cantidades de fotos de su iPhone de manera rápida y eficiente, incluidos más de 2,000.
Q2. ¿Cómo elimino todas las fotos de mi iPhone pero las mantengo en iCloud?
Para eliminar todas las fotos de su iPhone, pero manténgalas en iCloud, siga estos pasos:
- Vaya a «Configuración»> «Su ID de Apple»> «iCloud»> «Fotos».
- Apague «Fotos de iCloud».
- Cuando se le solicite, seleccione «Eliminar del iPhone» (esto solo los eliminará de su dispositivo, no iCloud).
- Finalmente, elimine manualmente las fotos restantes de su iPhone utilizando cualquiera de los métodos anteriores.
Q3. ¿Cómo elimino las fotos de iCloud sin eliminarlas de mi iPhone?
Para eliminar fotos de iCloud, pero manténgalas en su iPhone, asegúrese de que iCloud Photos esté deshabilitada:
- Vaya a «Configuración»> «Su ID de Apple»> «iCloud»> «Fotos».
- Apague «Fotos de iCloud».
- Luego, visite «iCloud.com» en su computadora, inicie sesión y elimine las fotos desde allí. Esto solo eliminará las fotos de iCloud, mientras que las fotos permanecerán intactas en su iPhone.
Palabras de cierre
Bueno, acabamos de profundizar en varios métodos eficientes para la eliminación de fotos de iPhone. Ahora, ¿cómo se elimina las fotos de su iPhone o iPad? Desde mi punto de vista, si no desea realizar ningún cambio en su iPhone/PC/Mac y necesita eliminar las fotos de manera flexible y conveniente, Mobilekin Assistant for iOS (WIN y Mac) podría ser su mejor apuesta en términos de la experiencia general. Finalmente, envíenos un mensaje en los comentarios si tiene alguna pregunta.
![]()
![]()
