
Si desea eliminar fotos de iPhone pero no iCloud, esta publicación mostrará cómo eliminar las fotos de su iPhone y no de iCloud, así como posibles soluciones de copia de seguridad.
- Al ir a Configuración> (su nombre)> ICLOUD> Fotos y apagar «Sincronizar este iPhone», puede eliminar sus fotos del iPhone sin eliminarlas de iCloud.
- Usar otros servicios en la nube o cambiar su cuenta de Apple le permitirá eliminar las fotos de su iPhone, pero manténgalas en iCloud.
- También puede probar la transferencia de datos de iPhone para transferir fotos a una computadora y luego eliminar fotos de iPhone, pero no iCloud.
No es raro que los usuarios tengan demasiadas fotos y videos que llenan la memoria de su iPhone. Muchas personas quieren eliminar algunas fotos para recuperar el almacenamiento en su iPhone, pero aún desean mantener esos preciosos recuerdos. Si bien iCloud proporciona una solución útil para almacenar fotos en la nube, el problema surge cuando elimina las fotos de un iPhone sin perder las que se almacenan de forma segura en iCloud.
Por lo tanto, eliminar fotos del iPhone sin eliminarlas del almacenamiento de iCloud es un objetivo que muchos usuarios persiguen. Afortunadamente, este artículo lo guía a través de varios métodos sobre cómo eliminar las fotos de su iPhone pero no iCloud, asegurando que no pierda ninguna imagen apreciada mientras limpia el espacio muy necesario en su dispositivo.
¿Puedes eliminar fotos de iPhone pero no iCloud?
Las fotos de iCloud se usan principalmente para sincronizar fotos y videos en todos los dispositivos Apple conectados a la misma ID de Apple, y actualiza cualquier cambio. Con las fotos de iCloud habilitadas, cuando elimina una foto en un iPhone, esa foto también se eliminará de la biblioteca de fotos de iCloud y se reflejará en otros dispositivos. Por lo tanto, puede ser un desafío para los usuarios que solo desean hacer espacio eliminando fotos del iPhone mientras las mantienen intactos en iCloud.
Relájese, todavía hay formas de evitar que iCloud elimine las fotos cuando las elimine de su iPhone. Y otra buena alternativa es hacer una copia de seguridad de las fotos de su iPhone antes de eliminarlas, asegurando que sus valiosas fotos sigan siendo seguras en iCloud.
Cómo eliminar fotos de iPhone pero no iCloud
Aquí hay algunas formas de eliminar fotos localmente de su iPhone pero no de iCloud:
Deshabilitar fotos de iCloud
Para eliminar fotos de un iPhone mientras las preserva dentro del almacenamiento de iCloud, apagar las fotos de iCloud es una de las formas más fáciles de lograr esto. Deshabilitar fotos de iCloud rompe temporalmente la sincronización entre su iPhone e iCloud. Como resultado, cualquier cambio que realice, incluida la eliminación de fotos, solo afectará su dispositivo local y no la nube.
1. En tu iPhone, abre Ajustes aplicación
2. Toque (Su nombre) En la parte superior de la pantalla.
3. Seleccione icloud y luego toque el Fotos opción.
4. Deshabilite las fotos de iCloud alternando el Sincronizar este iPhone opción.
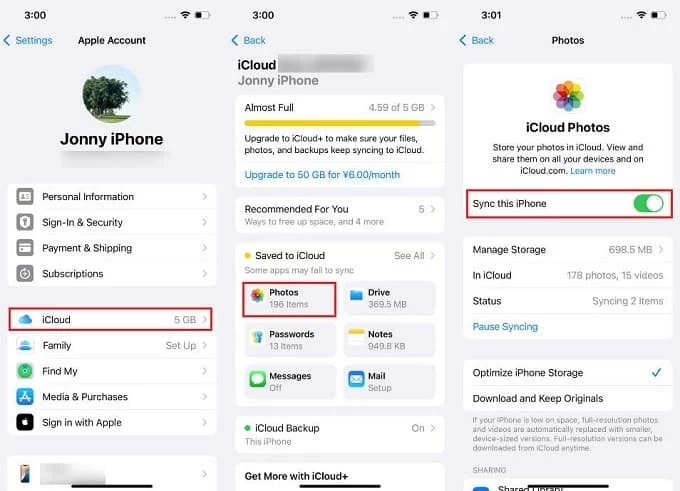
Consejo: Cuando aparece una ventana con las opciones «Retirar del iPhone» y «Descargar fotos y videos», seleccionar la primera eliminará las fotos y videos optimizados del almacenamiento interno de su iPhone para hacer más espacio libre, pero aún así se guardarán en iCloud en la calidad original. Seleccionar este último mantendrá una copia completa de todas las fotos y videos en el iPhone a la resolución completa.
Puede eliminar las fotos no deseadas en la aplicación Fotos ahora, y esta eliminación no se sincronizará con iCloud. Todavía se puede acceder a estas fotos eliminadas a través de iCloud.com u otros dispositivos Apple.
Nota:
- Este método tiene limitaciones. Cuando habilita las fotos de iCloud nuevamente, las deleciones que realizó también se sincronizarán con iCloud, lo que hace que las fotos se eliminen de iCloud.
Cambiar la cuenta iCloud
Si administra varias cuentas de Apple, cambiar la cuenta de Apple de iPhone separará completamente sus fotos de la cuenta de iCloud actual, asegurando que incluso si elimina las fotos del iPhone localmente, no desaparecerán de la biblioteca original de iCloud.
1. Asegúrese de que las fotos de su iPhone se hayan subido a iCloud para la sincronización y la copia de seguridad.
2. Firme de la cuenta actual de iCloud. Ir a Configuración> (su nombre)> Selle. Se le pedirá que ingrese su contraseña de ID de Apple para aislar su iPhone de sus datos de iCloud.
3. Cree o inicie sesión con una nueva cuenta de Apple. Grifo Configuración> Cuenta de Apple Para crear una nueva cuenta de Apple o iniciar sesión con una existente diferente.
4. Quite las fotos del iPhone. Abra la aplicación Fotos y elimine las fotos que ya no necesita en su dispositivo.
Consejo: Sus fotos permanecerán en la cuenta original de iCloud y se puede acceder al registrar nuevamente.
Mover fotos a un servicio en la nube diferente
Para aquellos que respaldan sus datos en múltiples servicios en la nube como Google Photos, Dropbox o OneDrive, mover fotos a otras plataformas en la nube es una excelente manera de separar sus fotos de iCloud. Sus fotos estarán respaldadas de forma segura en otras plataformas que no sean de ICLOUD, y puede eliminarlas de manera segura de su iPhone sin preocuparse por perderlas en iCloud.
Aquí le mostramos cómo hacer una copia de seguridad de sus fotos de su iPhone a Google Photos:
1. Abra la aplicación Google Photos en su iPhone. Si aún no lo ha instalado, descárguelo desde la App Store.
2. Inicie sesión con sus credenciales de cuenta de Google y permita que Google Photos acceda a su biblioteca de fotos.
3. Toca tu Foto de perfil en la esquina superior derecha y seleccione Google Configuración de fotos.
4. Toque Supongo y sincronización y habilite que suba sus fotos y videos desde su dispositivo a su cuenta de Google.
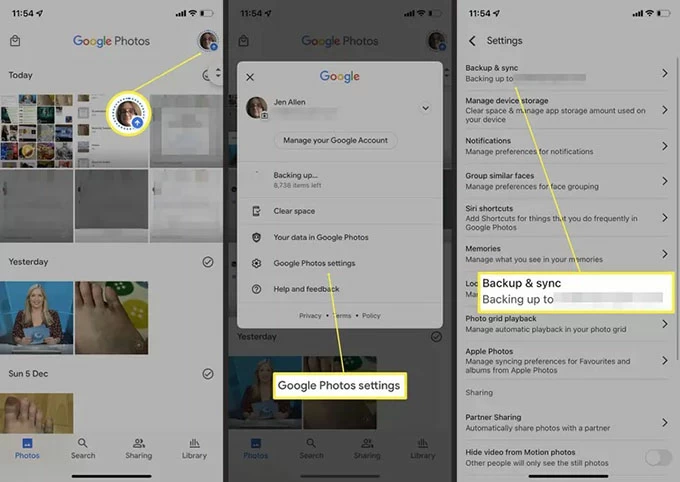
5. Puedes elegir Ahorrador de almacenamiento o Calidad original Para determinar la calidad de las fotos respaldadas.
Nota:
- Google Photos solo proporciona 15 GB de espacio libre, asegúrese de que sea suficiente para acomodar todas las fotos y videos de su iPhone.
- Las fotos eliminadas de su iPhone no se eliminarán de Google Photos.
Descargar fotos a la computadora
Si prefiere tener una copia de seguridad física de sus fotos o necesita una solución más permanente, transferir fotos de iPhone a una computadora es un método confiable para almacenar sus imágenes para la copia de seguridad de iCloud mientras libera espacio en su dispositivo iOS.
La transferencia de datos de iPhone es un excelente software que le permite transferir sus fotos de iPhone a PC o Mac sin perder su calidad. Este software puede mover rápidamente su gran biblioteca de fotos a su computadora para su copia de seguridad, por lo que puede eliminarlos de manera segura de su iPhone.
Características clave de la transferencia de datos del iPhone:
- Transfiera todas las fotos y videos de iPhone a computadora a la vez, manteniendo la calidad original.
- Admite la conversión de fotos HEIC a archivos JPG y PNG de alta calidad para la compatibilidad con su computadora.
- Agregue fotos a los álbumes y elimine las fotos no deseadas.
- Transfiera archivos multimedia entre iPhones y entre computadoras y iPhones en ambas direcciones, incluidas fotos, videos, música, tonos de llamada, contactos, etc.
Aquí le mostramos cómo transferir fotos del iPhone a la computadora para hacer una copia de seguridad a través de la transferencia de datos de iPhone:
1. Descargue y inicie la transferencia de datos del iPhone en su PC / Mac. Luego desbloquee su iPhone y conecte a la computadora con un cable USB compatible.

2. Navegue al Fotos Pestaña desde la barra lateral izquierda. Todas las fotos de su iPhone se clasificarán en diferentes categorías y se previsará.

3. Seleccione las fotos para moverse a su computadora. Puedes hacer clic Comprobar todo Para transferir toda la biblioteca de fotos a la computadora, o elija las fotos deseadas una por una.
More reading: ¿Cómo borrar o eliminar el iPhone sin iTunes?
4. Transfiera las fotos a la computadora. Después de seleccionar, haga clic en el icono de computadora En la barra de tareas de arriba, y luego seleccione una carpeta para descargar las fotos transferidas al almacenamiento local de la computadora.
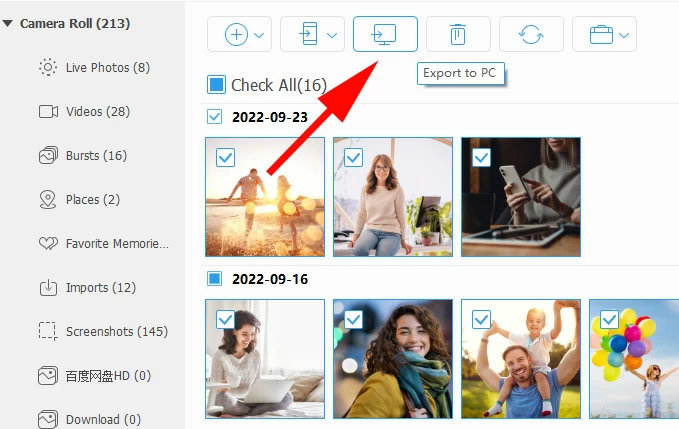
5. Una vez que las fotos están respaldadas en la computadora, puede seleccionar las fotos que no necesita en la ventana de vista previa del software, haga clic con el botón derecho y elija Borrar para borrarlos del iPhone.
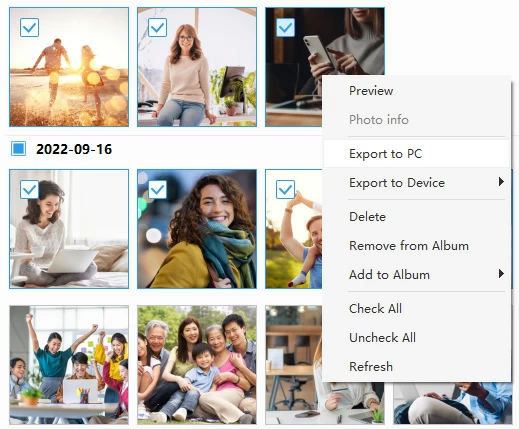
Transferir imágenes en Mac
En la computadora Mac, puede usar la captura de imágenes para importar fotos y videos a su Mac desde iPhone, y luego elegir borrarlas del dispositivo. Con una copia de seguridad de fotos en su computadora, incluso si las fotos se eliminan de iPhone e iCloud, aún tiene la oportunidad de recuperarlas.
1. Conecte su iPhone a su computadora con un cable USB adecuado.
2. Ejecute la aplicación de captura de imágenes en su Mac y navegue al nombre de su dispositivo.
3. Vista previa de las miniaturas de las fotos y verifique los artículos que desea importar.
4. Elija una carpeta de destino en el Importar a Sección en la esquina inferior izquierda para guardar las imágenes.
5. Haga clic en Descargar o Descargar todo Para transferir las fotos de su iPhone a su Mac.
6. Para eliminar las fotos descargadas de su iPhone, haga clic en el Botón de acción En la parte superior de la captura y verificación de la imagen Eliminar después de la importación.
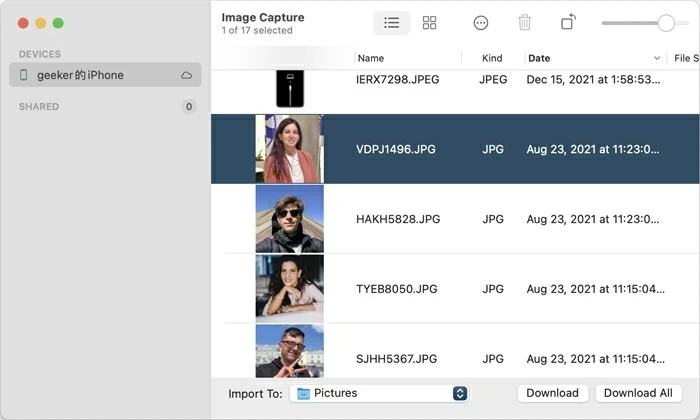
Conclusión
En resumen, la única forma directa de eliminar las fotos del iPhone pero no iCloud es desactivar las fotos de iCloud. Pero puede hacer una copia de seguridad de las fotos de su iPhone a una computadora u otros servicios en la nube u otra cuenta de iCloud, de modo que cuando desee borrar la memoria del iPhone y eliminar fotos, pueda garantizar la seguridad de las fotos en la biblioteca de fotos de iCloud.
Preguntas frecuentes
1. Si elimino fotos del iPhone, ¿se elimina de iCloud?
Si las fotos de iCloud están habilitadas, eliminar una foto en su iPhone generalmente da como resultado su eliminación de iCloud y todos los demás dispositivos sincronos. Pero deshabilitar las fotos de iCloud en el iPhone le permite eliminar las fotos localmente sin afectar sus fotos de iCloud.
2. ¿Cómo eliminar todas las fotos del iPhone pero no iCloud?
Para eliminar todas las fotos de un iPhone pero no de iCloud, debe desactivar las fotos de iCloud:
- Dirigirse a Aplicación de configuración en tu iPhone.
- Grifo (su nombre)> iCloud> Fotos.
- Apagar Sincronizar este iPhone.
Esto evitará que las fotos se sincronicen con iCloud, y puede eliminar todas sus fotos de su dispositivo, pero manténgalas en la biblioteca de la nube.
3. ¿Qué hace optimizar el almacenamiento de iPhone?
Con el almacenamiento de iPhone optimizado habilitado en fotos de iCloud, su iPhone reemplazará automáticamente fotos de resolución completa con versiones más pequeñas y de ahorro de espacio. Los originales de alta calidad permanecerán almacenados en la biblioteca de iCloud, accesible cuando los necesite. Esta característica es especialmente útil cuando la memoria de su iPhone está casi llena o desea limpiar la memoria.
4. ¿Cómo sé si mis fotos están completamente respaldadas a iCloud?
Abra la aplicación Fotos y verifique si el proceso de carga está completo. También puede visitar iCloud.com para verificar que sus fotos se almacenen en la nube.
5. ¿Cómo recuperar mis fotos eliminadas en iPhone?
Si lamenta eliminar ciertas fotos de su iPhone, dentro de los 30 días, puede abrir la aplicación Fotos y encontrar el álbum recientemente eliminado. Desbloquee la carpeta recientemente eliminada y puede recuperar las fotos eliminadas a su iPhone.
Artículos relacionados
Cómo descargar fotos de iCloud a iPhone
Cómo eliminar permanentemente las fotos del iPhone
