
Puede grabar fácilmente sonidos en su computadora o computadora portátil con Windows 10 con la herramienta de grabación de audio nativa, Recorder de voz. Mira esta guía para ver cómo.
Respuesta rápida: Similar a la grabadora de sonido en Windows 7 /8, la grabadora de voz es una aplicación incorporada en Windows 10 diseñada para aquellos que necesitan capturar el sonido de manera rápida y fácil. Sin embargo, la grabadora de voz es más práctica y fácil de usar para permitir que los usuarios inicien, pausen, paren y recorte la grabación con facilidad. Simplemente golpea el Registro y el Detener Botón, luego puede crear una grabación de sonido en Windows 10.
Si busca una herramienta más eficiente y profesional para grabar audio en su PC o computadora portátil con Windows 10, puede recurrir a la grabadora de pantalla de AppGeeker todo en uno. Cubre múltiples funciones intuitivas de grabación y edición de audio, lo que puede superar a las de la grabadora de voz.
Si es un usuario de Windows 10 que busca capturar sonidos, puede utilizar el software nativo de la grabadora de voz para completar la grabación. Ya sea que necesite grabar audio desde YouTube, capturar una reunión de zoom o obtener una entrevista, unos pocos clics simples en la aplicación de grabadora de voz ayudan a que sea muy fácil para usted grabar sonidos en el escritorio o computadora portátil de Windows 10.
A continuación, hemos elaborado cómo grabar audio por grabadora de voz en Windows 10 y algunas otras características que admite. Además, también se discuten los problemas y las soluciones sobre el uso de esta aplicación para atrapar sonidos.
Consejo: Esta guía es compatible con todas las computadoras y computadoras portátiles de Windows 10 de cualquier marca, sin importar que sea Dell, Lenovo, HP, ASUS, Acer, Samsung, LG u otros.
Grabación de sonido en Windows 10 por un software incorporado-Recorder de voz
Para los usuarios de Windows 10, la grabadora de voz puede ser la primera opción a considerar para la grabación del sonido, ya que no solo es útil sino que también proporciona un diseño intuitivo. Además, puede simplemente recortar o compartir su audio capturado por este medio. Veamos cómo aprovechar al máximo esta aplicación.
Agregue la grabadora de voz a su PC / computadora portátil con Windows 10
Antes de grabar el sonido por grabadora de voz, verifique si se ha instalado en el sistema Windows 10. Si no, puede seguir los pasos para descargarlo a su computadora o computadora portátil:

Haga una grabación de sonido en Windows 10 a través de una grabadora de voz
La grabadora de voz en Windows 10 le permite grabar sonidos internos o externos con una configuración adecuada. Mira cómo a continuación.
1. Lanza la grabadora de voz. Haga clic con el botón derecho en la barra de tareas a continuación, haga clic en Buscar y luego Mostrar cuadro de búsqueda. Siguiente tipo «Recorder de voz» en la barra de búsqueda y seleccione del resultado coincidente.

2. Modifique la configuración de grabación en función del sonido que necesita grabar en Windows 10.
- Para grabar el sonido solo del micrófono, debe conectar su micrófono a la PC o conectarlo a través de Bluetooth. Y el sonido externo se puede grabar de forma predeterminada.
- Para grabar el sonido solo desde la computadora, busque «Cambiar los sonidos del sistema» en el cuadro de búsqueda inferior izquierdo y luego haga clic en él. Entonces golpea el Grabación pestaña. Hacer clic con el botón derecho Mezcla estéreo y elegir Permitir. También haga clic con el botón derecho Micrófono y golpear Desactivar entonces. Ahora puede volver a la interfaz de la grabadora de voz para grabar solo el sonido de la computadora.
- Si desea grabar el sonido interno y el audio externo en Windows 10, simplemente habilite la mezcla estéreo y el micrófono al mismo tiempo.

3. Golpea el azul micrófono ícono para comenzar la grabación de sonido. Alternativamente, puede presionar Ctrl + R como un atajo.

Consejo: Mientras graba, puede detener la grabación en cualquier momento que desee haciendo clic en el Pausa botón. Y golpeando el bandera El icono te ayuda a marcar los puntos importantes de tu grabación de sonido para que puedas saltar directamente a ellos durante la revisión.
4. Termine la grabación con el Detener botón. Selectivamente, puede presionar el Espalda, Barra de espacio, ESCo Ingresar teclas en tu teclado.

Su PC o computadora portátil de Windows 10 guardará automáticamente su grabación en M4a formato.
También se le permite compartir, recortar, eliminar o cambiar el nombre de sus archivos de audio con las opciones disponibles en la esquina derecha.
Relacionado: Cómo grabar archivos de audio MP3 en Windows 10
Cómo editar las grabaciones de voz
Puede hacer un recorte simple a sus grabaciones de audio directamente en esta aplicación nativa de Windows 10.

1. En la interfaz de la grabadora de voz, seleccione el archivo de sonido que desea recortar en la lista de grabación.
2. Seleccione el Recortar opción en la esquina de baja izquierda.
3. En la barra de progreso de reproducción, mueva los alfileres diciendo Inicio de la sección recortada y Fin de la sección recortada Para determinar un segmento recortado deseado.
4. Una vez decidido, golpea el Ahorrar icono. Elegir Actualizar original o Guardar una copia según sea necesario, y el audio recortado se guardará en consecuencia.
Consejo: Si selecciona Update Original, la grabación original será reemplazada por la recortada; Pero si selecciona Guardar una copia, la grabación recortada se guardará como un nuevo archivo de audio y la grabación anterior se mantendrá sin cambios.
Cómo compartir la grabación
Compartir archivos de audio en la grabadora de voz es un pedazo de pastel. Aquí está cómo hacerlo.

1. Abra la grabadora de voz y presione la grabación de sonido que desea compartir con otros.
2. Haga clic en el Compartir Botón en el menú de la parte inferior derecha.
3. Elija el método que desea utilizar para compartir el archivo de audio, como correo electrónico, OneDrive u otras aplicaciones que admiten el intercambio de archivos.
4. Siga las indicaciones para completar el proceso de intercambio. Esto dependerá del método que elija compartir el archivo.
También puede compartir su grabación de audio de otra manera:
Cómo eliminar la grabación de sonido capturado
Eliminar una grabación es una acción permanente y no se puede deshacer. Asegúrese de que desee eliminar la grabación antes de confirmar la acción. Si ha eliminado accidentalmente una grabación, no hay forma de recuperarla a menos que haya copiado el archivo previamente.
Aquí están los pasos.

1. Después de abrir la grabadora de voz, busque y seleccione el archivo de audio que desea eliminar de la lista de panel izquierdo.
2. Haga clic en el Borrar Botón ubicado debajo de la pista de reproducción de la grabación.
3. Hit DE ACUERDO y la grabación se eliminará para siempre.
Cómo cambiar el nombre del archivo de audio

1. Ejecute la aplicación de grabadora de voz.
2. Haga clic derecho en el archivo de audio que desea cambiar el nombre de la lista de la izquierda.
3. Seleccione Rebautizar.
4. Ingrese un nuevo nombre para la grabación y haga clic Rebautizar para guardarlo.
¿Qué pasa si no puedo capturar audio externo en Windows 10 cuando uso una grabadora de voz?
Si no registra los sonidos del micrófono, algo puede salir mal con su configuración de micrófono en su sistema Windows 10. Aquí hay algunas soluciones a los problemas relativos.
Nota:
- Asegúrese de que su micrófono esté bien conectado a su computadora o computadora portátil. Si se trata de un micrófono USB, verifique si está conectado correctamente en el puerto; Si es Bluetooth, ve a Configuración> Dispositivos> Bluetooth y otros dispositivos para habilitarlo.
Verifique su acceso de micrófono para obtener una grabadora de voz
Probablemente, no ha permitido el acceso al micrófono para la aplicación de grabadora de voz, por lo que no puede grabar un sonido externo en Windows 10.
Recommended Read: Cómo Restablecer la Contraseña en un Portátil Acer con Windows 7
Mira cómo resolver el problema aquí.

1. Ve a Configuración> Privacidad> Micrófono.
2. Haga clic en Cambiar debajo de la sección de Permitir el acceso al micrófono en este dispositivo.
3. Arrastre el Micrófono para este dispositivo Alternar hacia la derecha para encenderlo.
4. Enciende la palanca debajo de la Permitir que las aplicaciones accedan a su micrófono sección.
5. Encuentra una grabadora de voz bajo la parte de Elija a qué aplicaciones de Microsoft Store pueden acceder a su micrófonoy enciende la palanca a su lado.
Solucionar problemas de micrófono
Su micrófono no puede encontrarse en la grabadora de voz. En este caso, puede tomar los pasos a continuación para abordar el problema.

1. Ve a Configuración> Actualización y seguridad> Solución de problemas> Solución de problemas adicionales.
2. Haga clic en Grabación de audio bajo el Aleta y solucione otros problemas parte.
3. Hit Ejecute el solucionador de problemas. Luego deberá esperar un segundo para que detecte los problemas.
4. Elija el micrófono problemático de la lista y haga clic Próximo. Luego, siga las instrucciones en la pantalla para solucionar el problema.
Ahora la grabadora de voz puede funcionar bien para grabar la voz desde el micrófono en su PC con Windows 10.
Alternativa a la grabadora de voz para capturar el sonido en Windows 10 – Recorder de pantalla AppGeeker
La grabadora de voz incorporada en el sistema Windows 10 es buena para obtener sonido, pero solo le brinda un poco de las características de grabación de audio que ofrece la grabadora de pantalla Appgeeker. Este último le permite grabar sonido interno y externo solo con varios clics del mouse. Mejor aún, puede editar las grabaciones de sonido recortando y fusionando o agregando efectos. Los formatos de audio y la calidad también se pueden seleccionar.
Siga estos pasos para capturar audio en Windows 10 con la grabadora de pantalla AppGeeker:
Paso 1: Inicie el software en su PC. Seleccionar Grabadora de audio Desde el menú principal.
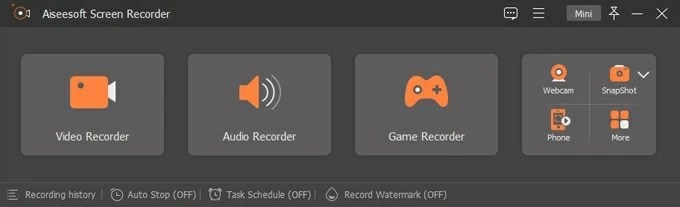
Paso 2: Puede elegir encender Sonido del sistema o Micrófono para grabar a voluntad. Ambos pueden habilitarse simultáneamente.

Consejo: Puede ajustar la configuración de sonido haciendo clic en el engranaje icono. Aquí, ve al Producción pestaña y configure la calidad y el formato de audio antes de comenzar a grabar.
Paso 3: Comience la grabación con el Recreación botón, y luego reproduce el sonido que quieres grabar.
![]()
Paso 4: Golpear el Detener Botón cuando termina la grabación de sonido en Windows 10.
Paso 5: Prensa Hecho Para exportar la grabación. Puede modificarlo haciendo clic en Recortador avanzado Para más funciones de edición.
Lea también: Cómo grabar audio en PC
Artículos relacionados
Cómo pantalla grabar la Mac con sonido
Cómo grabar el escritorio con VLC
