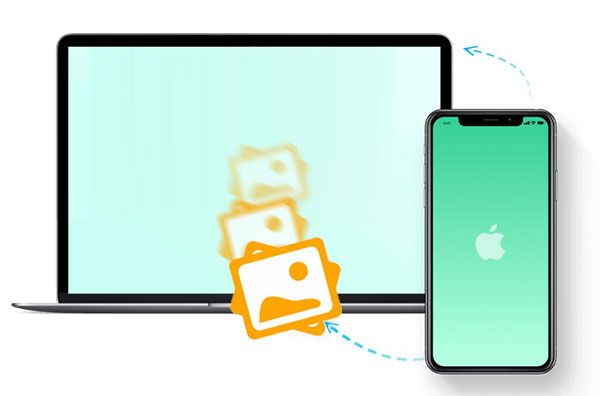
En algunas coyunturas, la aplicación Fotos podría monopolizar el almacenamiento, superando los 30 GB en un iPhone de 64 GB, que gravando significativamente el dispositivo. Se hace imperativo contemplar mover todas las fotos del iPhone a una computadora y posteriormente eliminarlas para recuperar el espacio de almacenamiento. A pesar del lanzamiento de Microsoft de Windows 11, una parte de los usuarios persiste con el sistema operativo Windows 7 con fecha. Sin embargo, el proceso de transferencia de fotos de un iPhone a una PC sigue siendo consistente, independientemente del sistema operativo empleado. Esta guía ofrece siete técnicas bien establecidas para transferir fotos de iPhone a PC en Windows 7.
Forma 1: Transfiera fotos de iPhone a PC en Windows 7 a través de Asistente para iOS
Para importar fotos del iPhone a Windows 7, Mobilekin Assistant para iOS es probablemente la mejor manera. Este es un software profesional de transferencia de iPhone para Windows PC que puede ayudarlo a transferir fotos de iPhone a PC de manera segura y rápida en solo unos pocos clics. Además de las fotos, también puede transferir videos, música, mensajes de texto, libros, registros de llamadas, contactos y muchos otros tipos de archivos entre iPhone/iPad/iPod y computadora. También facilita la exportación, importar, eliminar las fotos de iPhone a cualquier lugar que desee.
Asistente para iOS – Mejor transferencia de fotos de iPhone:
- Mueva sin esfuerzo su colección de fotos completa o selecciones seleccionadas a mano desde iPhone a su PC/Mac.
- Transfiera sin problemas todos los medios, ya sean paisajes, retratos, videos y más.
- Habilite la exportación de fotos de varios álbumes como el rollo de cámara, la biblioteca de fotos y el intercambio de fotos.
- Velocidades de transferencia rápida sin comprometer la calidad de la foto.
- La interfaz intuitiva y el diseño fácil de usar facilitan una iniciación fácil, ideal para principiantes.
- Asegura una amplia compatibilidad en múltiples modelos de iPhone, desde iPhone 7 hasta los últimos 15.
Ahora, descargue e instale Asistente para iOS, y siga los pasos a continuación para transferir fotos de iPhone a PC en Windows 7.
![]()
![]()
Paso 1. Ejecutar asistente para iOS
More reading: Cómo transferir fotos de la computadora al teléfono en 8 maneras [Android/iPhone]
Enlace su iPhone a una computadora Windows 7 (o posterior). Abra Mobilekin Assistant para iOS y adhiérase a las instrucciones en pantalla para conectar su iPhone a través de un cable USB.
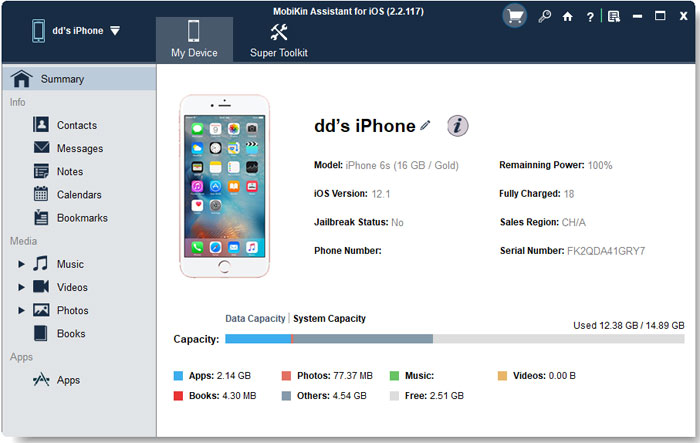
Paso 2. Seleccione las fotos que desea transferir
El asistente de iOS facilita la transferencia de varios tipos de datos: elija «imágenes». Por defecto, los archivos se guardan en su escritorio. Modifique la ruta de almacenamiento si es necesario.

Paso 3. Lleve fotos del iPhone sin iTunes en Windows 7
Inicie la transferencia haciendo clic en «Exportar» para mover fotos de iPhone a PC. La duración de la transferencia varía según los tamaños de archivo. Sea paciente durante este proceso.
Es posible que también necesite:
Forma 2: Cómo transferir fotos desde iPhone a Windows 7 a través de AutOplay
Al conectar un dispositivo de almacenamiento externo a su PC con Windows, aparecerá una ventana de autoplay. Utilice esta función para transferir imágenes y videos a una computadora portátil/PC con Windows 7.
¿Cómo transfiero las fotos de mi teléfono a mi computadora Windows 7 a través de Autoplay?
- Conecte su iPhone a la PC con un cable USB.
- Según el aviso, en su iPhone, «confíe en esta computadora», toque «Confiar».
- Una vez que esta PC reconozca su iPhone, surgirá la ventana de AutOplay. Seleccione «Importar imágenes y videos» para iniciar el proceso de importación.
- Todas sus imágenes se transferirán a su computadora, almacenadas en una carpeta etiquetada como «Mis imágenes». Para alterar la ubicación de almacenamiento predeterminada, acceda a la «configuración de importación» en la esquina inferior izquierda y siga las instrucciones en pantalla.
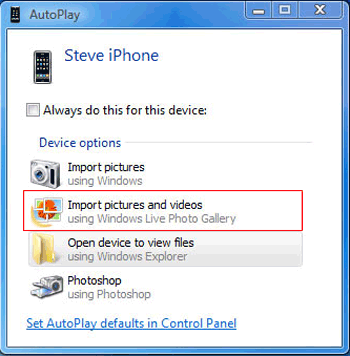
Ver más:
Forma 3: Cómo sacar fotos de iPhone en Windows 7 con Windows Explorer
Windows Explorer ofrece un método alternativo y gratuito para descargar fotos de iPhone a Windows 7. Similar al método de Autoplay mencionado anteriormente, deberá instalar las últimas iTunes en su computadora Windows 7 para habilitar el acceso al contenido de su iPhone. Posteriormente, continúe con los siguientes pasos.
- Enlace su iPhone a la PC usando un cable USB. Acceda a mi computadora para localizar su iPhone conectado.
- Realice un doble clic para revelar el icono de almacenamiento interno.
- Al hacer doble clic, la carpeta DCIM (rollo de cámara) se vuelve visible.
- Acceda a la carpeta y elija las fotos deseadas para la transferencia. Emplee arrastrar y soltar para copiar y pegar las fotos de iPhone seleccionadas en su PC con Windows 7.

Forma 4: Cómo descargar fotos de iPhone a Windows 7 a través de iCloud
iCloud, el servicio en la nube sancionado de Apple, permite la carga de datos para fines de copia de seguridad o sincronización. Tiene la opción de activar fotos iCloud, posteriormente obteniendo acceso para recuperar las fotos requeridas de su almacenamiento iCloud.
- Para sincronizar fotos con iCloud: navegue a Configuración> Fotos> Fotos de iCloud (o biblioteca de fotos iCloud) en su iPhone.
- Asegúrese de que su dispositivo esté conectado a una red Wi-Fi estable.
- Instale y configure la aplicación iCloud para Windows en su PC, utilizando la misma ID de Apple que su iPhone.
- Dentro de la sección de fotos, opte por «descargar nuevas fotos y videos a mi PC», luego confirme y seleccione «Aplicar» para importar fotos de iPhone a Windows 7.
- Automáticamente, las fotos nuevas de iPhone se transferirán a su PC cuando se conecte a Wi-Fi.
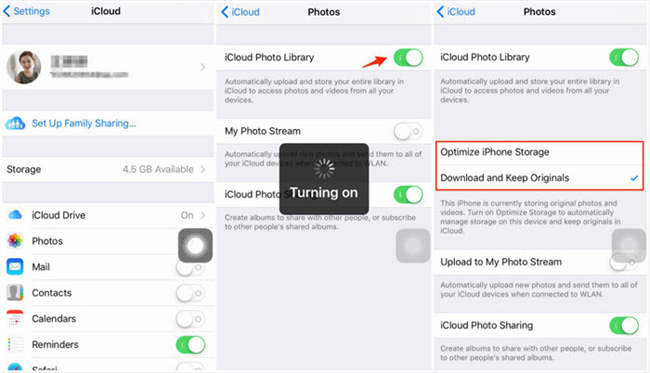
Forma 5: Cómo importar fotos del iPhone a Windows 7 con Dropbox
Con 2 GB de almacenamiento gratuito, Dropbox le permite copiar fotos desde iPhone a Windows 7 con gran facilidad. Sin embargo, realiza la transferencia sin retener la estructura de la carpeta original y puede crear duplicados después de la migración. A continuación, revise los pasos para copiar fotos de iPhone a PC Windows 7 por Dropbox:
- Obtenga Dropbox para iOS instalado en su iPhone e inicie sesión con su cuenta de Dropbox existente, o, si no tiene uno, configure una nueva cuenta de Dropbox antes de continuar.
- Navegue a los archivos, designe la carpeta de destino prevista y acceda a los tres puntos ubicados en la esquina superior derecha. Opta por el archivo de carga, toque las fotos y luego elija las fotos específicas que desea cargar. (Guía detallada sobre cómo hacer una copia de seguridad de los archivos a Dropbox).
- Para su PC, visite Dropbox a través de un navegador web o instale la aplicación Dropbox, luego inicie sesión. Navegue a la carpeta donde recientemente sincronizó sus fotos.
- Acceda a la carpeta y proceda a descargar las fotos que le interesan.
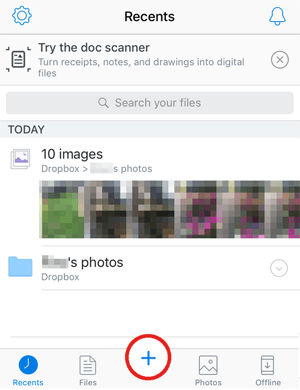
Forma 6: Copie fotos de iPhone a PC en Windows 7 con OneDrive
OneDrive sirve como la herramienta de copia de seguridad de la nube de Microsoft. Similar a iCloud, tiene la opción de establecer una cuenta OneDrive para almacenar imágenes y, posteriormente, transferir estas fotos a su computadora. ¿Cómo importo fotos de iPhone a computadora con Windows 7 usando OneDrive? Siga los pasos a continuación:
- Instale la aplicación OneDrive en su iPhone, luego ábrela para configurar su cuenta OneDrive y asegúrese de mantener un registro de sus detalles de inicio de sesión.
- Toque el icono de tres puntos en la parte superior de la pantalla y elija «Agregar elementos». Proceda a seleccionar Subir> Elija Fotos de iPhone> Subida> Finomera para almacenar fotos dentro de OneDrive.
- A continuación, acceda al sitio web de OneDrive en su computadora, navegue a las opciones de carpeta y elija la carpeta de descarga.
- Extraiga las fotos del archivo zip descargado en su PC.
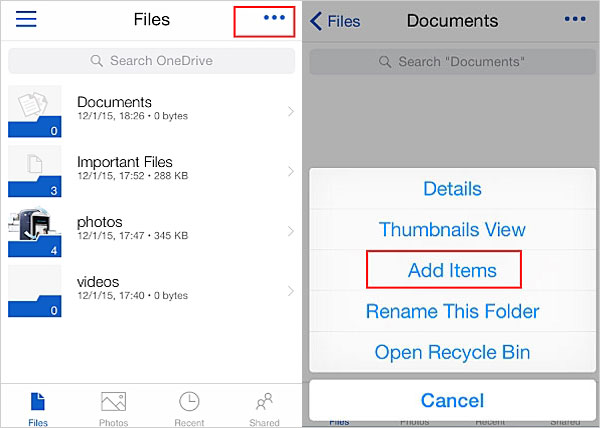
Forma 7: Cómo transferir imágenes del iPhone a la computadora en Windows 7 por correo electrónico
Además de las técnicas mencionadas anteriormente, una forma alternativa para importar fotos desde iPhone a Windows 7 es a través del método tradicional de usar el correo electrónico. Sin embargo, es importante tener en cuenta que este enfoque es adecuado solo cuando se transfiere un número limitado de fotos, ya que los archivos adjuntos de correo electrónico están sujetos a restricciones de tamaño.
Cómo transferir fotos del iPhone al Windows 7 sin iTunes usando el correo electrónico:
- Inicie la aplicación Fotos en su iPhone.
- Acceda a su rollo de cámara dentro de la aplicación.
- Elija las fotos específicas, limitando la selección a no más de cinco, que tiene la intención de transferir.
- Toque el icono de exportación colocado en la esquina inferior izquierda de la pantalla.
- Seleccione «Correo» de la lista de opciones disponibles.
- Siga las instrucciones en pantalla para ingresar los detalles requeridos para la transferencia.
- Posteriormente, inicie sesión en su cuenta de correo electrónico en la computadora y proceda a descargar las imágenes en su PC.
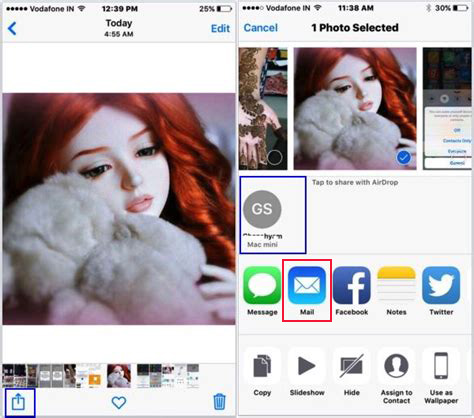
Preguntas frecuentes: ¿Por qué no puedo transferir fotos desde iPhone a Windows 7?
Es posible encontrar problemas durante la transferencia de fotos del iPhone utilizando los métodos mencionados anteriormente. Estas son algunas preguntas frecuentes (preguntas frecuentes) que abordan los problemas relacionados con la transferencia de fotos de iPhone a una PC con Windows:
P1: el iPhone muestra la carpeta de almacenamiento interno o DCIM vacío
Si encuentra un problema en el que la carpeta DCIM de su iPhone aparece vacía, considere estas soluciones potenciales:
- Asegúrese de que su iPhone permita el acceso por su PC: navegue a la configuración del iPhone> Restablecer> Restablecer ubicación y privacidad> desenchufar y volver a aplicar el cable.
- En su PC, acceda al Administrador de dispositivos desde el menú Inicio, luego expanda los dispositivos portátiles. Haga clic derecho en Apple iPhone> Seleccione Desinstalar y marque «Elimine el software del controlador para este dispositivo». Reinicie su PC después de desconectar el iPhone, luego vuelva a conectar para verificar el problema.
- Compruebe si la carpeta DCIM está oculta: Abra el explorador de archivos en su PC> Ver> Mostrar/ocultar> Asegúrese de la visibilidad de la carpeta DCIM.
Q2: «File Explorer» es ausencia en Windows 10
Para acceder al Explorador de archivos en Windows 10:
- Presione la tecla de logotipo de Windows + E en su teclado.
- Seleccione Inicio> Documentos.
- Abra esta PC desde el escritorio.
Para rectificar la ausencia del explorador de archivos:
- Verifique las actualizaciones de Windows: haga clic en Inicio> Configuración> Actualización y seguridad> Actualización de Windows.
- Ajuste el tamaño del texto en la configuración de visualización: Inicio> Configuración> Sistema> Pantalla> Establecer el tamaño del texto en 100% (evite 175%).
- Borrar Historial del explorador de archivos: abra mi PC o cualquier carpeta> Localice el acceso rápido> Haga clic con el botón derecho y seleccione Opciones> Borrar el historial del explorador de archivos.
P3: mi computadora no reconoce mi iPhone
Si su computadora no reconoce su iPhone o si no aparece en su PC/Mac, intente los siguientes consejos:
- Desenchufe repetidamente y conecte su iPhone.
- Reinicie su iPhone o su computadora.
- Pruebe con un cable USB alternativo.
- Actualice el controlador del dispositivo: en su PC, acceda al Administrador de dispositivos en el menú Inicio> Expandir dispositivos portátiles> Haga clic con el botón derecho en el nombre del dispositivo> Elija Actualizar controlador> Optar por «Buscar automáticamente el software de controlador actualizado».
Palabras finales
La información anterior detalló el proceso de copiar fotos de iPhone a PC en Windows 7, proporcionando múltiples métodos para lograr esta tarea. Sin embargo, algunos enfoques pueden tener inconvenientes. Por ejemplo, la utilización de «Autoplay» puede resultar en una disposición desordenada de imágenes exportadas, y puede haber casos en los que su iPhone no aparece en Windows Explorer.
Comparativamente, el asistente de Mobilekin para iOS ofrece una solución óptima. No solo facilita las transferencias de fotos de iPhone a computadora, sino que también extiende el soporte para transferir varios otros contenidos de iOS, incluidos contactos, mensajes, videos, notas, historial de llamadas, música y más. Comience con el Asistente para la prueba gratuita de iOS ahora para experimentar sus capacidades de primera mano.
![]()
![]()
