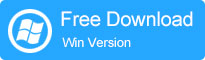
¿Puede iPhone Airdrop a Android? Esta pregunta intrigante ha sido un tema de curiosidad para muchos usuarios que buscan transferencias de archivos sin problemas entre estas dos plataformas móviles populares. Quizás haya cambiado recientemente de un iPhone a un dispositivo Android y desee migrar sus archivos importantes, o se encuentra colaborando con colegas o amigos que usan un dispositivo que ejecuta el sistema operativo Android.
Ok, este artículo explicará si es posible Airdrop iPhone a Android y ofrecerle algunas soluciones razonables para hacer que la transferencia sea directa.
Parte 1: ¿Puedes Airdrop desde iPhone a Android?
Airdrop es una característica exclusiva de los dispositivos Apple y no es directamente compatible con los dispositivos Android. No admite la transferencia de archivos a dispositivos que no son de Apple. «¿Cómo puedo Airdrop entre iPhone y Android?» Creemos que ya no estás bajo ninguna ilusión sobre este problema. La buena noticia es que todavía hay formas de transferir sin problemas su iPhone a Android. Por ejemplo, algunas opciones incluyen transferencia para móvil, iCloud, Google Drive y Enviar en cualquier lugar. Aquí interpretamos aquellos en detalle.
Recursos recomendados:
Parte 2: Cómo transferir datos de iPhone a Android sin Airdrop (4 maneras)
Manera 1: Copie los datos del iPhone a Android a través de la transferencia para móvil (fácil y rápido)
Dadas las limitaciones de AirDrop, se vuelve crucial confiar en software o servicios de terceros al cambiar de iPhone a Android. Esto es precisamente donde la transferencia de Mobilekin para dispositivos móviles (Windows y Mac) demuestra su importancia. Esta herramienta facilita un proceso de transferencia directa, eliminando la necesidad de almacenamiento intermedio en la nube o herramientas adicionales. Su compatibilidad excepcional, interfaz simple y características de seguridad robustas lo posicionan como una selección principal entre varias herramientas disponibles en el mercado.
Eche un vistazo rápido a las características principales de la transferencia para dispositivos móviles:
- La mejor alternativa de AirDrop para transferir datos de iPhone a Android sin demora.
- Copie perfectamente archivos de iPhone a iPhone, iPhone a Android, Android a Android y Android a iPhone.
- Mueva archivos como contactos, iBooks, marcadores, notas, calendarios, mensajes de texto, fotos, documentos, videos, aplicaciones y más.
- Apply to overall iOS devices, including iPhone 14/14 Plus/14 Pro (Max), iPhone 13/13 Pro (Max)/13 mini/12/12 Pro (Max)/12 mini, iPhone 11/11 Pro/11 Pro Max, iPhone X/XR/Xs/Xs Max, iPhone 8/8 Plus, iPhone 7/7 Plus, iPhone 6/6S/6 Plus, iPod touch, iPad, Samsung, Xiaomi, OPPO, Dell, LG, Motorola, Sony, Google, Huawei, etc.
- Valora tu privacidad.
![]()
Also read: [2023] Los 6 Mejores Administradores de Tarjetas SD para Android que Debes Conocer
¿Cómo transferir datos de iPhone a Android a través de la transferencia para dispositivos móviles?
Paso 1. Adjunte sus teléfonos a una computadora
Abra el software de transferencia de teléfono instalado en su computadora y conecte tanto su iPhone como su teléfono Android usando cables USB. La interfaz aparecerá como se muestra a continuación. Siga las sugerencias en pantalla para dejar que el producto detecte los dos teléfonos.
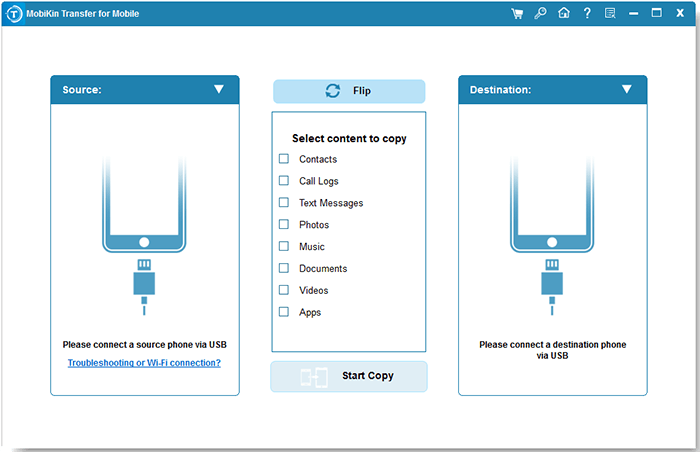
Paso 2. Elija los tipos de archivos para copiar
Después de eso, se mostrarán uno al lado del otro. Confirme que el iPhone esté configurado como el dispositivo fuente y Android como destino. (Si el remitente y el receptor están ubicados incorrectamente, simplemente haga clic en «Flip» para intercambiar sus posiciones). A continuación, elija los tipos de archivos deseados de la lista en el medio.
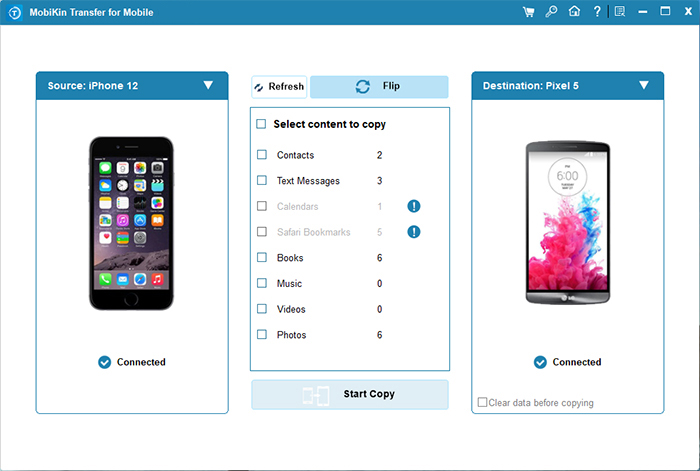
Paso 3. Transfiera los datos de iPhone a Android inmediatamente
Inicie la transferencia de datos haciendo clic en el botón «Inicio de copia». Una vez que se complete la migración, una notificación indicará la finalización exitosa. Ahora, desconecte ambos teléfonos y vaya a su dispositivo Android para verificar todos los archivos transferidos.
Forma 2: mover datos de iPhone a Android usando iCloud
Si es un usuario de iCloud o tiene sus fotos almacenadas en iCloud, aún es posible acceder a su cuenta de iCloud y al almacenamiento desde un dispositivo Android, incluso sin una aplicación oficial de iCloud. Puede usar convenientemente su navegador de Internet Android para lograr esto.
- Si aún no ha sincronizado las fotos de su iPhone con iCloud, vaya a «Configuración» en su iPhone.
- Toque su nombre para acceder a su configuración de ID de Apple.
- Seleccione «iCloud» y luego «fotos».
- Alterne en «Sincronizar este iPhone» para mover fotos del iPhone a iCloud.
- Espere a que se complete la sincronización. Sus fotos ahora estarán disponibles en iCloud en su resolución completa.
- Inicie Google Chrome o cualquier navegador web de su elección.
- Visita iCloud.com e inicie sesión usando las mismas credenciales de ID de Apple que usó en su iPhone.
- Navegue a la sección «Fotos» para ver todas sus fotos de iPhone sincronizada.
- Si desea descargar las fotos en su dispositivo Android, toque «Seleccionar».
- Elija «Seleccionar todo» para descargar todas las fotos o seleccionar manualmente las que desea guardar.
- Toque el icono de menú de tres puntos y luego seleccione «Descargar».
- Las fotos descargadas se guardarán en la carpeta «Descargas» en su dispositivo Android. (Siguiendo pasos similares, también puede transferir contactos desde iPhone a Android a través de iCloud).

Forma 3: transferir archivos entre iPhone y Android usando Google Drive
Puedes usar Google Drive Para transferir contactos, eventos de calendario, fotos y videos desde su iPhone a Android sin problemas. Antes de la transferencia, asegúrese de tener la misma cuenta de Google en ambos dispositivos. Además, es esencial descargar la aplicación Drive desde Apple App Store. Después de eso, consulte los siguientes pasos para completar la transferencia de iPhone a Android a través de Google Drive:
- Inicie sesión en su cuenta de Gmail en su iPhone y abra Google Drive.
- Acceda a la opción «copia de seguridad» dentro de esta aplicación.
- Seleccione los elementos que desea hacer una copia de seguridad, como contactos, eventos de calendario, fotos y videos.
- Inicie la copia de seguridad y espere a que se complete el proceso.
- Toque «Listo» cuando la copia de seguridad esté terminada.
- Abra Google Drive e inicie sesión usando la misma cuenta de Google que usó en su iPhone.
- Localice la carpeta que contiene los archivos de su iPhone.
- Elija los archivos que desea transferir a su dispositivo Android.
- Toque el icono de menú de tres puntos para acceder a las opciones y seleccione «Descargar».
- Una vez que se completa la descarga, puede encontrar sus fotos, videos o música transferidos en su galería Android o en la carpeta de descargas en su dispositivo.
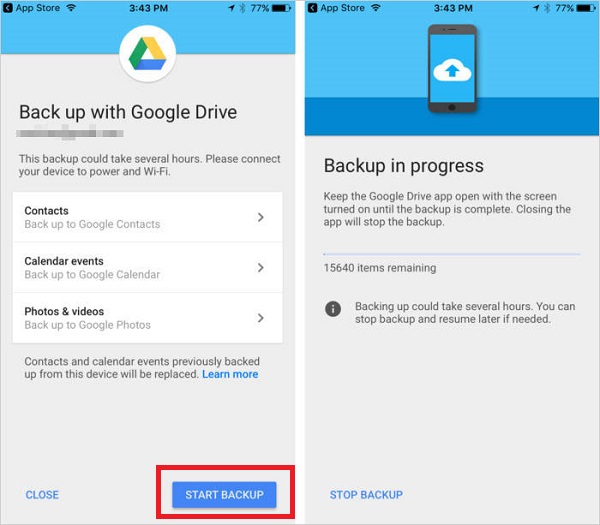
Leer también:
Forma 4: Transfiera datos de iPhone a Android con enviar cualquier lugar
Para una experiencia liviana similar a un aire en Android, intente enviar en cualquier lugar. Esta aplicación le permite transferir datos a nivel mundial, sin importar la distancia, utilizando un código de seis dígitos. Le facilita compartir archivos entre iPhone y Android sin esfuerzo, con un tamaño de transferencia móvil máximo de 300 MB. Ahora, disfrute de la transferencia de datos sin problemas con el envío en cualquier lugar:
- Descargar, instalar y iniciar el Enviar a cualquier parte Aplicar en los dispositivos de su iPhone y Android.
- En su iPhone, toque el botón «Enviar» dentro de la aplicación para configurarlo como el dispositivo de remitente.
- En los tipos de archivos disponibles, seleccione «Foto» y elija las imágenes que desea enviar.
- Toque «Enviar» para iniciar el proceso de transferencia. Recibirá un PIN y un código QR (nota: el código PIN y QR caducará después de 10 minutos).
- En su teléfono Android, seleccione la opción «Recibir» en la aplicación Enviar cualquier lugar.
- Ingrese el PIN manualmente o escanee el código QR que se muestra en su iPhone para establecer la conexión y comenzar a transferir las fotos seleccionadas.

Preguntas frecuentes en iPhone a Android Transfer:
P1: ¿Puedo transferir contactos de iPhone a Android a través de Bluetooth?
Desafortunadamente, no está habilitado para transferir contactos de iPhone a Android a través de Bluetooth, ya que Apple ha implementado ciertas restricciones en la funcionalidad de Bluetooth por razones de seguridad y privacidad. Aún así, podría hacerlo con la transferencia de Mobilekin para dispositivos móviles, iCloud, Google Drive, correo electrónico, etc.
P2: ¿Por qué mi iPhone envía fotos borrosas a Android?
La desenfoque en las fotos enviadas desde un iPhone a un dispositivo Android puede ocurrir debido a la compresión aplicada durante el proceso de envío. Las aplicaciones de mensajería a menudo comprimen fotos automáticamente para cumplir con las restricciones de tamaño de archivo establecidas por el proveedor de servicios. Del mismo modo, ciertos servicios en la nube pueden almacenar fotos de iPhone cargadas en calidad reducida o resolución para conservar el espacio de almacenamiento.
Resumen
Airdrop, una característica ampliamente aclamada exclusiva de los dispositivos Apple, ha revolucionado la forma en que los usuarios de iOS comparten archivos sin esfuerzo dentro de su ecosistema. Sin embargo, esta conveniente funcionalidad no se extiende a los dispositivos Android, dejando a los usuarios preguntándose sobre los métodos alternativos para cerrar la brecha.
Con los sustitutos anteriores, ciertamente puede trascender las limitaciones de AirDrop. Al adoptar las fortalezas del software de terceros, iCloud, Google Drive, y enviar en cualquier lugar, aprovechará sus beneficios individuales para complementarse entre sí y obtener una experiencia de transferencia de archivos fluida y eficiente. Finalmente, ¿alguna consulta? Háganos saber a continuación.
