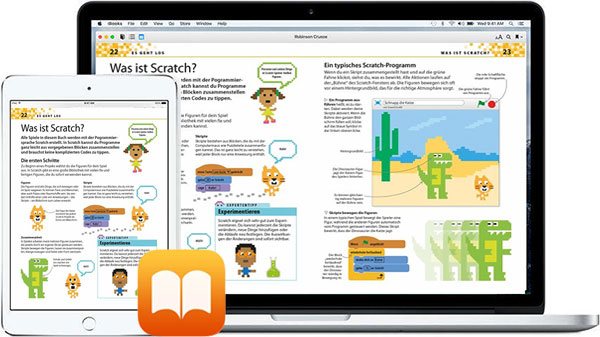
Muchas personas están acostumbradas a pasar un buen tiempo de lectura con la aplicación iBook en iPad. A veces, necesitamos devorar los libros electrónicos en una definición más alta y una pantalla más grande. O tenemos la intención de imprimirlos para uso futuro. Luego, el primer paso es hacer la transferencia de IBooks a PC/Mac. Pero Cómo transferir iBooks de iPad a computadora De manera segura y eficiente, es una leve confusión para algunos de nosotros.
Ok, con esto en mente, hemos probado una variedad de soluciones. Estos son los 5 enfoques más efectivos para usted. Y esperamos que los encuentres gratificante.
Parte 1: Cómo transferir iBooks desde iPhone/iPad a computadora con iTunes
¿Puedo conseguir mis iBooks en mi computadora con iTunes? Este es un problema que enfrenta muchos recién llegados. Ok, la respuesta es ciertamente sí. Sin embargo, iTunes solo puede sincronizar libros que se compran en la tienda iBook. Nuevamente, después de moverlos a la computadora, debe leer los elementos a través de un lector de libros electrónicos.
¿Cómo transferir iBooks de iPad Pro/Air/Mini a la computadora a través de iTunes?
- Instale la última versión de iTunes en la computadora después de la descarga. Luego, conecte su iPad a la computadora a través de un cable USB original.
- Abra la herramienta en la computadora y luego debería poder identificar su almohadilla automáticamente.
- Después del reconocimiento, debe ir a la cuenta> Autorización> Autorizar esta computadora. Luego ingrese su ID de Apple y su contraseña para iniciar sesión en la cuenta de iTunes.
- Haga clic en archivos del menú, seleccione dispositivos y elija transferir compras desde «el nombre de su dispositivo». Esto permitirá que iTunes sincronice iBooks de iPad a esta computadora.
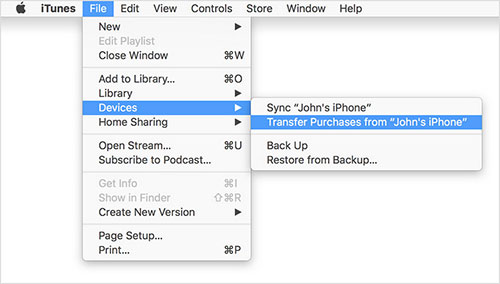
Algunos veteranos no están demasiado interesados en esta manera, debido a las limitaciones de iTunes. ¿Me pregunto cómo transferir libros de iPad a computadora sin iTunes? Simplemente revise el resto de esta publicación.
Puede que necesite:
Parte 2: Cómo descargar iBooks a PC desde iPhone/iPad con IExplorer
IExplorer se utiliza principalmente para administrar cosas en iPad, iPhone y iPod, incluidos datos como medios, aplicaciones, marcadores, así como mensajes, libretas de direcciones, notas, calendarios, correo de voz o historial de llamadas. También ayuda a editar carpetas/archivos, ver fotos, videos, contactos y transferirlas a la computadora desde su dispositivo.
¿Cómo transfiero los libros de iPad a computadora usando IExplorer?
RELATED: Cómo Imprimir el Calendario desde el iPhone: 6 Métodos Óptimos que Debes Conocer
- Descargar iExplorer e instálelo en la computadora. A continuación, inicielo y vincule su iPad a esta computadora a través de un cable USB. El programa detectará su iPad automáticamente.
- Haga clic en su dispositivo y elija libros desde el menú izquierdo. Luego verá todos los libros almacenados en su iPad.
- Especifique una carpeta en la computadora para guardar estos iBooks. Posteriormente, arrastre y suelte los elementos que desea mover a la ubicación desde su iPad.
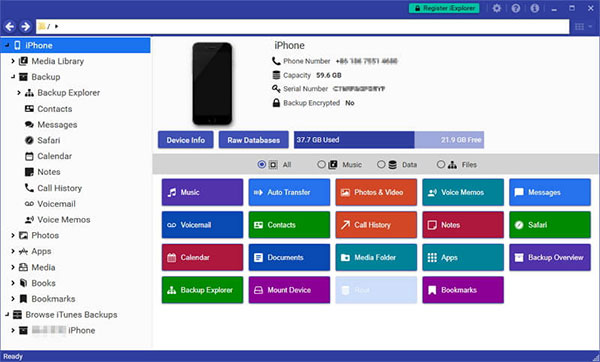
«¿Cómo transfiero PDF de iBooks a mi computadora?» Este es un tema candente en el Foro de Apple. Bueno, no es tan difícil. En resumen, puede transferir iBooks a PC/Mac. Luego, instale Itools para Windows/Mac en la computadora, y exporte los archivos PDF almacenados en iBooks a esta computadora.
Parte 3: Cómo hacer una copia de seguridad de iBooks a la computadora con Airdrop
La mayoría de los propietarios de Apple pueden estar familiarizados con Airdrop. Muy bien, es una característica única de los sistemas iOS, iPados y MacOS, que pueden ayudar a los usuarios a transferir archivos de dispositivo a dispositivo que ejecuta estos OSS. Antes del uso, asegúrese de que tanto Bluetooth como Wifi estén habilitados. Además, los dos dispositivos no tienen que estar en la misma red.
¿Cómo transferir libros de iPad a computadora a través de Airdrop?
- Configure su AirDrop en iPad para que su computadora Mac lo descubra.
- En su iPad, abra el centro de control para tocar y mantener la configuración de la red. Elija solo contactos o todos después de ver Airdrop en la lista entrante.
- Navegue a Finder en Mac y haga clic en AirDrop. Verás «Permitirme ser descubierto por» de la lista desplegable. Y solo elija solo contactos o todos.
- Ejecute la aplicación iBooks en iPad y vaya a todos los libros. Desde aquí, debe abrir el archivo deseado para copiar y luego presionar compartir.
- Toque el nombre de su computadora desde la lista de conexión AirDrop y presione Aceptar cuando reciba la notificación en Mac.
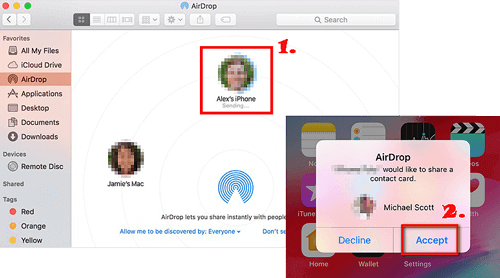
Consejos: ¿Quieres saber cómo transferir de iPhone a iPhone a través de Airdrop? Simplemente revise si lo necesita.
Leer también:
Parte 4: ¿Cómo transfiero los libros de iPad a computadora usando el correo electrónico?
La tarea también se puede hacer utilizando la función de intercambio en iBook. Puede recibir ayuda de esta función para enviar iBooks a otra cuenta de correo electrónico. Después de eso, debe iniciar sesión en la cuenta receptora en la computadora para ver y descargar los libros.
¿Cómo transferir libros de iPad a computadora por correo electrónico?
- 1. Inicie iBooks en iPad y elija los libros que le gustaría mover.
- 2. Abra la página del catálogo de los libros electrónicos y toque el icono de compartir en esta página.
- 3. Elija Correo de las múltiples opciones. A continuación, ingrese su información de correo electrónico en la barra de direcciones y luego presione el botón Enviar.
- 4. En su computadora, inicie sesión con la cuenta de correo electrónico que acaba de configurar para recibir los libros. Luego abra el correo para obtener su contenido. Finalmente, se le permite guardarlos en la computadora.
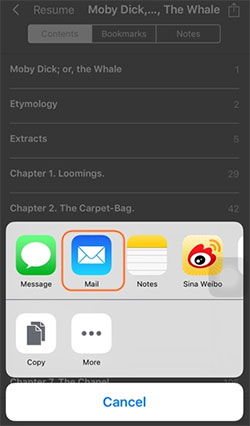
Parte 5: Cómo transferir iBooks de iPhone/iPad a computadora con asistente para iOS
A diferencia de iTunes que solo ayuda a mudarse de iBooks comprados, Mobilekin Assistant para iOS (WIN y Mac) le permite transferir varios libros electrónicos a la computadora desde cualquier iDevices en pocos clics. También le permite hacer una copia de seguridad y restaurar datos entre el dispositivo iOS e iTunes sin ningún problema. Lo que es más importante, con eso, incluso puede hacer una copia de seguridad de los datos sobre dispositivos iOS repetidamente, y el historial de copia de seguridad no se sobrescribirá.
Algunas otras características del asistente de Mobilekin para iOS:
- Transfiera más de 14 tipos de datos de iPad/iPhone/iPod a computadora, como eBook, video, foto, canciones, contactos, mensajes de texto, marcadores de Safari, memorando de voz, podcast, lista de reproducción, etc.
- Transfiera archivos de computadora a iPad/iPhone, cubriendo iBooks, marcadores, contactos, calendarios.
- Administre varios iPad/iPhone/iPod con facilidad y guarde los archivos iOS en la computadora como calidad y formatos originales.
- Ejecute sin problemas en casi todos los iDevices, que contiene iPad Pro, iPad Air, iPad 4, iPad Mini, el nuevo iPad, iPad 2, iPhones y iPods generales, etc.
- Su primer deber es proteger la privacidad de sus usuarios.
![]()
![]()
Transfiera libros de iPhone/iPad a PC con Mobilekin Assistant para iOS:
Paso 1. Instale y inicie el Asistente para iOS en PC después de la descarga. Conecte el iPad a la computadora a través de un cable USB. Luego presiona Confianza En el iPad como se le solicitó golpear Continuar para que su dispositivo conecte. (¿Qué hacer si mi iDevice no puede conectarse? Haga clic aquí).
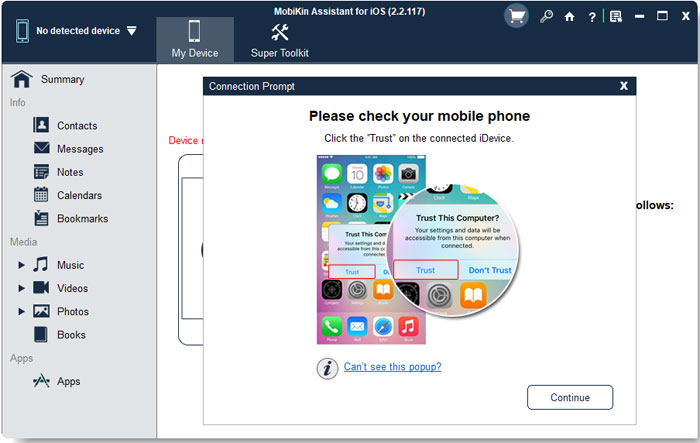
Nota: También puede descargar la versión Mac en su Mac y se refiere a los pasos a continuación para realizar la tarea bien.
Paso 2. Después de la conexión, los tipos de datos en su iPad se mostrarán en el menú de la interfaz. Solo haz clic Libros Desde la izquierda y la vista previa, todos los iBooks enumerados a la derecha.
Paso 3. Marque los libros electrónicos en los que le gustaría transferir y hacer clic en Exportar Desde el menú superior para guardarlos en la computadora desde su iPad. ¡Eso es todo!
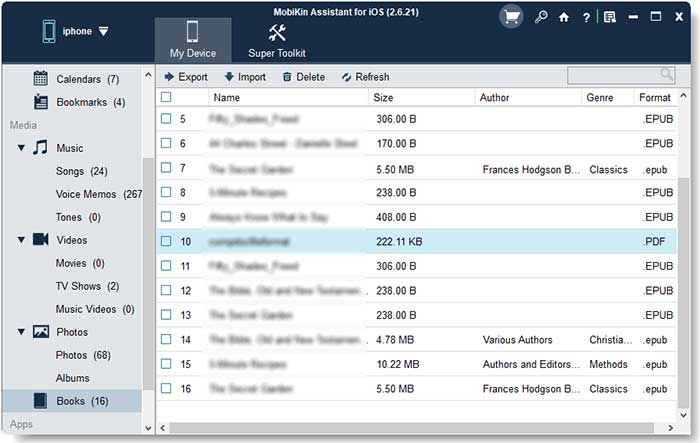
Observaciones de cierre
En el artículo de hoy, presentamos 5 técnicas viables para completar la transferencia de iBooks de iPad a computadora. En general, pueden funcionar bien.
Con respecto a la eficiencia y la dificultad de la tarea, el asistente de Mobilekin para iOS es, sin duda, los medios preferidos. Solo necesita vincular el iPad a la computadora con un cable USB aplicable por adelantado e incluso no tiene que encender el wifi. Luego le ayudará a transferir todos sus iBooks. Además, después de la migración, puede descargar un lector de PC/Mac para abrir y leer los libros electrónicos con brisa.
