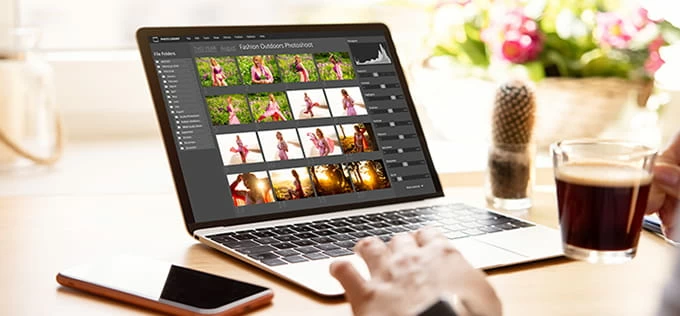
Al tomar un buen uso de las teclas de acceso rápido en las computadoras portátiles y escritorios HP, sería un pedazo de pastel para que capture lo que desee compartir en la pantalla de su computadora.
La capacidad de captura de pantalla le permite capturar su pantalla y guardar lo que esté sucediendo en su escritorio en un formato de imagen. Es una característica esencial en cualquier dispositivo hoy en día. Lo necesitará de vez en cuando sin darse cuenta en la vida diaria.
Es una característica increíble porque puede tomar una captura de pantalla de su ventana activa y mostrarla a cualquier otra persona para que sepa en qué está trabajando. Por ejemplo, puede crear tutoriales y hacer muchas otras cosas usando la función de captura de pantalla. Otro escenario en el que es posible que necesite capturas de pantalla es útil es ahorrar una información importante en su computadora.
Este artículo discutirá cómo tomar una captura de pantalla en una computadora portátil HP. Entonces, sin más preámbulos, siga leyendo para descubrir cómo capturar la captura de pantalla en HP.
La colección de atajos de teclado tomar una captura de pantalla en una computadora portátil HP rápido
HP es un líder de la industria en fabricación de computadoras y proporciona la instalación para capturar la pantalla de su escritorio fácilmente. Las teclas de acceso rápido están disponibles en computadoras portátiles y escritorios HP, de esta manera, tomar una captura de pantalla en cualquier computadoras HP puede ser útil en múltiples escenarios para el trabajo y el estudio. Echemos un vistazo a los dos métodos diferentes para capturar la captura de pantalla en HP Desktop a continuación.
Hot Keys para un recorte de pantalla completa
Si tiene una computadora portátil HP que se ejecuta en Chrome o un sistema operativo Windows, es sencillo que tome una captura de pantalla utilizando un teclado. Consulte los pasos que debe seguir para hacer una captura de pantalla en HP.
1. Presione la tecla Windows y Pantalla de impresión clave simultáneamente, y luego comenzará a capturar toda la pantalla de su computadora portátil HP. Puede notar que su pantalla se atenúa un poco por un segundo, lo que significa que la captura de pantalla ya ha sido tomada.
2. El siguiente paso es abrir un programa de edición de imágenes en su computadora portátil, que puede ser cualquier software que ya tenga en su computadora.
3. Haga clic para abrir una nueva imagen y presione CONTROL + + V Para pegar, esto pegará la imagen en la pantalla. Para su información, el uso del clic derecho de su mouse y luego presionando Paste hará el mismo trabajo.
4. Guarde el archivo en el formato elegido, y luego puede acceder a la captura de pantalla en el futuro cuando lo desee.
También puede seguir este método alternativo para capturar la pantalla completa:
Paso 1: golpear la tecla Windows + + W en tu teclado.
Paso 2: Hacer esto capturará automáticamente una captura de pantalla de su pantalla, y lo que esté sucediendo será capturado en la captura de pantalla.
Paso 3: Abra cualquier herramienta de editor de imágenes y pegue el fragmento presionando CONTROL + + Vque es la forma más rápida.
Paso 4: Guarde la captura de pantalla en su carpeta deseada para su uso futuro.
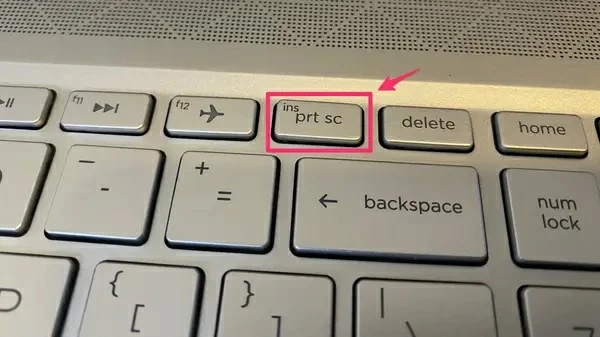
Consejo: Pantalla de impresión Es un botón útil en cada teclado, puede localizarlo en la parte superior de su almohadilla numérica en su computadora portátil HP. Recuerde que esta clave podría abreviada como PRT SC o Prtscn.
Clave de acceso directo para captura de pantalla parcial
A veces desea evitar tomar una captura de pantalla de toda su pantalla por privacidad o cualquier otra razón. Si ese es el caso con usted y desea capturar solo una porción específica de su escritorio, es fácil obtener los fines de los suyos.
Se introdujo una nueva característica en las computadoras portátiles HP Windows 10 en 2018, lo que le permite obtener una parte particular de su pantalla, y no necesitará un software de terceros instalado en su computadora portátil HP para eso.
Los dos mejores captores de captura de pantalla para capturas de pantalla en computadoras HP
Recorder de pantalla de Appgeeker
La grabadora de pantalla de Appgeeker es una solución única para tomar una captura de pantalla de su computadora portátil. Usando esta aplicación, puede capturar cualquier cosa en su teléfono y su computadora portátil HP. La mejor parte es que puede agregar lo que haya capturado después y guardarlo directamente en su computadora sin dejar otras herramientas de edición de imágenes.
Y la gran noticia es que no hay nada complicado en este proceso. Debido a su interfaz fácil de usar y un proceso simple para tomar una captura de pantalla, puede dominar rápidamente y aprender a usar este software.
1. Inicie la aplicación en su computadora portátil HP y haga clic en el botón de grabadora de video en el lado izquierdo en la aplicación.
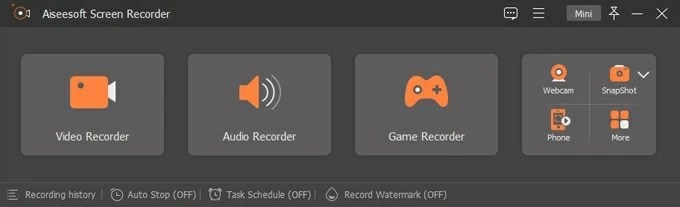
2. Haga clic en el icono de la cámara en el extremo superior derecho, que está cerca del botón de Rec REC naranja.

3. Seleccione el área en su pantalla que desee capturar arrastrando el cursor de la mira del cabello.
4. Anotar la captura de pantalla en su camino, una vez hecho, haga clic en el botón Guardar para colocarlo en su carpeta deseada en su computadora portátil HP.

Sin pegar ninguna aplicación de edición de imágenes, se pueden aplicar diversas anotaciones a la imagen dentro de la aplicación, como dibujo, texto, líneas, formas, flechas, fotos y más.
Herramienta
No importa qué versión de Windows esté utilizando, la herramienta para dormir siempre está disponible y la función de aceleración de pantalla más rápida disponible. No es necesario que instale ningún otro software porque está integrado.
Tres modos diferentes para tomar capturas de pantalla
1. Cortador de pantalla completa le permite capturar toda la pantalla de sus computadoras portátiles HP.
2. Snip de Windows Permite a los usuarios tomar una captura de pantalla de su ventana activa actual.
3. Snip de forma libre La característica permite capturar en cualquier forma o forma.
Artículos relacionados
Read more: ¿Cómo hacer una captura de pantalla en teléfonos Xiaomi? 6 métodos poco conocidos
Cómo grabar música en una computadora
