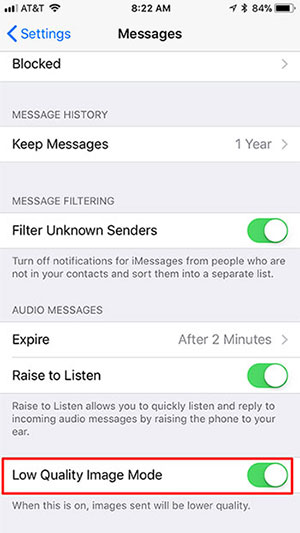
En el ámbito de la comunicación digital, la fidelidad del contenido multimedia compartido a través de plataformas de mensajería juega un papel fundamental en la experiencia del usuario. Una de esas plataformas, iMessage, ofrece una interfaz perfecta para enviar y recibir fotos y videos entre los usuarios de Apple. Sin embargo, una pregunta persistente persiste: ¿iMessage comprime fotos y videos? Esta consulta surge del deseo de mantener una calidad óptima de imagen y videos durante todo el proceso de intercambio. Comprender los matices de los algoritmos de compresión de Imessage y su impacto en el contenido multimedia es crucial para los usuarios que buscan transmitir sus mensajes visuales con claridad y precisión.
Esta exploración profundiza en los mecanismos detrás del manejo de fotos y videos de Imessage, arrojando luz sobre el equilibrio entre eficiencia y calidad en la tecnología de mensajería moderna. (¿iMessage no funciona?)
Parte 1: ¿Imessage comprime fotos y videos?
¿IMessage comprime videos y fotos? Sí, iMessage comprime fotos y videos para reducir el tamaño de sus archivos al enviarlos a través de la plataforma de mensajería. Esta compresión ayuda a reducir la cantidad de datos transferidos y garantiza tiempos de envío y recepción más rápido, especialmente a través de redes celulares o conexiones a Internet más lentas. Sin embargo, la compresión aplicada por iMessage generalmente mantiene una buena calidad para las necesidades de la mayoría de los usuarios, especialmente cuando se comparte contenido dentro del contexto de las conversaciones de mensajería.
Leer también:
Parte 2: ¿Cómo se envía fotos de resolución completa en iMessage en iPhone?
Ahora que reconocemos el potencial de Imessage para comprimir archivos multimedia, es posible que esté interesado en cómo enviar fotos y videos en su total resolución a través de iMessage en su iPhone. Aunque deshabilitar el modo de imagen de baja calidad puede mejorar de alguna manera la calidad de la foto, no elimina por completo la compresión. Siga estos pasos para enviar contenido en resolución completa:
- Abra la aplicación «Configuración» en su iPhone, iPad o iPod Touch.
- Desplácese hacia abajo y seleccione «Mensajes».
- Alterne la opción «Modo de imagen de baja calidad» en la parte inferior de la pantalla.
Al hacerlo, la calidad de imagen de sus medios enviados permanecerá sin compromisos. Sin embargo, tenga en cuenta que esto puede dar lugar a tiempos de envío más largos y un mayor consumo de datos. Si lograr la mejor calidad de imagen es su prioridad, esta es la opción ideal. Si desea revertir esta configuración, simplemente siga los mismos pasos para volver a habilitar el modo de imagen de baja calidad.
Ver más:
Parte 3: ¿Cuál es la mejor manera de enviar fotos desde iPhone?
Cuando se trata de enviar fotos desde un iPhone sin comprometer la calidad, muchas personas se preguntan sobre el mejor enfoque para transferir fotos de alta resolución desde iPhone. En este sentido, el asistente de Mobilekin para iOS (Windows y Mac) es una solución destacada. Es un software versátil diseñado específicamente para simplificar la gestión de dispositivos iOS. Permite una transferencia de datos sin problemas entre dispositivos y computadoras iOS, asegurando que los usuarios puedan transferir sin esfuerzo contactos, mensajes, fotos, videos, música y más sin pérdida de datos o calidad.
Además, el software proporciona capacidades convenientes de copia de seguridad y restauración, lo que permite a los usuarios proteger fácilmente sus valiosos datos. En esencia, Mobilekin Assistant para iOS se destaca como una opción ideal para mantener la integridad de las fotos y otros datos durante las transferencias.
Asistente para iOS – La mejor herramienta para enviar datos de iPhone a computadora:
- Transferencia de datos sin interrupciones entre dispositivos iOS y computadoras.
- Transferencia sin esfuerzo de contactos, mensajes, fotos, videos y música.
- Conveniente copia de seguridad y restauración de la funcionalidad para la protección de los datos.
- Gestión fácil de contactos, mensajes y archivos multimedia directamente desde la computadora.
- Asegura que no hay pérdida de datos o calidad durante las transferencias y copias de seguridad.
- Compatible con todos los dispositivos Apple, incluidos los últimos modelos de iPhone como iPhone 15/15 Plus/15 Pro (Max) y 14/14 Plus/14 Pro (Max).
- Prioriza su privacidad y seguridad.
![]()
![]()
Ahora, veamos cómo transferir fotos de su iPhone a computadora usando Asistente para iOS
Paso 1: Iniciar asistente de Mobilekin para iOS
Comience descargando e instalando el asistente de Mobilekin para iOS en su computadora. Una vez instalado, conecte su iPhone a la computadora con un cable USB y abra el software.
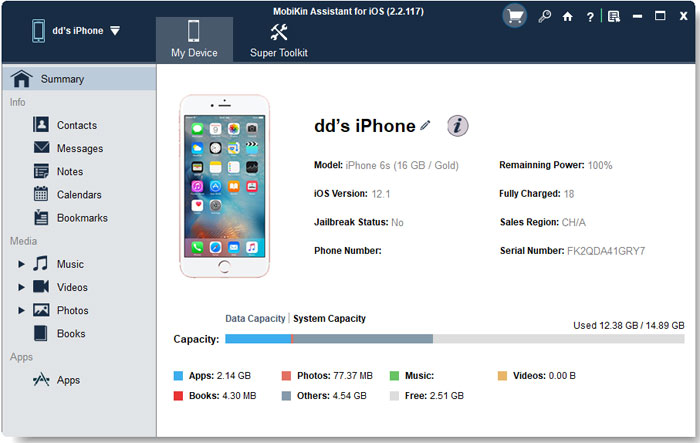
Paso 2: elija las fotos para transferir
Navegue a la sección «Fotos» ubicada en el lado izquierdo de la interfaz del programa para escanear y mostrar todas las fotos almacenadas en su iPhone. Vista previa y seleccione las fotos deseadas.

Paso 3. Transfiera fotos del iPhone a la computadora
Una vez que haya realizado sus selecciones, haga clic en el botón «Exportar» en la parte superior de la ventana y especifique la carpeta de destino en su computadora para guardar las fotos elegidas.
Guía de video sobre la transferencia de fotos del iPhone a la computadora:
Parte 4: Preguntas frecuentes en «¿Fotos/videos de compresa de iMessage»?
P1: ¿iMessage comprimir los archivos de audio?
Sí, iMessage comprime archivos de audio para reducir su tamaño al enviarlos a través de la plataforma de mensajería. Esta compresión ayuda a minimizar la cantidad de datos transferidos y garantiza tiempos de envío y recepción más rápido, particularmente a través de redes celulares o conexiones a Internet más lentas. Sin embargo, la compresión aplicada por iMessage generalmente mantiene una buena calidad de audio para las necesidades de la mayoría de los usuarios, especialmente dentro del contexto de las conversaciones de mensajería.
P2: ¿Hay un límite de tamaño para fotos adjuntas a mensajes de texto?
Sí, hay un límite de tamaño para fotos adjuntas a mensajes de texto, que varían según el portador y el dispositivo del destinatario. Por lo general, la mayoría de los operadores imponen un límite de alrededor de 1 a 3 megabytes por mensaje MMS (servicio de mensajería multimedia), que incluye tanto la foto como cualquier texto que lo acompañe. Sin embargo, este límite puede variar, y algunos portadores pueden tener diferentes restricciones. Si la foto excede el límite de tamaño del portador, se puede comprimir automáticamente para que se ajuste dentro del tamaño permitido, lo que potencialmente reduce su calidad.
P3: ¿Por qué mi iPhone está enviando fotos borrosas?
See also: Todo lo que necesitas saber sobre la protección de dispositivos robados en iOS 17.3
Su iPhone podría estar enviando fotos borrosas debido a:
- Modo de imagen de baja calidad: verifique si esta configuración está habilitada en iMessage, causando compresión y una calidad de imagen reducida.
- Conexión a Internet deficiente: las conexiones débiles o inestables pueden conducir a imágenes borrosas durante la transmisión.
- Límite del tamaño del archivo: las fotos que exceden los límites de transportista o servicio pueden comprimirse automáticamente, lo que resulta en desenfoque.
- Configuración de la cámara o lente: las lentes sucias o la configuración de la cámara subóptima pueden producir fotos borrosas.
- Problemas de software: los errores o los problemas técnicos en la aplicación de mensajería o iOS también pueden causar imágenes borrosas.
Soluciones:
- Deshabilitar el modo de imagen de baja calidad.
- Asegure una conexión a Internet estable.
- Cambiar las fotos si exceden los límites de tamaño.
- Limpie la lente de la cámara y ajuste la configuración.
- Reinicie su iPhone o actualice iOS para solucionar problemas de software.
P4: ¿AirDrop Comess Videos?
En general, AirDrop no compromete la calidad del archivo al transferir entre dispositivos Apple. Utiliza Wi-Fi y Bluetooth para transferir archivos de forma segura mientras mantiene su calidad original. Sin embargo, si su dispositivo optimiza el almacenamiento, AirDrop puede enviar archivos comprimidos, lo que lleva a alguna pérdida de calidad. Además, puede convertir archivos HEIC o HEVC a formatos JPEG o H.264 para compatibilidad, lo que puede afectar la calidad. Para obtener más detalles, puede consultar la página: ¿Airdrop reduce la calidad?
Observaciones finales
¿IMessage reduce la calidad de las imágenes y los videos? En conclusión, iMessage de hecho comprime fotos y videos para un envío y recepción más rápido, particularmente a través de conexiones celulares o más lentas a Internet. Si bien esta compresión ayuda a optimizar la transferencia de datos, puede conducir a una reducción menor en la calidad de los medios. Si busca un método confiable para transferir fotos de iPhone sin pérdida de calidad, considere usar Mobilekin Assistant para iOS. Esta herramienta garantiza transferencias ilimitadas al tiempo que preservan el 100% de la calidad original. Descárguelo en su computadora hoy para una gestión de fotos sin problemas.
![]()
![]()
