
¿Perder datos en iPhone o iPad y desea restaurar la copia de seguridad de iCloud para recuperar los archivos? Lea este artículo a fondo y obtenga dos formas eficientes de recuperar datos de la copia de seguridad de iCloud.
Los usuarios de iOS siempre corren el riesgo de perder sus datos debido a varias razones. Tal vez su iPhone o iPad se portan mal, o su iPhone o iPad fue robado, severamente dañado o bloqueado. O tal vez esté actualizando a un nuevo dispositivo iOS y planee mover todos sus datos actuales.
Cualquiera sea la razón, querrá restaurar los datos desde la copia de seguridad de iCloud que realizó anteriormente. Aquí hay dos formas de realizar la tarea.
1. Restaurar datos de iCloud: todo o nada de proceso
Primero presentamos el camino oficial de Apple. El proceso de restauración desde una copia de seguridad de iCloud comienza limpiando su dispositivo y colocándolo en el estado limpio. Así que asegúrese de realizar una copia de seguridad de datos importantes antes de reiniciar en su iPhone o iPad.
Restaurar desde una copia de seguridad de iCloud puede llevar algún tiempo. Ser paciente. Tenga en cuenta que durante todo el proceso, no puede acceder a la copia de seguridad de iCloud, ni elegir qué archivo de datos necesita. Peor aún, este método borrará todos sus datos existentes en el iPhone o iPad.
2. Restaurar desde la copia de seguridad de iCloud sin reinicio
El uso de la aplicación de extracto de copia de seguridad de terceros es otra forma de ayudarlo a restaurar la copia de seguridad de iCloud y recuperar los datos en iPhone o iPad. n Discusión de hoy, presentaremos una herramienta muy útil llamada IOS Data Recovery. Es un eficiente y confiable, lo que le permite acceder a la copia de seguridad y obtener una vista previa de los datos en la ventana y recuperar exactamente qué archivo necesita. No eliminará su contenido actual en el iPhone, lo que lo hace realmente útil cuando solo necesita recuperar algunos archivos de datos específicos que no sean todo.
Además, este programa admite la recuperación de datos de la memoria del iPhone, así como desde la copia de seguridad de iTunes. Simplemente siga leyendo y aprenda cómo restaurar los datos de iCloud sin restablecer.
Paso 1: Inicie sesión en la cuenta de iCloud
Descargue el software e instálelo en la computadora, luego abrirlo, puede ver una interfaz de inicio bien diseñada, lo que hace que el proceso sea lo más fácil posible.
A continuación, seleccione el modo «Recuperar de la copia de seguridad de iCloud» en el lado izquierdo de la interfaz para continuar.
Ingrese su ID de Apple y su contraseña para iniciar sesión en la cuenta iCloud cuando se les indique.
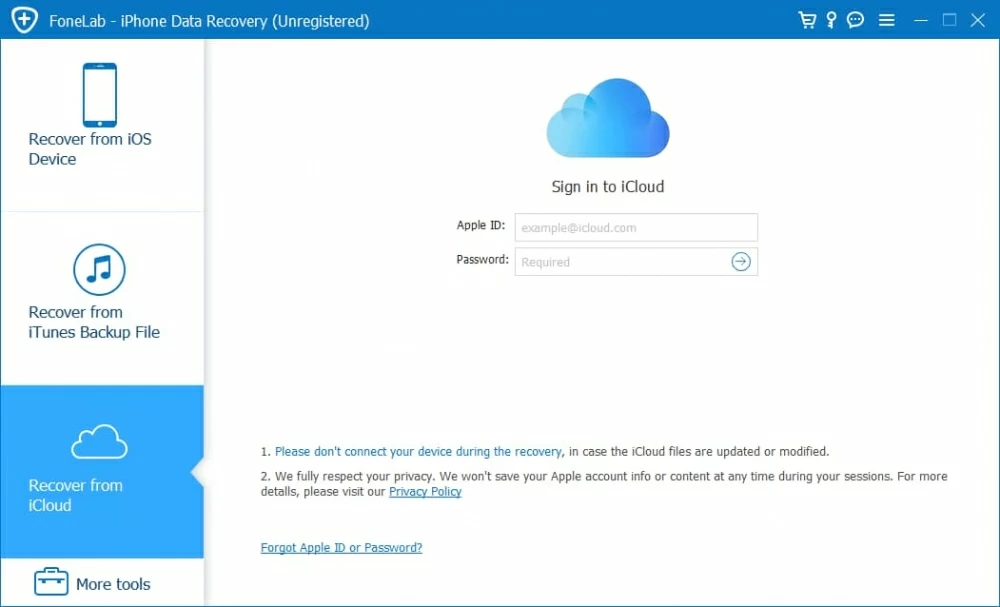
Paso 2: seleccione un archivo de copia de seguridad de iCloud para descargar
Después de iniciar sesión, verá una lista de copias de seguridad iCloud. Elija la versión de copia de seguridad correcta y última de su iPhone, luego, haga clic en el Descargar botón para continuar.

El software le pedirá que seleccione el tipo de datos para descargar en el cuadro de diálogo Apertar. Por defecto, se seleccionan todos los archivos.
Simplemente marque las casillas apropiadas en el cuadro de diálogo y luego presione el Próximo botón para descargar los archivos.

Paso 3: Vista previa de archivos de datos
Una vez descargado, verá una lista de categorías en la barra lateral izquierda (debajo del nombre de su dispositivo).
El programa le permite tener una vista previa de cada categorías. Para hacerlo, simplemente haga clic en cualquier categoría y todos sus contenidos se mostrarán en el panel derecho de la ventana.
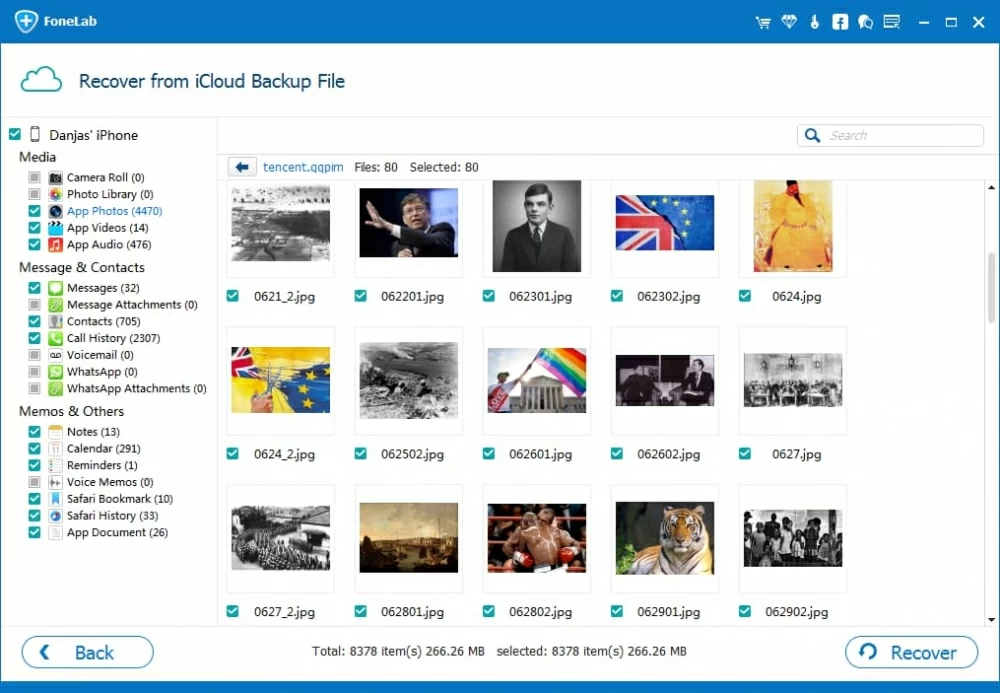
Paso 3: Recupere los datos de la copia de seguridad de iCloud
En este punto, marque las casillas pequeñas al lado de cada elemento en el panel derecho para seleccionar archivos que desea extraer de la copia de seguridad de iCloud.
Entonces, presione el Recuperar Botón En la esquina inferior derecha, aparecerá una ventana. Luego se le pedirá que seleccione una ruta de destino para guardar los datos exportados.

Una vez hecho, presione el Recuperar Botón nuevamente para comenzar el proceso de extracción y restauración inmediatamente. Todos sus archivos seleccionados se exportarán a su carpeta especificada en la computadora en su formato nativo.
¡Eso es todo!
Artículos relacionados
Cómo copiar contactos desde iPhone a Google Pixel rápidamente
Una guía completa sobre la restauración de iMessages desde la copia de seguridad de iPhone en iCloud
Also read: Cómo hacer una copia de seguridad y restaurar el iPad desde copias de seguridad de iCloud
Cómo restaurar los iMessages eliminados del iPhone 6s
Cómo hacer una copia de seguridad de iPhone sin iCloud gratis
