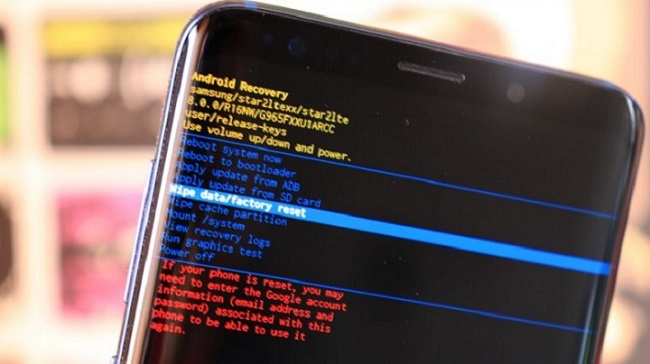
Puede ser realmente irritante si está tratando con un problema en su dispositivo Samsung. Pero cuando falla el modo de recuperación de Samsung, puede evitar que solucione esos problemas. Tal vez estás intentando un reinicio de fábrica o limpia el caché. Pero no está funcionando. Te tenemos cubierto.
En esta publicación de blog, discutiremos qué hacer cuando el modo de recuperación Samsung no funcione. Proporcionaremos las soluciones necesarias para resolver el problema. Además, puede ayudar a evitar más complicaciones en el dispositivo. Comencemos.
¿Qué puedes hacer con el modo de recuperación Samsung?
El modo de recuperación de Samsung tiene varias opciones para solucionar problemas y mantener su dispositivo. Estas opciones pueden ayudarlo a resolver algunos problemas, mantener su dispositivo y optimizar el rendimiento.
Sistema de reinicio ahora
Hace que su dispositivo se inicie normalmente. Se realiza después de realizar cambios en el modo de recuperación para ver si el problema se soluciona. Cuando haga clic en la opción, su dispositivo se reiniciará y se realizarán todos los cambios (limpiando el caché, el reinicio de fábrica o la aplicación de una actualización).
Reiniciar al cargador de arranque
Seleccionar esta opción ahora reiniciará su dispositivo en el modo Bootloader. El modo Bootloader le permite acceder a los menús de Bootloader necesarios para rootear su teléfono o flashear firmware personalizado. Además, también es útil para flashear el firmware a través de comandos de FastBoot, lo que lo convierte en una herramienta esencial para los desarrolladores.
Aplicar la actualización de ADB
Esto le permitirá actualizar las actualizaciones de software a través del puente de depuración de Android (ADB) desde su computadora. Es particularmente útil cuando las actualizaciones por aire fallan o no son posibles.
Aplicar la actualización de la tarjeta SD
Si se coloca una actualización en una tarjeta SD, esta configuración permite instalarlos. Es una alternativa a la actualización de su dispositivo si no hay ADB. Esto le permite descargar el paquete de actualización en su tarjeta SD e insertarlo en su dispositivo para instalar la actualización.
Borrar datos / restablecimiento de fábrica
Es bueno para solucionar problemas importantes de software, limpiar una infestación de malware o limpiar el dispositivo para un nuevo usuario. Este proceso restaura su dispositivo al estado predeterminado al eliminar aplicaciones, documentos y configuraciones para que pueda comenzar de nuevo.
Borrar la partición de caché
Esto hará que el sistema borrará el caché del sistema, que puede solucionar problemas como el problema de Tint Green en el teléfono Samsung o Samsung congelado sin eliminar los datos personales. Cuando borra la partición de caché, puede resolver los problemas de estos archivos de caché corruptos, lo que ayudará a mejorar su dispositivo y servirlo mejor.
Montaje/sistema
Los métodos avanzados de solución de problemas, como los cambios en los archivos del sistema central, requieren partición, y es muy útil en esos casos. Es realmente útil para otorgar permiso raíz a sus aplicaciones modificando los archivos predeterminados en la ruta de partición del sistema, y para las ROM personalizadas, al montar la ruta del sistema y para solucionar los problemas del sistema también.
Ver registros de recuperación
More reading: Todo lo que necesitas saber: ¿El modo avión desactiva la ubicación?
Esto es para ver registros de los procesos del modo de recuperación. Permite depurar, verificar los mensajes por error y las acciones tomadas.
Apagar
Esto apagará el dispositivo por completo. Se usa cuando necesitamos apagar de forma segura desde el modo de recuperación.
Reparar aplicaciones
En los dispositivos Samsung, esta opción lo ayuda a iniciar manualmente el proceso de optimización de aplicaciones. Después de instalar una nueva actualización de software, esta función estará disponible. En caso de que se enfrente a problemas en ciertas aplicaciones, esta también puede ser una opción útil.
¿Cómo ingresar correctamente el modo de recuperación Samsung?
Ingresar al modo de recuperación de Samsung La forma correcta es la clave para garantizar que esté solucionando problemas de manera efectiva. Aquí le mostramos cómo ingresar el modo de recuperación en varios modelos Samsung Galaxy S24, A51 y A50:
Cómo ingresar el modo de recuperación en Samsung Galaxy S24
- Mantenga presionado los botones de potencia y volumen hacia abajo al mismo tiempo hasta que la pantalla se negara.
- Conecte su teléfono a su computadora con un cable USB. Mantenga presionado los botones de potencia y volumen hacia arriba.
- Tan pronto como vea el logotipo de Samsung, suelte los botones. Te llevarán al modo de recuperación. Presione los botones de volumen para navegar las opciones y el botón de encendido para seleccionar una opción.
Cómo ingresar el modo de recuperación en Samsung Galaxy A51
- Presione los botones de volumen hacia abajo y alimenten juntos hasta que el dispositivo se apague.
- Una vez que la pantalla se apague, mantenga presionada el volumen hacia arriba y alimentar los botones al mismo tiempo.
- Una vez que vea la pantalla del modo de recuperación, suelte todos los botones.
Cómo ingresar el modo de recuperación en Samsung Galaxy A50
- Primero, presione y mantenga presionado el botón de encendido hasta que aparezca el menú. Toque el icono de reinicio dos veces para reiniciar.
- Mantenga presionada el volumen hacia arriba y alimentar los botones durante unos segundos cuando el dispositivo vibra.
- Cuando aparece la pantalla «Modo de recuperación», suelte todos los botones.
¿El modo de recuperación de Samsung no funciona? Ingrese el modo de recuperación sin botones
Si no puede acceder al modo de recuperación utilizando la combinación de botones como de costumbre, también puede ingresarlo por línea de comando. Este método requiere una conexión de computadora, así como algunos pasos técnicos. Pero, puede ser una solución ideal si los botones físicos no responden.
- Primero, descargue y extraiga las herramientas de plataforma SDK de Android. Zip (Windows, Mac, Linux) a su escritorio.
- Vaya a la ubicación de la carpeta para las herramientas de plataforma que tiene los archivos ADB y FastBoot.
- Una vez en la carpeta, escriba «CMD» en la barra de direcciones y presione Enter para que se abra el símbolo del sistema.
- Descargue el controlador USB Samsung para su PC y habilite la depuración USB en Configuración> Opciones de desarrollador en su dispositivo.
- Use el cable USB para conectar su dispositivo Samsung a la computadora.
- Verifique la conexión escribiendo «dispositivos ADB» en la ventana de comando y presionando Enter.
- Ahora escriba «Recover de reinicio ADB» y presione Enter para reiniciar al modo de recuperación.
- El dispositivo Samsung iniciará en modo de recuperación inmediatamente sin presionar ningún botón.
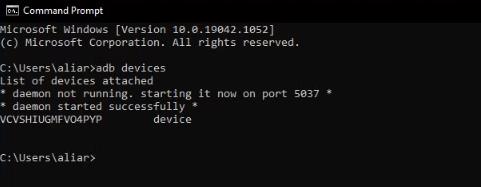
¿Cómo eliminar el bloqueo de la pantalla cuando el modo de recuperación Samsung no funciona?
Si olvida su contraseña, patrón o PIN, puede desbloquear su dispositivo Samsung con el modo de recuperación. Pero cuando el modo de recuperación no funciona, ITOOLTAB desbloquea (Android) puede ayudarlo a eliminar el bloqueo de la pantalla. Además de Samsung, también puede desbloquear otros dispositivos Android como Huawei, Google, Motorola, LG, Xiaomi y más.
Las características clave del programa incluyen:
- Desbloquee los primeros dispositivos Samsung sin perder datos o restablecer de fábrica.
- Compatible con todos los teléfonos y tabletas Samsung.
- Evitar FRP en los dispositivos Samsung, Xiaomi, Redmi, Vivo, Oppo, Motorola y Realme.
- Admite todas las versiones de Android, incluido el último Android 15.
Cómo eliminar el bloqueo de la pantalla a través de itooltab desbloquear (Android)
Paso 1 Descargue e instale itooltab desbloquear (android) en su escritorio. Después de instalar, inicie el programa. Simplemente conecte su dispositivo Samsung a la computadora y elija la opción «Desbloquear Samsung sin pérdida de datos».
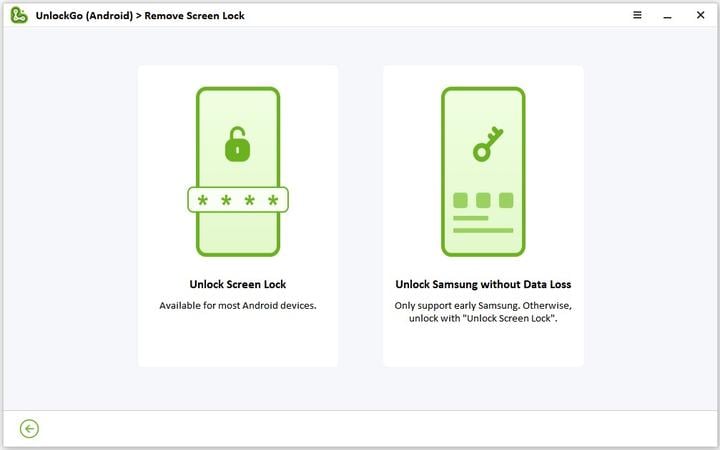
Paso 2 Seleccione el nombre y el modelo de su dispositivo en la siguiente pantalla. Después de confirmar que la información del dispositivo es correcta (para asegurarse de no enfrentar ningún problema), haga clic en «Siguiente».
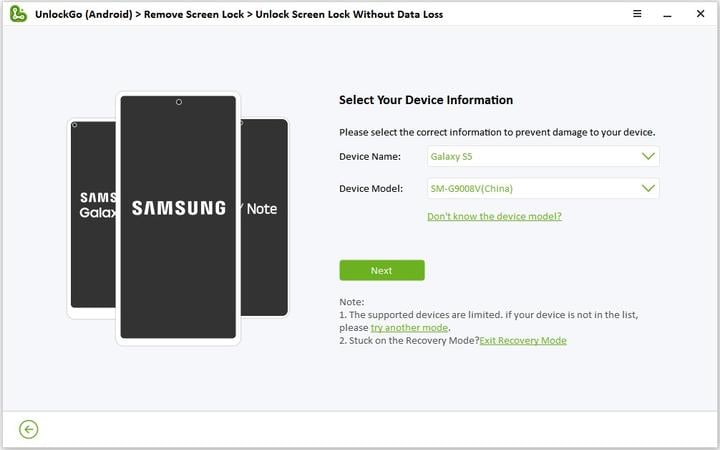
Paso 3 Desbloquear (Android) descargará el paquete de datos correcto en su dispositivo, que tomará un par de segundos. Cuando termine, seleccione «Siguiente» para continuar.
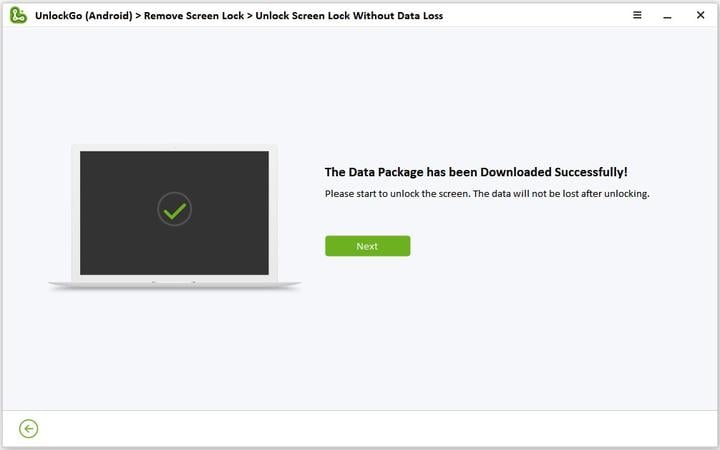
Paso 4 Ahora siga las instrucciones en pantalla para poner el dispositivo en modo de descarga. Una vez hecho esto, presione el botón «Inicio».
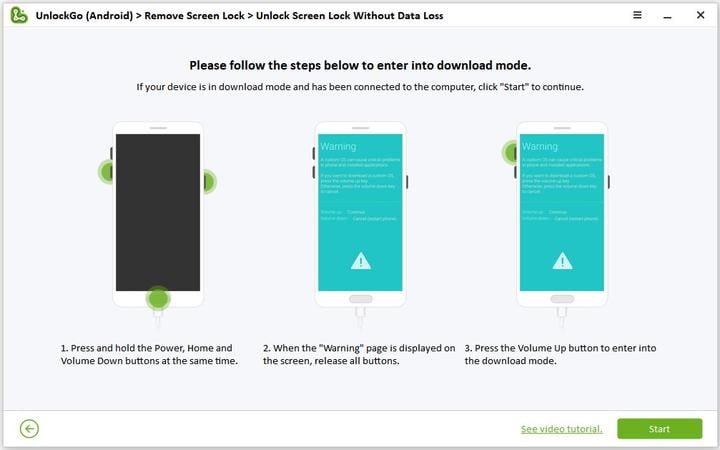
Paso 5 Cuando el dispositivo está en el modo de descarga, Desbloquear (Android) eliminará automáticamente el bloqueo de la pantalla. El proceso tomará unos momentos para lograr.

Pensamiento final
En caso de que el modo de recuperación de Samsung no funcione, todavía hay formas de resolver el problema. Siempre es importante asegurarse de prestar atención detallada a las instrucciones proporcionadas anteriormente. Recuerde siempre tener copias de seguridad de sus datos importantes en intervalos regulares. Hará que la experiencia sea mucho mejor en caso de que algo salga mal.
