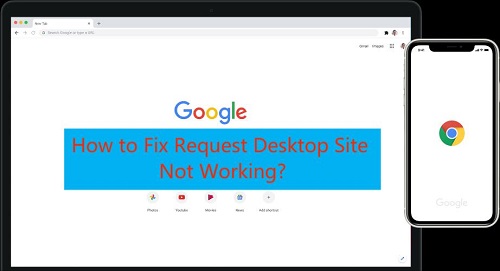
¿Por qué la solicitud de sitio de escritorio no funciona? Ey. Actualmente estoy en un iPhone 8 Plus. Recientemente exploré algunos sitios y necesitaba la versión de escritorio porque tiene más funciones que el móvil y vi que no funciona bien en el iPhone. Probé 3 sitios y los navegadores son Safari, Chrome y Firefox. ¡Ninguno funcionó! ¿Cómo puedo hacer esto posible? Cada vez que solicito el sitio de escritorio, solo actualiza mi versión móvil de ellos.
A menudo se ve que los usuarios de iPhone navegan por la web y prefieren la versión de vista de escritorio. Necesitan la versión de escritorio porque tiene más funciones que la vista móvil. Muchos de ellos preguntan «¿Cómo forzo un sitio de escritorio en iPhone?«Si también es uno de esos, no preocuparse, hay soluciones para el problema de la vista de escritorio. Estos pueden resolverse mediante Arreglar los sitios de solicitud del navegador desde soluciones rápidas, desde la configuración de Chrome o iPhone.
El proceso de fijación es sencillo y tarda unos minutos en completarse. Háganos saber sobre ellos en detalle y arregle esto lo antes posible.
Parte 1: ¿Por qué visitar la versión de escritorio de un sitio web en un navegador móvil?
Los navegadores web como Chrome y Safari son muy fáciles de usar, lo que facilita el acceso a la web a los dispositivos de iPhone respectivos. Aunque pocos sitios web están presentes que no proporcionan una experiencia de surf cómoda en los dispositivos de iPhone. Como resultado, la mala experiencia podría hacer que un usuario sea molesto como puede no poder acceder a las funcionalidades necesarias de esa página web en particular en un navegador de iPhone.
En estos casos, la necesidad de cambiar el navegador del dispositivo iPhone a la versión de escritorio es útil. Esto permite al usuario ver toda la página web a la vez.
Entonces, avancemos directamente al problema y sepamos por qué el sitio del sitio de escritorio de solicitud no funciona y cómo solucionarlo.
PARTE 2: FIJA El sitio de solicitud de Chrome no funciona en iPhone (soluciones rápidas)
Solución 1: Recargar Chrome
Suggested read: Guía Completa para Solucionar el Problema del Altavoz del Google Pixel que No Funciona
A menudo se ve a Chrome recibiendo fallas, y el sitio de escritorio de solicitud no funciona en Chrome es un problema que enfrentan muchas personas. Durante estos problemas, los usuarios deben intentar volver a cargar la página web que desean ver en el modo de escritorio en una nueva pestaña. Si los usuarios activan la función «Solicitar sitio de escritorio», a veces Chrome todavía muestra la vista de versión móvil de ese sitio en particular. La recarga puede ayudarlo a enhacer la versión de escritorio. Chrome puede recargar un sitio web de forma predeterminada cuando el usuario cambia en la función «Solicitar sitio de escritorio».
Con el «sitio de escritorio de solicitud» activado, toque el icono de menú de tres puntos ubicado en la esquina inferior derecha y toque «Recargar» para completarlo.
Solución 2: Página de zoom en
Inicialmente, el usuario podría pensar que la función «Solicitar sitio de escritorio» no funciona. Simplemente pellizque la pantalla para acercar la página que luego proporcionará una mejor vista a los usuarios.
Por lo tanto, si la función de vista de escritorio no funciona, el usuario tendrá que acercar la página a la vista de escritorio manualmente.
Solución 3: Desactivar el bloqueo de orientación del retrato
En algunos casos, Chrome no puede cargar la versión de escritorio incluso después de activar la función «Solicitar sitios de escritorio». Puede deshabilitar el bloqueo de orientación del retrato y convertir el dispositivo horizontalmente en modo paisajista para obtener un campo de visión mayor en su dispositivo. Como algunos sitios web están diseñados solo para ver en el modo de vista de escritorio, si la pantalla del dispositivo del usuario está en modo de paisaje, entonces podría ser un problema.
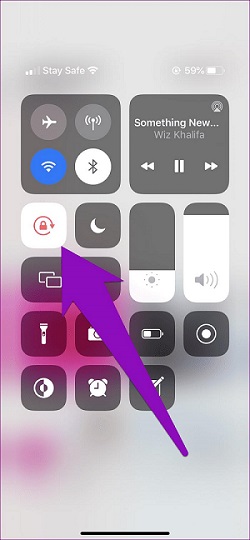
Por lo tanto, para solucionar el problema con la opción «Solicitar el sitio de escritorio» de su Chrome, gire su iPhone después de apagar el bloqueo de orientación. Puede obtener la opción de bloqueo de orientación deslizando desde la esquina superior derecha de su pantalla y haciendo clic en el símbolo del candado. Luego puede ver un texto «Lock de orientación de retrato: apagado» en la parte superior de la pantalla de su iPhone.
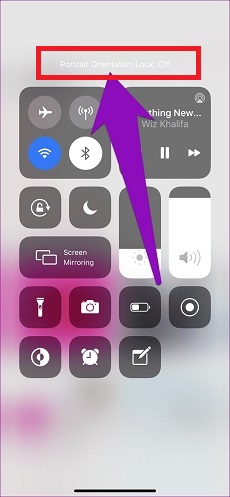
Parte 3: Arreglar el sitio de solicitud de Chrome no funciona en iPhone (desde el lado de Chrome)
Solución 1: Actualice Google Chrome
Si el Chrome no cambia el sitio web a la vista de escritorio incluso después de haber habilitado la función «Solicitar sitio de escritorio», debe asegurarse de tener la última versión de Chrome instalada en su iPhone. De lo contrario, la versión de Chrome obsoleta puede ser la razón y la actualización es la solución. Por lo tanto, para actualizar Chrome, siga los pasos mencionados a continuación: –
- Paso 1: Vaya a la App Store del dispositivo.
- Paso 2: seleccione el icono de búsqueda.
- Paso 3: Escriba Chrome en el cuadro de búsqueda y haga clic en el botón de búsqueda en el teclado.
-
Paso 4: Si el botón «Actualizar» está presente junto a la aplicación Chrome, haga clic en ella para actualizar la aplicación. Si hay un botón «abierto» al lado de la aplicación Chrome, el dispositivo ya ha instalado la última versión.
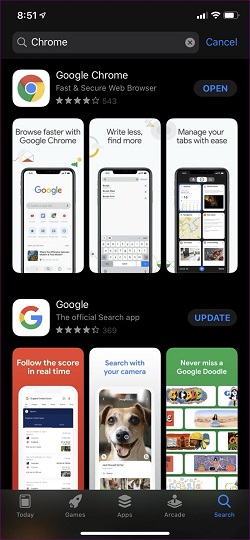
Solución 2: reinstale Google Chrome
Si el problema sigue siendo el mismo, desinstalar y reinstalar Google Chrome podría ayudarlo. Aquí está la forma de desinstalar la aplicación Chrome: –
Pasemos ahora cómo Google Chrome se instala desde la App Store. Sigue los pasos: –
- Paso 1: muévase a la App Store y seleccione el icono de búsqueda.
- Paso 2: Busque «Google Chrome» seguido de hacer clic en el botón «Instalar» junto al icono de Google Chrome.
Después de completar los dos pasos mencionados anteriormente, la verificación del problema se ha resuelto o no.
Parte 4: Arreglar el sitio de solicitud de Chrome no funciona en iPhone (desde el lado del iPhone)
Solución 1: Actualizar iOS
Después de volver a intentar todas las formas mencionadas anteriormente, si los usuarios aún enfrentan el mismo problema con Chrome, aquí hay una solución rápida. El usuario puede intentar actualizar su versión iOS a la última. Esto puede ayudar al usuario a solucionar su problema.
Para actualizar la versión de iOS, siga los pasos: –
Solución 2: arregla iOS solo como un profesional
Aquí está la solución Pro si desafortunadamente el problema no se ha resuelto. Le recomendamos su herramienta de reparación del sistema IOS UltFone, diseñada solo para dispositivos iOS, para ayudarlos a resolver todos los problemas técnicos posibles que ocurren en sus dispositivos de iPhone. Si Solicitar el sitio de escritorio que el iPhone no funciona. Las características clave de la aplicación Ultfone se enumeran a continuación: –
- Solo un toque para ingresar y salir a través del modo de recuperación en iPhone/iPad/iPod.
- Esta herramienta puede solucionar más de más de 150 problemas del sistema como Reboot Loop, pantalla negra sin pérdida de datos y logotipo de Apple.
- Puede restablecer el dispositivo del usuario sin contraseña/iTunes/Finder.
- Los usuarios pueden degradar a la versión beta iOS 16 sin iTunes.
- La aplicación admite todas las versiones de iOS y modelos de iPhone, incluida la última serie de iPhone 13 y la versión beta de iOS 16.
Ahora, visite los pasos para reparar el sistema iOS sin pérdida de datos. Sigue los pasos para saber:
COMPRAR AHORA
COMPRAR AHORA
-
Paso 1Al principio, descargue e instale la herramienta de reparación del sistema Ultfone iOS en una PC. Luego toque «Inicio» para ingresar a la aplicación y continúe más.
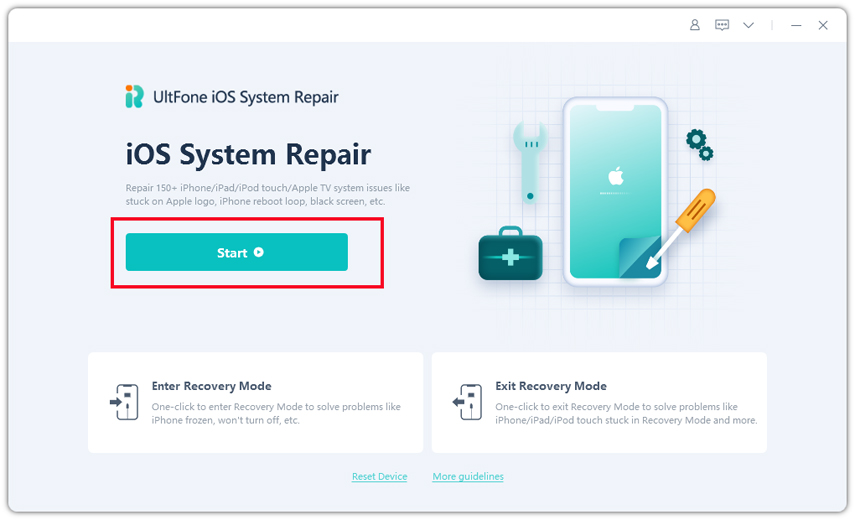
-
Paso 2 En la página que aparece, seleccione «Reparación estándar» para la continuación.
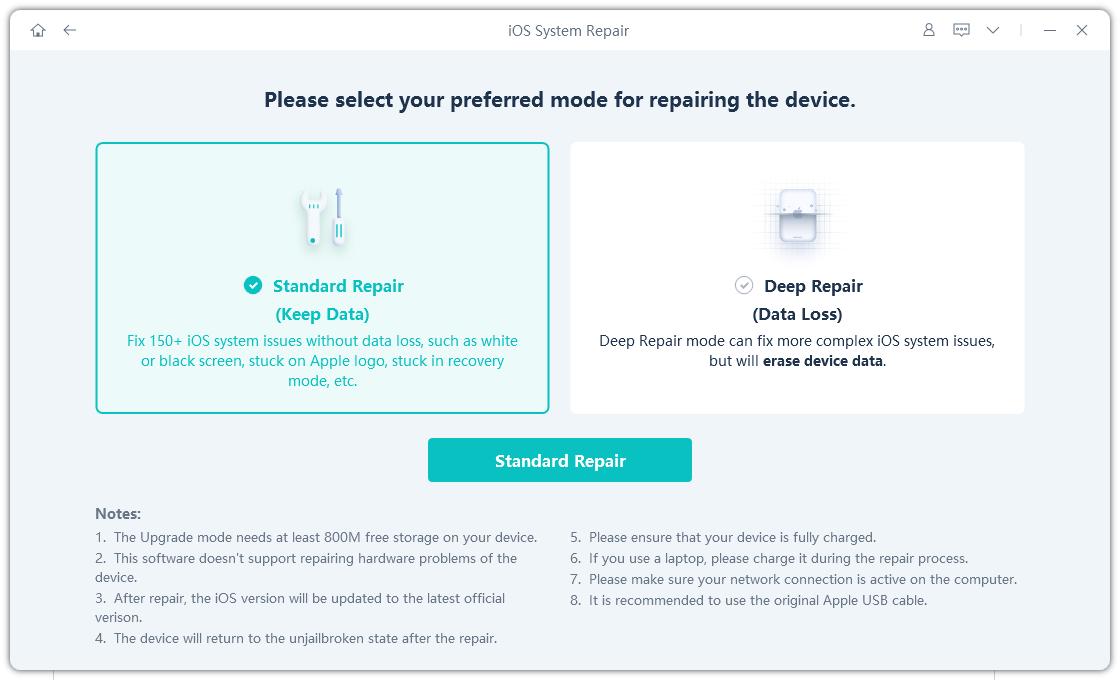
-
Paso 3 Ahora, antes de continuar con un error del sistema, toque «Descargar» para descargar y obtener el paquete de firmware coincidente para el dispositivo. Cambie la forma guardada tocando «navegar» para seleccionar otra ubicación para almacenar paquetes de firmware.

-
Paso 4Después de almacenar el paquete de firmware correctamente, haga clic en «Iniciar reparación estándar» para solucionar los problemas de iOS en su dispositivo. Tomará algunos momentos, así que espere pacientemente el problema para establecerse en la máquina.
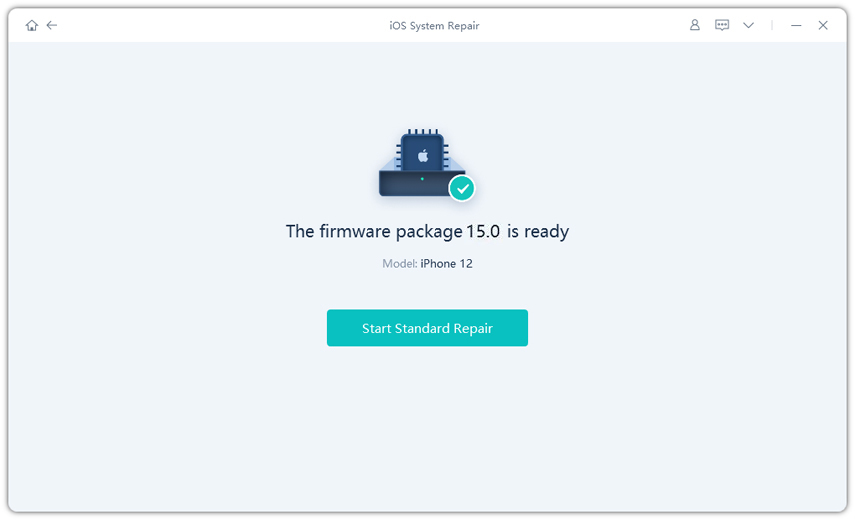
-
Paso 5 Después de reparar, haga clic en «Listo».
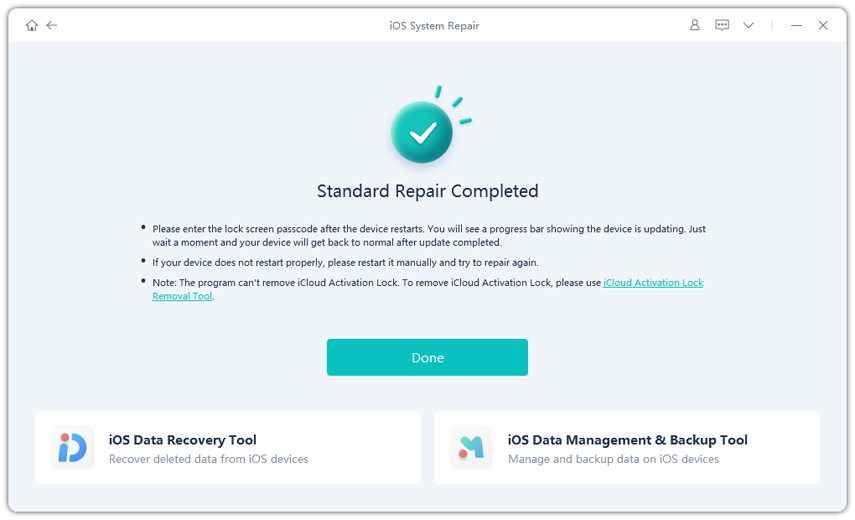
Consejo: ¿Cómo solicitar un sitio de escritorio en iPhone para Safari/Chrome?
Para Safari:
Estos son los pasos mencionados para solicitar el sitio de escritorio en iPhone para Safari, si su iPhone ha instalado la versión iOS 13 o posterior:
Si el usuario tiene una versión de iOS de 12 o menos, debe seguir los siguientes pasos: –
- Paso 1: vaya a la ventana del navegador Safari y busque en cualquier sitio web aleatorio. Después de que se carga el sitio web, seleccione y mantenga presionado el icono «Actualizar» al lado de la barra de direcciones.
- Paso 2: Se verá una ventana emergente en la parte inferior de la pantalla. Toque el «Solicitar el sitio de escritorio» de las opciones de aparición.
Estos pasos ayudarán a los usuarios a habilitar la vista de escritorio en sus dispositivos iOS.
Para Chrome:
Para los usuarios que usan Chrome como su navegador principal, siga los pasos a continuación –
- Paso 1: toque el icono «Chrome» presente en su dispositivo iOS.
- Paso 2: busque cualquier sitio web y luego toque «Más» para ver la lista de menú.
- Paso 2: Después de buscar, desplácese y seleccione la opción «Solicitar el sitio de escritorio» presente.
El sitio web se cargará y el usuario puede ver la vista de escritorio de ese sitio web.
Conclusión
Con suerte, todos los usuarios de iOS tienen la respuesta a «¿Cómo forzo un sitio de escritorio en iPhone?«Hay muchas maneras, como la reparación de aplicaciones de navegación, actualizar las versiones de iOS, actualizar /reinstalar aplicaciones de navegación que pueden ayudar a los usuarios a solucionar el problema. Ahora está familiarizado con la herramienta de reparación del sistema ULTFone iOS, lo que puede ayudarlo a solucionar este problema. Esta herramienta puede resolver el problema de solicitar el sitio de escritorio Safari en iOS 15 y cada otra versión.
