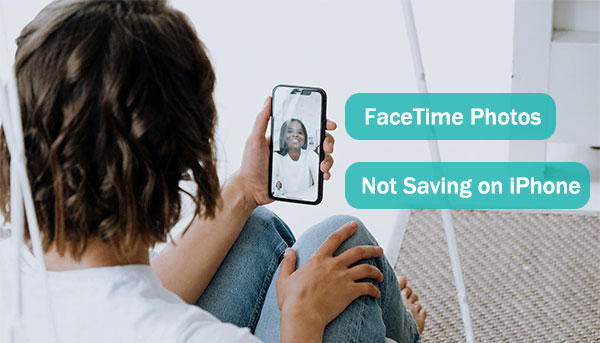
No eres el único que tiene esta pregunta: «¿Por qué mis fotos de FaceTime no están guardando o apareciendo en la aplicación Fotos?» Muchos usuarios de iPhone enfrentan este problema, donde ven una notificación que dice que la foto en vivo de FaceTime se guardó, pero no aparece en la aplicación Fotos, o no pasa nada cuando presionan el botón de foto en vivo durante una llamada.
Este problema a menudo ocurre, especialmente después de las actualizaciones de iOS sobre iPhones más antiguos. Afortunadamente, hay varias formas de solucionar problemas y solucionar este problema. Pasemos por estas soluciones una por una.
Parte 1: ¿Dónde se guardan las fotos de FaceTime?
Cuando toma una foto de FaceTime, se guarda directamente en la aplicación Fotos en su iPhone o iPad. Estas fotos en vivo se almacenan en su biblioteca de fotos, como cualquier otra foto tomada con la cámara de su dispositivo.
Para encontrar sus fotos de FaceTime:
- Abra la aplicación Fotos en su iPhone o iPad.
- Sus fotos más recientes se muestran de forma predeterminada.
- Puede usar la barra de búsqueda en la parte superior para encontrar fotos por fecha, ubicación o palabra clave.
- También puede explorar fotos por año, mes o colección.
- Si tiene habilitadas fotos de iCloud, sus fotos en vivo de FaceTime se cargarán en iCloud, haciéndolas accesibles en todos sus dispositivos Apple. (¿Las fotos en vivo de iPhone no funcionan?)
- Puede crear un álbum específico para sus fotos en vivo de FaceTime en la aplicación Fotos para mantenerlas organizadas.
Parte 2: ¿Por qué mis fotos de FaceTime no están guardando?
Hay una serie de factores que pueden hacer que FaceTime Live Photos no guarden. Comprender estas causas potenciales puede ayudarlo a identificar la raíz del problema y luego solucionar problemas de manera efectiva.
- Restricciones de privacidad: La configuración incorrecta puede evitar que las fotos guarden. Tanto usted como la persona a la que llama deberá ajustar la configuración de privacidad para permitir que FaceTime Live Photos se guarde correctamente.
- Bajo espacio de almacenamiento: Si su dispositivo tiene un bajo espacio de almacenamiento, las fotos de FaceTime no se pueden guardar. Elimine archivos, aplicaciones o datos innecesarios para liberar espacio. Alternativamente, use iCloud para almacenar sus fotos.
- Conexión de red inestable: Una conexión a Internet confiable es esencial para que las aplicaciones como FaceTime funcionen correctamente. Consulte su red para asegurarse de que sea estable y fuerte.
- Problemas del sistema iOS: Los problemas dentro del sistema iOS pueden interrumpir la funcionalidad FaceTime. Esto puede ser causado por una versión obsoleta de iOS o una falla del sistema. Mantener IOS actualizado puede ayudar a resolver muchos problemas similares.
Ver también
Parte 3: ¿Cómo arreglar las fotos de FaceTime no guardando?
Arreglar 1: reiniciar iPhone
Reiniciar su dispositivo iOS es a menudo la forma más fácil y rápida de solucionar un problema. Antes de ajustar cualquier configuración, brinde a su dispositivo un reinicio rápido para ver si eso soluciona el problema.
Aquí le mostramos cómo reiniciar su dispositivo en función de su modelo de iPhone:
Para iPhone 8 y antes:
- Mantenga presionado el botón de encendido hasta que vea que aparece la opción «Deslice para apagar».
- Deslice la barra roja para apagar su dispositivo.
- Espere unos segundos, luego presione y mantenga presionado el botón de encendido nuevamente para volver a encender su iPhone.
Para iPhone X y posterior:
- Mantenga presionado el botón de volumen y el botón lateral al mismo tiempo hasta que aparezca la opción «Deslice para apagar».
- Deslice la barra roja para apagar su dispositivo.
- Después de unos segundos, presione y mantenga presionado el botón lateral nuevamente para reiniciar su iPhone.
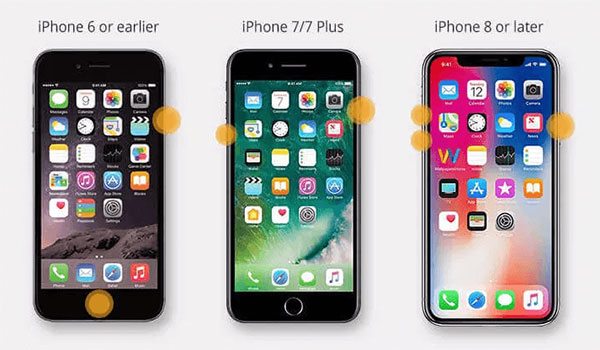
Arreglar 2: reiniciar FaceTime
Otra solución que puede probar si sus fotos de FaceTime no están guardando es reiniciar el servicio FaceTime. Esto implica deshabilitarlo y luego volver a habilitarlo, y también puede solucionar la Facetime no puede conectar el problema.
- Abra «Configuración» en su iPhone y vaya a «FaceTime».
- Apague el interruptor de palanca junto a «FaceTime» para deshabilitarlo.
- Reinicie su iPhone.
- Regrese a «Configuración», repita estos pasos y habilite el interruptor de alternativa «FaceTime» nuevamente.
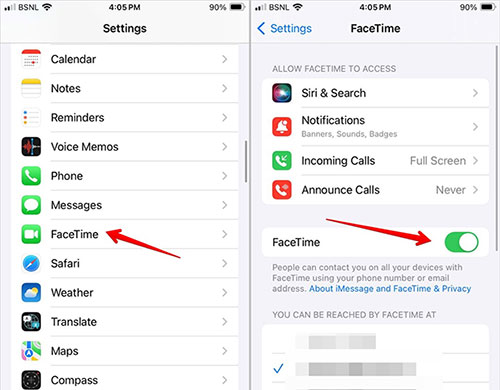
FIJA 3: Vuelve a habilitar FaceTime Live Photos
A veces, el problema puede ser causado por una falla de software menor con la función. Puede solucionar esto activando la opción «FaceTime Live Photos» nuevamente.
- Abra la aplicación «Configuración» en su iPhone.
- Desplácese hacia abajo y seleccione «FaceTime».
- En la configuración de FaceTime, busque la opción «FaceTime Live Photos».
- Apague alternando el interruptor, luego vuelva a encender.
- Compruebe si el problema se resuelve.
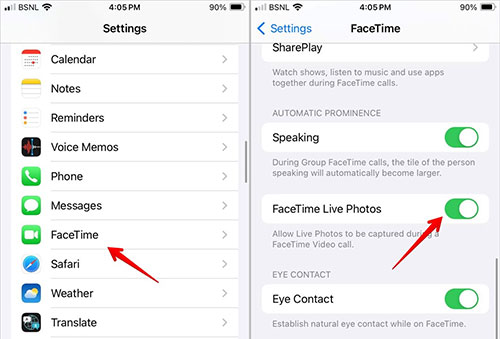
Corrección 4: Verifique su conexión de red
Una conexión de red estable es esencial para una operación suave. Puede conectarse a una red Wi-Fi confiable o usar datos celulares 5G. Si el problema persiste, intente restablecer la configuración de la red para resolver el problema.
Pasos para restablecer la configuración de la red:
- Abra «Configuración» en su iPhone.
- Navegue a «General»> «Transferir o restablecer iPhone».
- Toque «Restablecer»> «Restablecer la configuración de red».
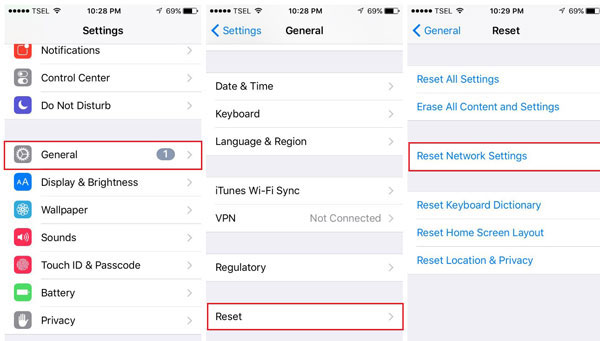
FIJO 5: espacio de almacenamiento libre
Dado que FaceTime Live Photos ocupa más espacio de almacenamiento que las fotos regulares, quedarse sin espacio libre puede evitar que se guarden. Aquí le mostramos cómo consultar su almacenamiento y liberar espacio si es necesario:
- Abra la aplicación «Configuración» en su iPhone o iPad.
- Toque «General».
- Toque «Almacenamiento de iPhone» (o «Almacenamiento de iPad»).
- Verá un desglose de su uso de almacenamiento, categorizado por aplicaciones, fotos, sistema y más.
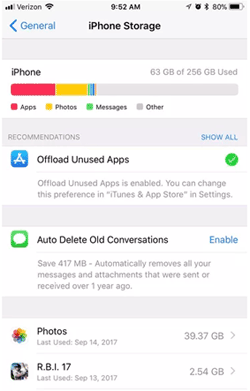
Consejos para liberar espacio de almacenamiento:
- Identifique las categorías que ocupan mucho espacio.
- Aplicaciones de descarga que no usa con frecuencia. Esto elimina la aplicación pero mantiene sus datos para uso futuro. Para descargar, toque la aplicación en la lista de almacenamiento y seleccione «Aplicación de descarga».
- Elimine videos o fotos grandes que ya no necesite.
- Habilite «fotos de iCloud» si aún no está habilitado. Esto cargará sus fotos y videos a iCloud, liberando espacio en su dispositivo. Sin embargo, tenga en cuenta que el almacenamiento de iCloud también tiene límites.
FIJO 6: eliminar las restricciones de privacidad
La configuración predeterminada generalmente permite que FaceTime Live Photos funcione, pero hay excepciones. Para garantizar que las restricciones de privacidad no estén causando problemas, siga estos pasos:
- Abra «Configuración» y navegue a «Tiempo de pantalla».
- Desplácese hacia abajo y seleccione «Restricciones de contenido y privacidad».
- Toque «Aplicaciones permitidas» y verifique que «FaceTime» y «Camera» estén habilitados.
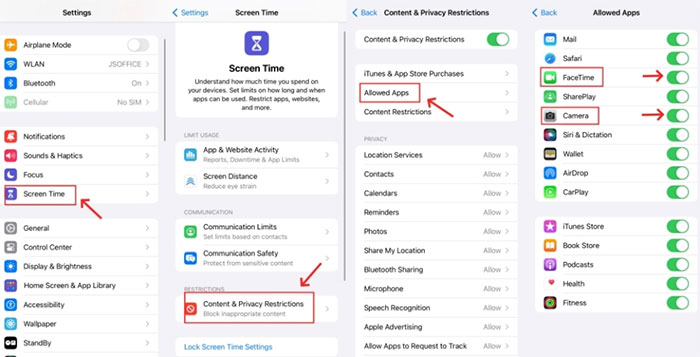
FIJO 7: Vuelva a habilitar fotos de iCloud
Incluso si las fotos de FaceTime se guardan en el rollo de su cámara, volver a habilitar las fotos de iCloud puede solucionar el problema y ayudar a que FaceTime funcione correctamente nuevamente. Tenga en cuenta que restablecer la sincronización fotográfica puede llevar algún tiempo. Aquí está como:
En un iPhone o iPad:
- Abra la aplicación «Configuración» y toque «Fotos».
- Encuentre el interruptor de «fotos de iCloud», apáguelo, espere unos minutos y luego vuelva a encenderlo.

En una Mac:
- Abra la aplicación «Fotos» en su Mac y toque «Preferencias» en la barra de menú.
- Navegue a la pestaña «iCloud», desmarque «fotos de iCloud» y luego vuelva a habilitarla después de una breve pausa.

SEX 8: Verifique la actualización de software
Si sus fotos de FaceTime no se ahorran, verificar las actualizaciones de software es un buen paso de solución de problemas. Las actualizaciones de software a menudo pueden solucionar problemas técnicos y mejorar el rendimiento. Aquí está como:
- Abra la aplicación «Configuración» en su dispositivo.
- Toque «General» y seleccione «Actualización de software».
- Si hay una actualización disponible, toque «Instalar ahora» para descargarlo e instalarla. (¿La actualización del software de iPhone falló?)
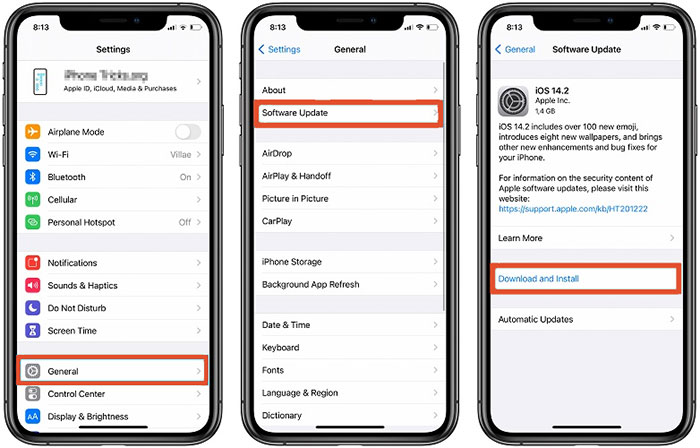
SEX 9: Restablecer todas las configuraciones en iPhone
Si las fotos de FaceTime aún no se están guardando, puede intentar restablecer todas las configuraciones en su iPhone. Tenga en cuenta que esto devolverá todas las configuraciones al valor predeterminado, por lo que deberá reconfigurarlos más tarde.
Aquí le mostramos cómo restablecer la configuración de su iPhone:
- Abra la aplicación «Configuración».
- Toque «General» y seleccione «Transferir o restablecer iPhone».
- Seleccione «Restablecer» y toque «Restablecer todas las configuraciones».
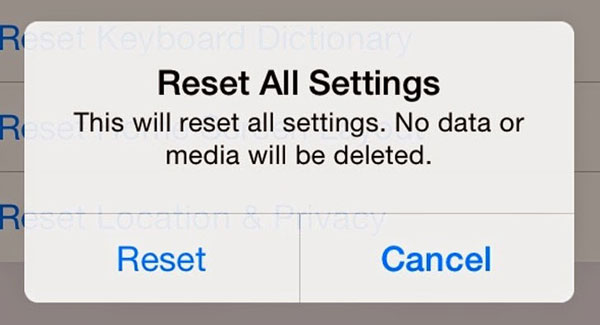
Parte 4: ¿Cómo recuperar fotos de FaceTime que no se salvaron?
Hemos cubierto varios pasos de solución de problemas para resolver y evitar que las fotos de FaceTime no guarden el problema. Pero, ¿qué pasa si ya ha perdido algunas fotos valiosas de FaceTime debido a este problema? No se preocupe: hay una solución confiable para recuperar fotos perdidas en su iPhone o iPad: Mobilekin Doctor para iOS.
Doctor for iOS es una poderosa herramienta de recuperación de datos de iOS diseñada para ayudarlo a recuperar todo tipo de datos, incluidas fotos, videos, mensajes, contactos, notas y más. Tiene varias ventajas clave:
¿Qué puede hacer el médico para iOS:
- Recupere las fotos perdidas y eliminadas en iPhone de iTunes o copia de seguridad de iCloud.
- Recupere los contactos eliminados y los mensajes de texto del iPhone, incluso sin ninguna copia de seguridad.
- Además de las fotos, también puede restaurar música, videos, contactos, mensajes, historial de llamadas, libros, notas de voz y muchos más.
- La interfaz fácil de usar lo guía a través del proceso de recuperación paso a paso.
- Le permite obtener una vista previa de los datos antes de la recuperación para que pueda seleccionar solo los datos que desea recuperar.


¿Cómo recuperar sus fotos de iPhone perdidas con el médico para iOS?
Paso 1. Lanza Doctor para iOS en una computadora
Primero descargue e instale el médico para iOS. Abra el programa y seleccione el modo de recuperación etiquetado «Recuperar del archivo de copia de seguridad de iTunes» en el menú izquierdo. La herramienta detectará automáticamente todos los archivos de copia de seguridad de iTunes almacenados en su computadora. Este proceso puede tomar varios minutos.

Paso 2. Escanee las fotos de la copia de seguridad de iTunes
Seleccione la copia de seguridad de iTunes que puede contener sus fotos perdidas y haga clic en «Iniciar escaneo» en la esquina inferior derecha. La herramienta mostrará todos los tipos de datos recuperables. Para reducir los resultados, seleccione «Rollo de cámara» o «Fotos» y haga clic en «Iniciar escaneo» nuevamente.

Paso 3. Comience a extraer fotos de la copia de seguridad de iTunes
Después de completar el escaneo, verá una vista previa de las fotos recuperables. Seleccione las fotos que desea recuperar y haga clic en «Recuperar a la computadora» para guardar las fotos seleccionadas de la copia de seguridad de su computadora.

Conclusión
Este artículo explica cómo solucionar el problema de las fotos de FaceTime que no guardan en iPhone. Puede ser frustrante encontrar este problema, pero al seguir los pasos descritos aquí, puede identificar la causa y resolverla de manera efectiva. Comience con los métodos básicos de solución de problemas mencionados en esta guía. Si estos métodos no funcionan, puede confiar en Mobilekin Doctor para iOS como una poderosa solución para recuperar fotos en iPhone o iPad.
Si tiene alguna pregunta adicional sobre este tema, siéntase libre de dejar un comentario a continuación y responderemos de inmediato.


Preguntas frecuentes en FaceTime Photos no guardando en iPhone
Q1. ¿Cómo habilito las fotos de FaceTime en mi dispositivo?
Para habilitar las fotos de FaceTime, vaya a «Configuración> FaceTime> FaceTime Live Photos» y enciéndelo. Asegúrese de que la persona a la que llame tiene esta configuración habilitada en su dispositivo también.
Q2. ¿Cómo veo o edito mis fotos de FaceTime?
Abra la aplicación «Fotos» y toque la pestaña «Álbumes». Busque la carpeta «Facetime Photos», donde se almacenan todas sus fotos de FaceTime. Puede verlos o editarlos allí.
Q3. ¿Cómo comparto o elimino mis fotos de FaceTime?
Para compartir o eliminar fotos de FaceTime, abra la aplicación Fotos, seleccione las fotos que desee y toque los iconos «Compartir» o «Eliminar» en la parte inferior de la pantalla. Luego, siga las indicaciones para completar la acción.
Q4. ¿Cómo tomo una captura de pantalla durante una llamada de FaceTime?
Durante una llamada FaceTime, puede tomar una captura de pantalla presionando los botones de alimentación y inicio (en dispositivos con un botón de inicio) o los botones de encendido y volumen (en dispositivos sin un botón de inicio) al mismo tiempo. Un sonido de obturador y una pantalla intermitente confirmarán que se ha tomado la captura de pantalla.
Q5. ¿Cómo grabo una llamada de FaceTime?
Para grabar una llamada FaceTime, use la función de grabación de pantalla de su dispositivo. Deslice desde la parte inferior de la pantalla o deslice hacia abajo desde la esquina superior derecha (dependiendo de su dispositivo) para acceder al «Centro de control». Toque el icono «Grabación de pantalla» para comenzar a grabar la llamada.
