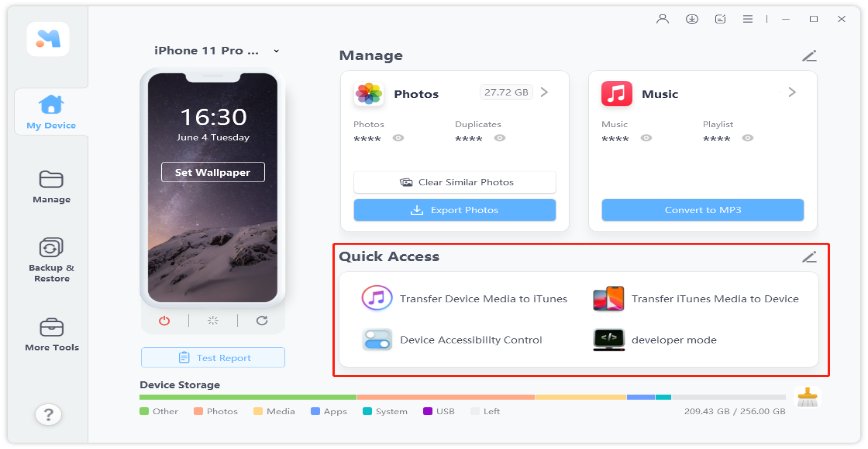
Cuando se trata de encender esos hermosos momentos tomados y guardados en su Mac con un iPhone, naturalmente buscaría una manera que pueda transferirlos de manera segura. Todos saben que las fotografías y videos pueden transferirse de una Mac a un iPhone que utiliza varios métodos. La mayoría de las personas piensan en usar iTunes, pero otras opciones pueden hacer el trabajo igual de bien. En esta publicación, revisaremos los cuatro principales métodos sobre cómo transferir fotos de Mac a iPhone con o sin iTunes. Todos los procesos se han descrito en términos de laicos para que todos puedan beneficiarse de esta publicación.
Parte 1. Cómo transferir fotos de Mac a iPhone sin iTunes
Aunque iTunes puede ayudarlo a transferir imágenes de su Mac a su iPhone, es posible que no desee hacerlo por varias razones, incluida la borrado de los datos. Entonces, ¿cómo transferir fotos de Mac a iPhone sin iTunes? Utilizando el software de transferencia de iPhone de terceros, iCloud, AirDrop son todas las opciones para mover fotos de su Mac a su iPhone sin usar iTunes.
Forma 1. La mejor manera de importar fotos de Mac a iPhone sin iTunes: sin límites
El método más común para transferir fotos de Mac a iPhone sin iTunes es usar una herramienta de transferencia de datos de iPhone como Ultfone IOS Data Manager. Ofrece una forma más conveniente de administrar y transferir datos en dispositivos iOS.
Algunas de las características sobresalientes incluyen:
- Importe fotos de Mac a iPhone/iPad/iPod Touch en un solo clic. No borrar los datos.
- Un clic para exportar fotos de iPhone a Mac/PC.
- Administre datos de iPhone (import/exportar/eliminar) sin iTunes ni red.
- Sincronización de archivos multimedia entre iTunes y el dispositivo iOS sin sincronizar.
- Copia de seguridad de datos de iOS a la computadora de forma gratuita.
Para importar fotos de su Mac a su iPhone 12, siga estos pasos:
COMPRAR AHORA
COMPRAR AHORA
-
Paso 1 Conecte su iPhone a la computadora con un cable USB. Inicie este software en su Mac y elija Administrar la pestaña de las opciones de menú.
-
Paso 2 Ahora, los datos en su iPhone se muestran en categorías. Elija fotos de la barra lateral y luego toque el botón Importar desde las opciones de menú superior. Aparece una ventana que le permite elegir fotos en su Mac.
See also: Cómo grabar video y audio en Mac: iMac, MacBook, Mac Mini y más.
- Paso 3. Elija las fotos y luego haga clic en el botón Abrir en la ventana. Las fotos seleccionadas se transferirán a la aplicación de fotos de su iPhone.
Forma 2. Sincronización de fotos de Mac a iPhone usando la aplicación de fotos iCloud en Mac
Otra opción para obtener fotos de Mac a iPhone es usar iCloud. Cuando habilita las fotos de iCloud en su Mac, sus fotos se sincronizarán automáticamente con su cuenta iCloud que usa la misma ID de Apple. Para usar iCloud, primero debe:
- Confirme que tiene suficiente espacio de almacenamiento de iCloud.
- Instale la aplicación Fotos en su dispositivo.
- Cree una carpeta en su Mac para contener las fotos que desea exportar.
Si ha hecho su tarea, puede sincronizar fotos de Mac a iPhone siguiendo los pasos que se describen a continuación.
- Paso 1: Vaya a la aplicación Configuración en iPhone y haga clic en su nombre, y seleccione iCloud.
-
Paso 2: Ahora vaya a fotos y habilitelo.
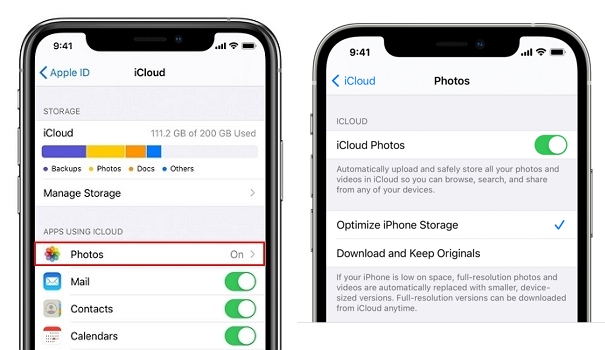
- Paso 3: En su Mac, diríjase al menú Apple y toque las preferencias del sistema.
- Paso 4: Seleccione iCloud e inicie sesión en su cuenta.
- Paso 5: Ahora toque las opciones y luego enciende las fotos de iCloud y finalmente toque.
-
Paso 6: Finalmente, ahora espere hasta que todas las fotos en Mac estén sincronizadas con su dispositivo iPhone.
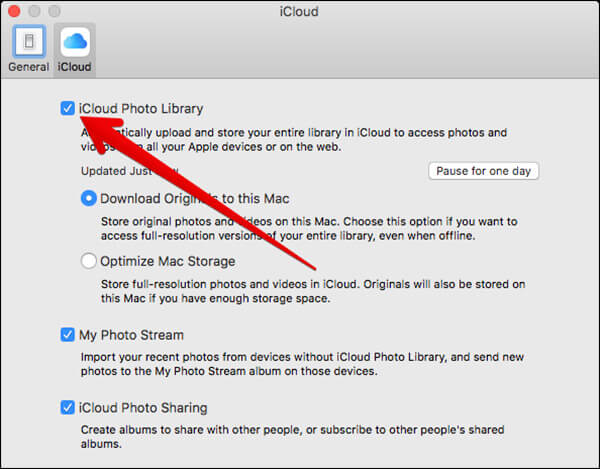
Forma 3. Sube fotos de Mac a iPhone usando el sitio web de iCloud
Si no desea descargar la aplicación Fotos debido a problemas de almacenamiento y está buscando una forma alternativa de mover imágenes de Mac a iPhone, puede hacerlo utilizando el sitio web de iCloud. Puede acceder a su cuenta de iCloud a través de la web en poco tiempo y mover la foto de Mac a iPhone.
Para hacerlo, siga los pasos:
- Paso 1: Primero, asegúrese de que las fotos de iCloud estén habilitadas en su dispositivo.
- Paso 2: ahora abra iCloud.com e inicie sesión en su ID de Apple.
- Paso 3: Siguiente Seleccione Fotos de la página iCloud.
- Paso 4: Después de eso, toque Subir y seleccione las imágenes.
-
Paso 5: Finalmente, haga clic en «Cargar», ¡y terminaste!
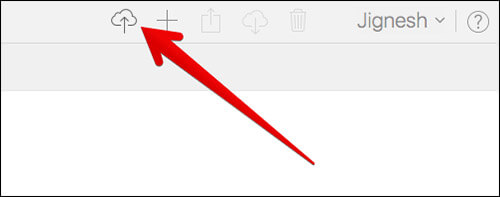
Forma 4. Mueva fotos de Mac a iPhone usando Airdrop
Con Airdrop, puede mover fotos rápidamente de Mac a iPhone. Apple ha lanzado Airdrop en OS X Lion (10.7), por lo que Airdrop debería funcionar en su Mac, a pesar de que es un poco más viejo.
Las transmisiones de AirDrop descubren y negocian conexiones utilizando Bluetooth baja energía, lo que permite la transferencia de datos Wi-Fi punto a punto. Este es un medio rápido y directo para transferir cosas como imágenes y videos entre Mac, iPhones y iPads.
A continuación, veamos los pasos de cómo mover fotos de Mac a iPhone usando Airdrop.
- Paso 1: Primero, abra la aplicación Finder en su Mac.
- Paso 2: ahora abra nueva pestaña para que pueda ver dos ubicaciones de Finder a la vez.
- Paso 3: Busque fotos que desee transferir a su iPhone.
- Paso 4: en la otra pestaña, toque AirDrop.
- Paso 5: A continuación, asegúrese de que su iPhone esté desbloqueado y que AirDrop esté activado.
-
Paso 6: Ahora arrastre todas las fotos seleccionadas a la ventana del Finder de AirDrop.
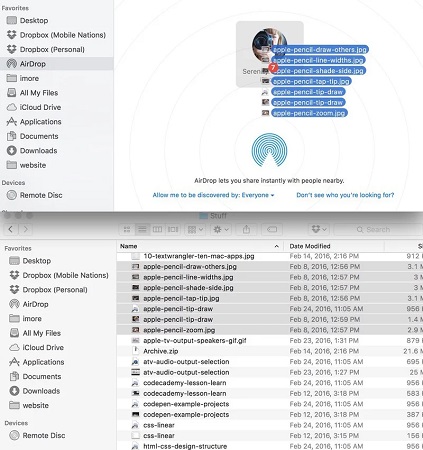
- Paso 7: en su iPhone, toque Aceptar para guardar las fotos en su dispositivo.
Estos son los cuatro métodos probados para mover imágenes de Mac a iPhone sin iTunes. El uso de Manager de datos UltFone iOS le permite transferir imágenes de Mac a iPhone a través del cable USB y no se requiere red, mientras que los otros tres le permitirán compartir fotografías de forma inalámbrica.
Parte 2. Cómo importar fotos de Mac a iPhone usando iTunes/Finder
Cuando se trata de importar medios de una Mac a un iPhone, iTunes es ampliamente considerado como la opción más popular. Este método puede ser un desafío para los usuarios sin experiencia. Entonces, en esta sección, repasaremos cómo importar fotos de Mac a iPhone usando iTunes/Finder. Para obtener los mejores resultados, siga todos los pasos estrictamente.
1. Sincronización de fotos con iPhone en macOS Catalina o arriba
- Paso 1: Primero, inicie el buscador y conecte su iPhone a su Mac.
- Paso 2: asegúrese de desbloquear su dispositivo móvil.
- Paso 3: Ahora, en Finder, seleccione su iPhone y seleccione la categoría.
- Paso 4: Ahora verifique la categoría de sincronización (fotos aquí) y seleccione los archivos que desea importar.
- Paso 5: A continuación, toque Aplicar para comenzar a importar los archivos.
-
Paso 6: Cuando esté terminado, abra la aplicación Fotos en su iPhone para revisar las cosas.
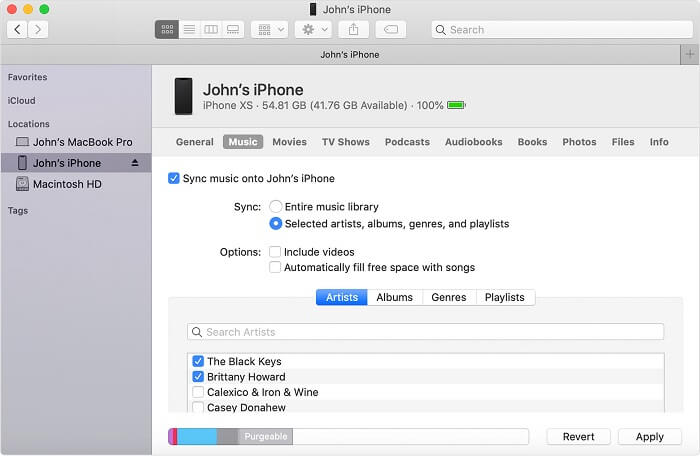
2. Sincronizar fotos de Mac a iPhone con iTunes
- Paso 1: Primero, conecte su iPhone a Mac con un cable USB.
- Paso 2: Una vez que se abre iTunes, toque el icono del dispositivo y seleccione fotos.
- Paso 3: Ahora verifique las fotos de sincronización y seleccione las imágenes.
-
Paso 4: Finalmente, toque Aplicar para comenzar a sincronizar fotos.

Envolverlo
En resumen, si tiene una buena red, puede usar Airdrop o iCloud para mover fotos al iPhone desde Mac. Si no desea utilizar los métodos inalámbricos debido a las razones por las que llevan mucho tiempo y se pueden interrumpir fácilmente, Ultfone iOS Data Manager es una buena opción para administrar y transferir los datos de iOS. Con él, incluso si no tiene experiencia previa con la transferencia de datos, puede transferir fácilmente imágenes a su iPhone.
