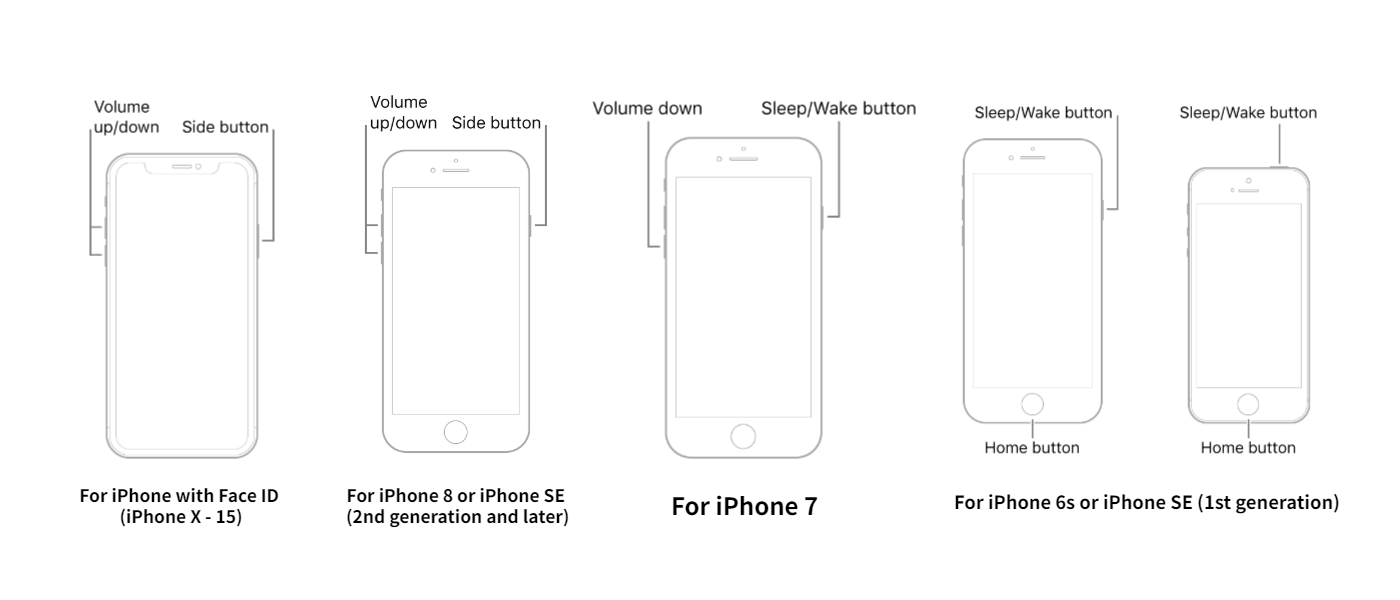
¿Alguna vez ha estado emocionado por la última actualización de iOS, solo para encontrar su iPhone obstinadamente atascado en la pantalla 'Preparación de actualizaciones'? ¡No temas!
En este artículo, exploraremos 9 soluciones verdaderamente efectivas y probadas para actualizar su dispositivo sin problemas. ¡Vamos a sumergirnos!
Método 1: realizar un reinicio duro
Un reinicio de la fuerza puede ser una solución rápida cuando su iPhone está atascado en la pantalla «Preparación de actualizaciones». A diferencia de un reinicio estándar, es más útil si el dispositivo no responde.
Este método reinicia su dispositivo, borrando cualquier problema de software menor que podría estar obstaculizando el proceso de actualización, sin eliminar sus datos. Esto lo convierte en un primer paso ideal para solucionar el problema de un iPhone atascado durante una actualización.
Aquí está cómo forzar reiniciar diferentes modelos de iPhone:
Para iPhone con ID de cara (iPhone X – 15):
- Presione el volumen botón y lóbelo instantáneamente.
- Presione el volumen hacia abajo botón y lóbelo instantáneamente.
- Presione el lado Botón, luego manténgalo hasta que vea el logotipo de Apple.
- Cuando aparezca el logotipo de Apple, suelte el botón.
Para iPhone 8 o iPhone SE (2da generación y posterior):
- Presione y libere rápidamente el volumen botón
- Presione y libere rápidamente el volumen hacia abajo botón
- Luego presione y mantenga presionado el lado botón.
- Cuando aparezca el logotipo de Apple, suelte el botón.
Para el iPhone 7:
- Presione el Dormir/despierta botón y el volumen hacia abajo botón simultáneamente hasta que vea el logotipo de Apple.
Para iPhone 6s o iPhone SE (1ra generación):
- Presione el Dormir/despierta botón y el Hogar botón simultáneamente hasta que vea el logotipo de Apple.
Método 2: elimine la actualización y la descarga de la descarga
Durante el proceso de descarga, los archivos de actualización pueden corrompirse debido a problemas como conexiones a Internet inestables o espacio de almacenamiento insuficiente. Esta corrupción puede evitar que la actualización se instale correctamente, lo que lleva a que su iPhone se atasque.
Eliminar y reducción de la descarga de la actualización puede resolver los problemas causados por archivos de actualización incompletos o corruptos.
Cómo eliminar la actualización:
- Abierto Ajustes > General > almacenamiento de iPhone
- Seleccione el archivo de actualización descargado previamente.
- Hacer clic Eliminar la actualización Para eliminarlo de su dispositivo.
Reducir la actualización:
- Asegúrese de tener una conexión Wi-Fi estable y suficiente espacio de almacenamiento en su dispositivo.
- Volver a Ajustes > General > Actualización de software
- El iPhone buscará la última actualización de iOS. Una vez encontrado, descargue e instálelo como de costumbre.
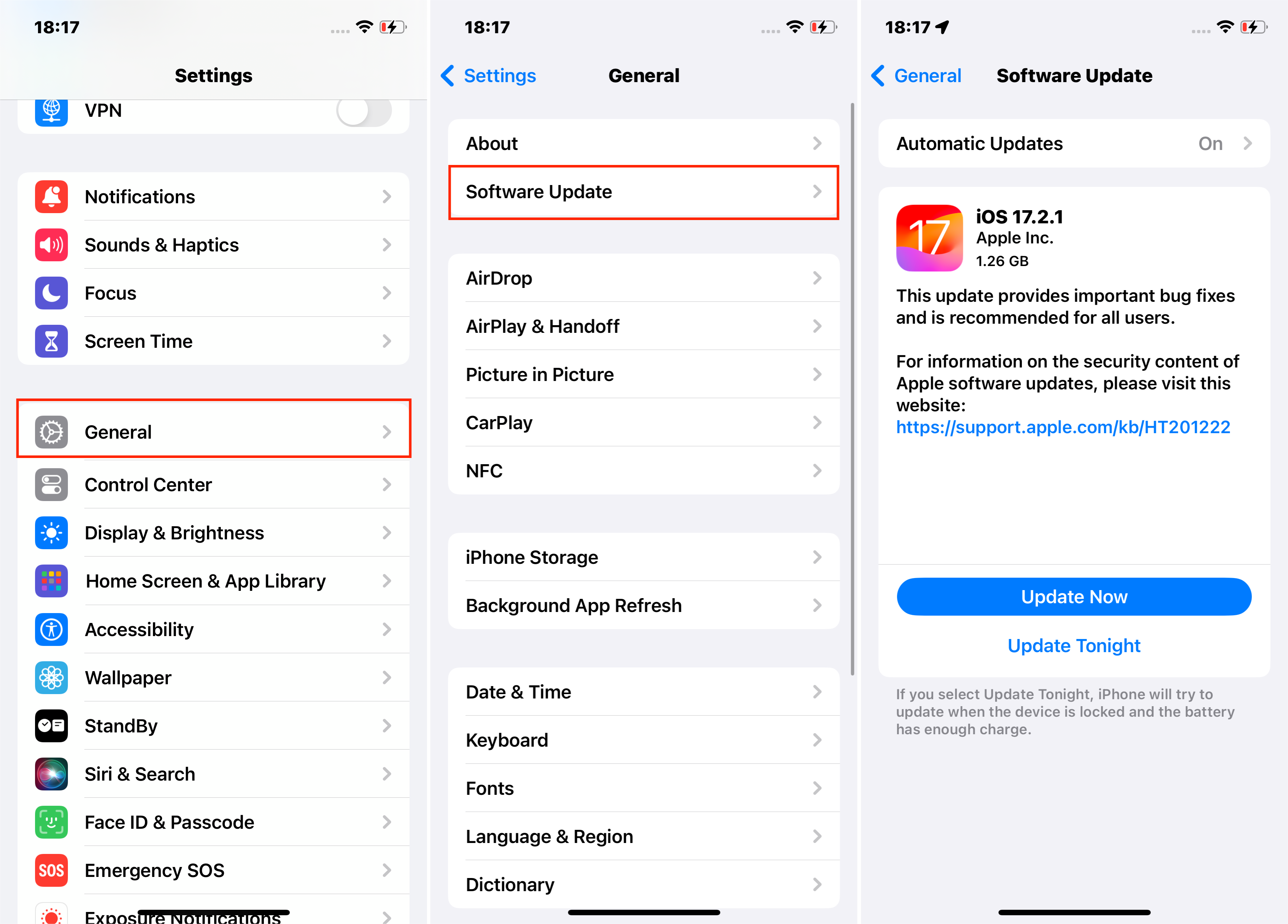
Método 4: espacio de almacenamiento libre
Las actualizaciones de iOS a menudo necesitan más espacio que el tamaño del archivo de actualización en sí, ya que el dispositivo requiere espacio adicional para desempacar e instalar la actualización. Si su iPhone no tiene suficiente espacio libre, puede obstaculizar el proceso de actualización, haciendo que el teléfono se atasque.
Verificación de espacio de almacenamiento:
- Ir a Ajustes > General > (Dispositivo) Almacenamiento. Esto le mostrará cuánto espacio se usa y cuánto está disponible.
- El gráfico y la lista le brindan un desglose de lo que consume su almacenamiento, como aplicaciones, fotos y otros medios.
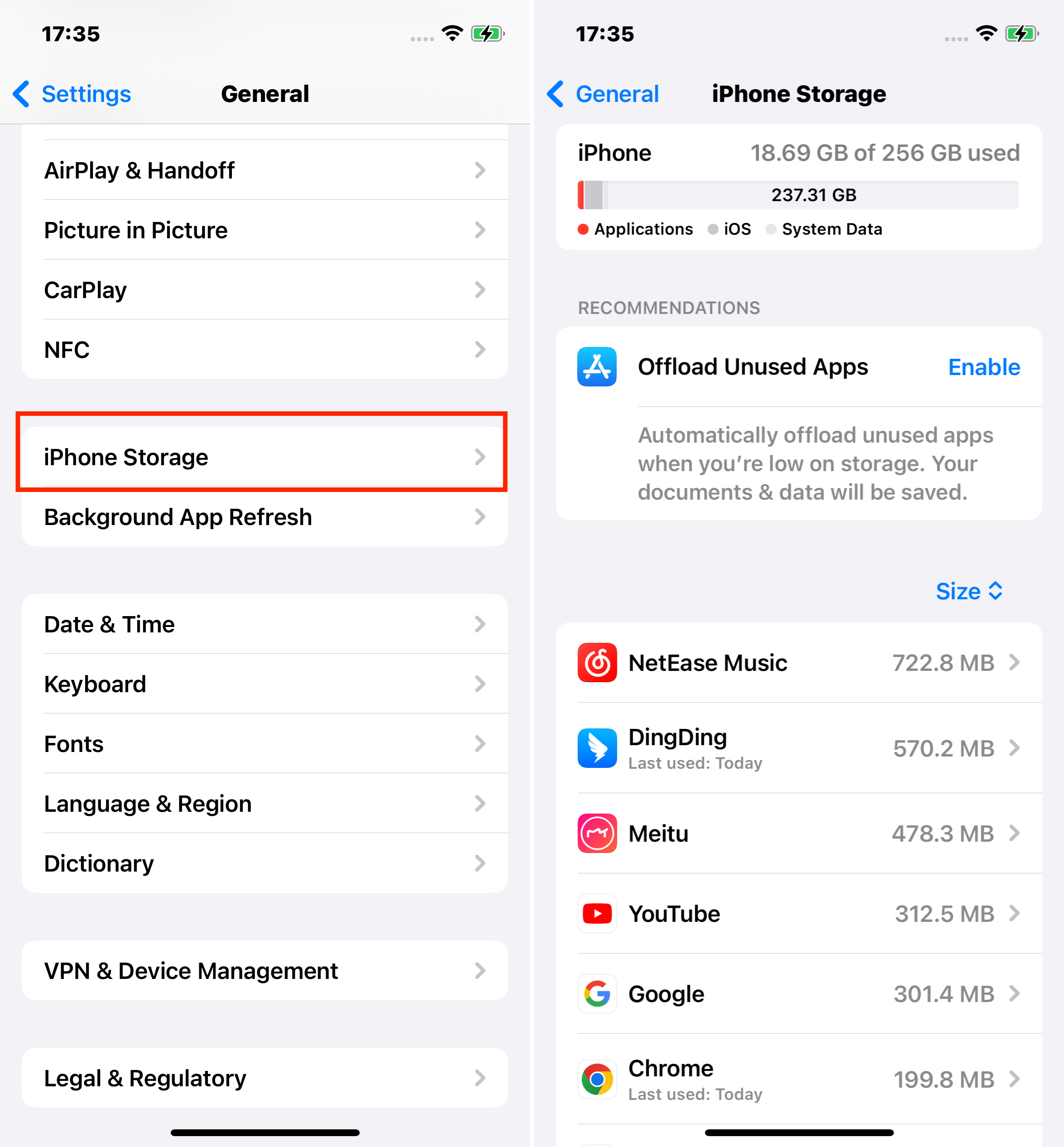
See also: Cómo Exportar Mensajes de Texto desde iPhone a PDF [Actualizado 2024]
Liberando el espacio:
- Eliminar aplicaciones y datos innecesarios: Elimine aplicaciones no utilizadas, borre los cachés de aplicaciones y elimine los mensajes antiguos y los grandes archivos adjuntos.
- Administre fotos y videos: Haga una copia de seguridad de fotos y videos a iCloud u otro servicio en la nube, luego elimínelos de su dispositivo. Alternativamente, puede transferirlos a una computadora.
- Cache de navegador claro: Safari y otros navegadores almacenan datos que pueden ocupar espacio.
- Descarga de aplicaciones no utilizadas: Esta característica (que se encuentra en la configuración de almacenamiento de iPhone) le permite eliminar aplicaciones pero mantener sus datos, en caso de que desee reinstalar más adelante.
Método 5: Verifique la conexión de red
El proceso de descarga y preparación de una actualización de iOS se basa en gran medida en una conexión a Internet estable y fuerte. Una mala conexión puede conducir a archivos de descarga incompletos, lo que puede hacer que el proceso de actualización se cuelgue o falle.
Cómo verificar y mejorar su conexión de red:.
- Conexión Wi-Fi: Asegúrese de que su iPhone esté conectado a una red Wi-Fi. Si ya está conectado, intente alternar Wi-Fi y volver a encender. Alternativamente, intente conectarse a una red Wi-Fi diferente si hay una disponible.
- Reiniciar enrutador/módem: A veces, el problema puede ser con el equipo de su red doméstica. Reiniciar su enrutador o módem puede resolver problemas de conectividad.
- Verifique la congestión de la red: Si muchos dispositivos están conectados a su red, podría ralentizar su velocidad de Internet. Desconectar algunos dispositivos puede mejorar la conexión.
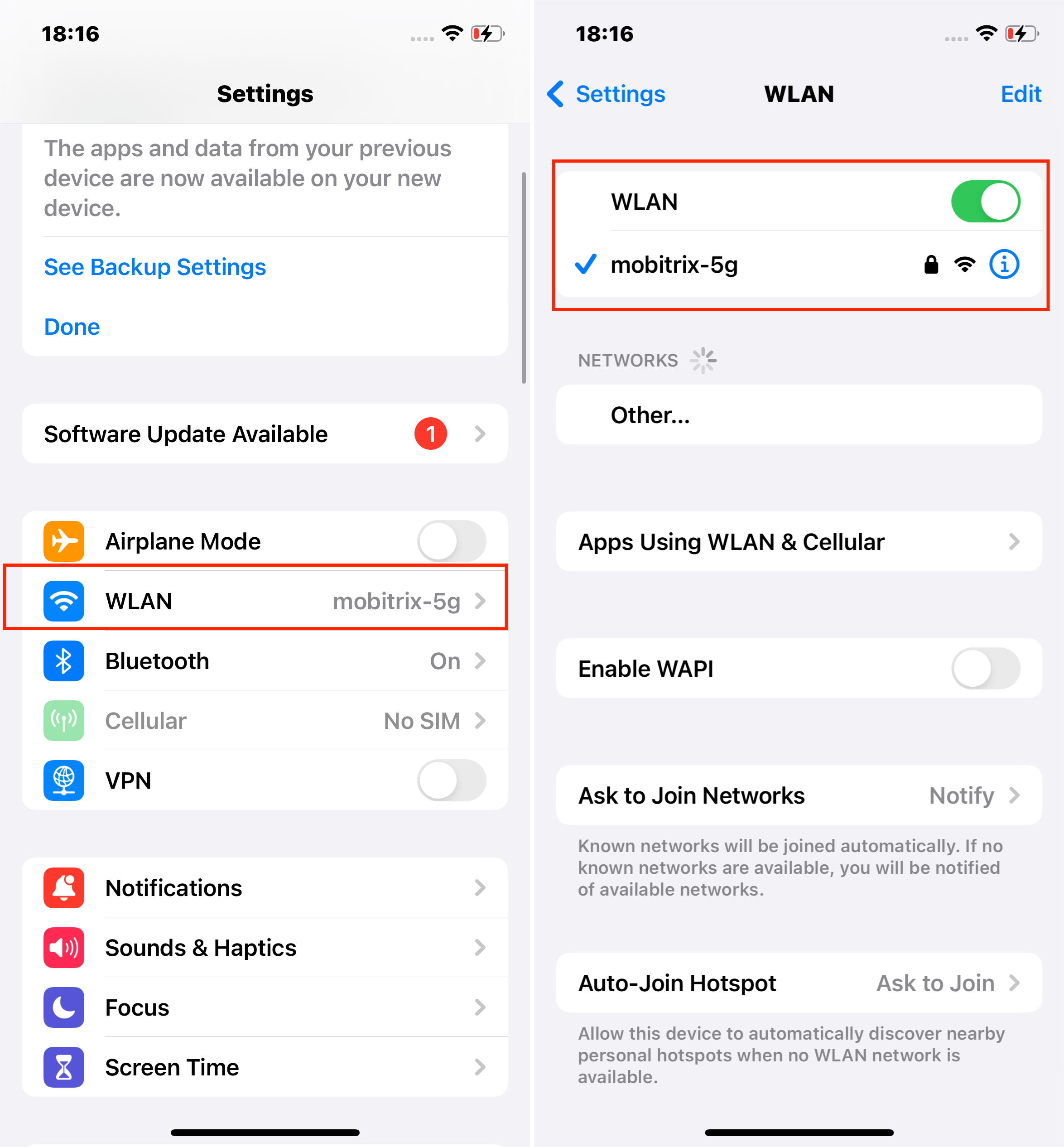
Una vez que haya confirmado o mejorado su conexión de red, intente nuevamente el proceso de actualización.
Método 6: Restablecer la configuración de la red
Restablecer la configuración de la red ocasionalmente puede resolver este problema, aunque no es la solución más directa.
El proceso de descarga y preparación de una actualización de iOS depende en gran medida de una conexión de red estable. Si hay problemas subyacentes con la configuración de su red, como la configuración de Wi-Fi corrupta o los conflictos de red, podría impedir el proceso de actualización. Restablecer la configuración de la red borra estas configuraciones como una solución complementaria.
Cómo restablecer la configuración de la red:
- Vaya a Configuración> General> Restablecer.
- Seleccionar Restablecer la configuración de la red y confirmar.
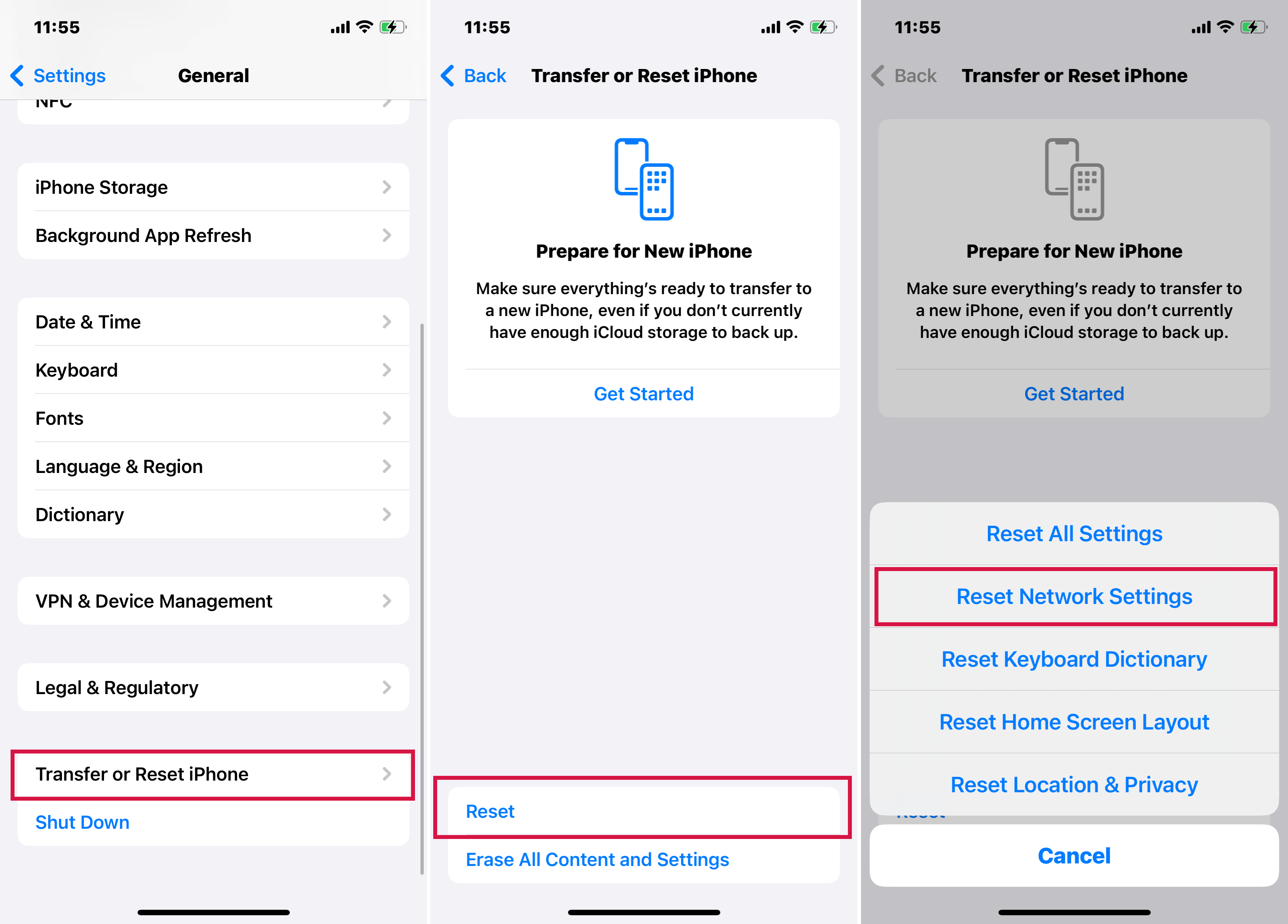
¿Qué sucede durante un restablecimiento de configuración de red?
- Esta acción restaura todas las configuraciones de red a su estado predeterminado. Incluye redes y contraseñas de Wi-Fi, configuración celular, configuración de VPN y APN.
- Después del reinicio, su iPhone olvidará las redes Wi-Fi conocidas, por lo que deberá reconectarse con ellas y volver a ingresar las contraseñas.
También puede usar iTunes/Finder para arreglar su iPhone, aunque tenga en cuenta que iTunes puede ser muy difícil de usar.
Método 7: Actualizar iOS a través de iTunes/Finder
A veces, iTunes (para Windows y versiones de MacOS más antiguas) o buscador (en MacOS Catalina y más tarde) ofrece un entorno más estable para el proceso de actualización, a menudo sin pasar por estos problemas.
Sin embargo, el proceso puede ser más lento y complejo en comparación con una actualización del aire.
Pasos para actualizar a través de iTunes o Finder:
- Realice una copia de seguridad de su iPhone: Si no ha respaldado su iPhone recientemente, existe el riesgo de pérdida de datos. Es crucial hacer una copia de seguridad de su dispositivo antes de continuar con este método de actualización.
- Instalar o actualizar iTunes/Finder: Asegúrese de tener la última versión de iTunes (para Windows o Macs anteriores) o use Finder (para MacOS Catalina y Newer).
- Conecte su iPhone a su computadora: Use un cable USB para conectar su iPhone a la computadora.
- Encuentre el dispositivo en iTunes/Finder: Su iPhone debe aparecer en iTunes o Finder. Seleccione para ver sus detalles.
- Inicie la actualización: En iTunes o Finder, busque la opción para verificar una actualización. Hacer clic en «Verifique la actualización» y luego «Descargar y actualizar».
- Itunes o Finder actualizarán su iPhone a la última versión de iOS, evitando la pantalla «Preparación de actualizaciones» en el dispositivo.
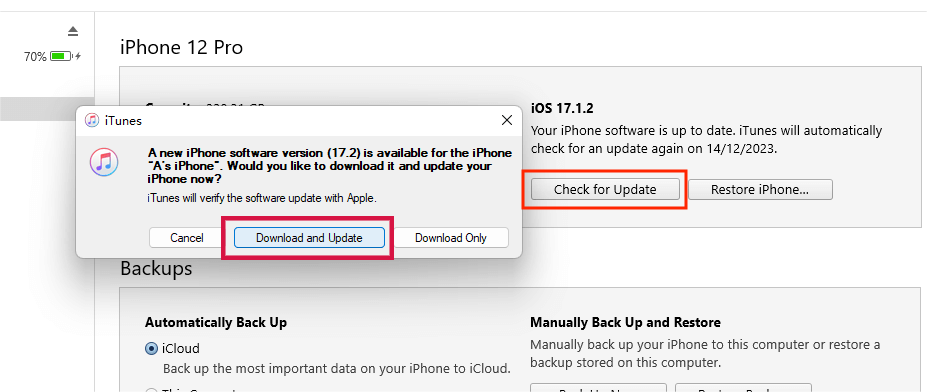
Consejos
Si actualizar su iPhone a través de iTunes o Finder no resuelve el problema, restaurar el dispositivo con iTunes o Finder puede ser un siguiente paso útil.
Método 8: Realización de una restauración a través de iTunes/Finder
Una restauración implica borrar todo el contenido y la configuración de su iPhone y reinstalar el sistema operativo. Esto puede ser efectivo para resolver problemas de software complejos que una actualización simple no puede solucionar.
Sin embargo, el proceso puede llevar más tiempo que una actualización estándar, especialmente si tiene muchos datos para hacer una copia de seguridad y restaurar.
Consejos
Antes de continuar con una restauración, es crucial hacer una copia de seguridad de su iPhone a iCloud o su computadora. Una restauración borrará todo desde su dispositivo, y tener una copia de seguridad garantiza que pueda recuperar sus datos después.
Cómo restaurar a través de iTunes/Finder:
- Conecte su iPhone a su computadora y abra iTunes (para Windows o Macs más antiguos) o Finder (para MacOS Catalina y más tarde).
- Seleccione su iPhone cuando aparezca en iTunes o Finder.
- Elija el «Restaurar» opción para restaurar su iPhone. iTunes o Finder descargará la última versión de iOS y restaurará su iPhone a la configuración de fábrica con el nuevo iOS.
- Después del proceso de restauración, puede configurar su iPhone como un nuevo dispositivo o restaurar sus datos desde una copia de seguridad anterior.
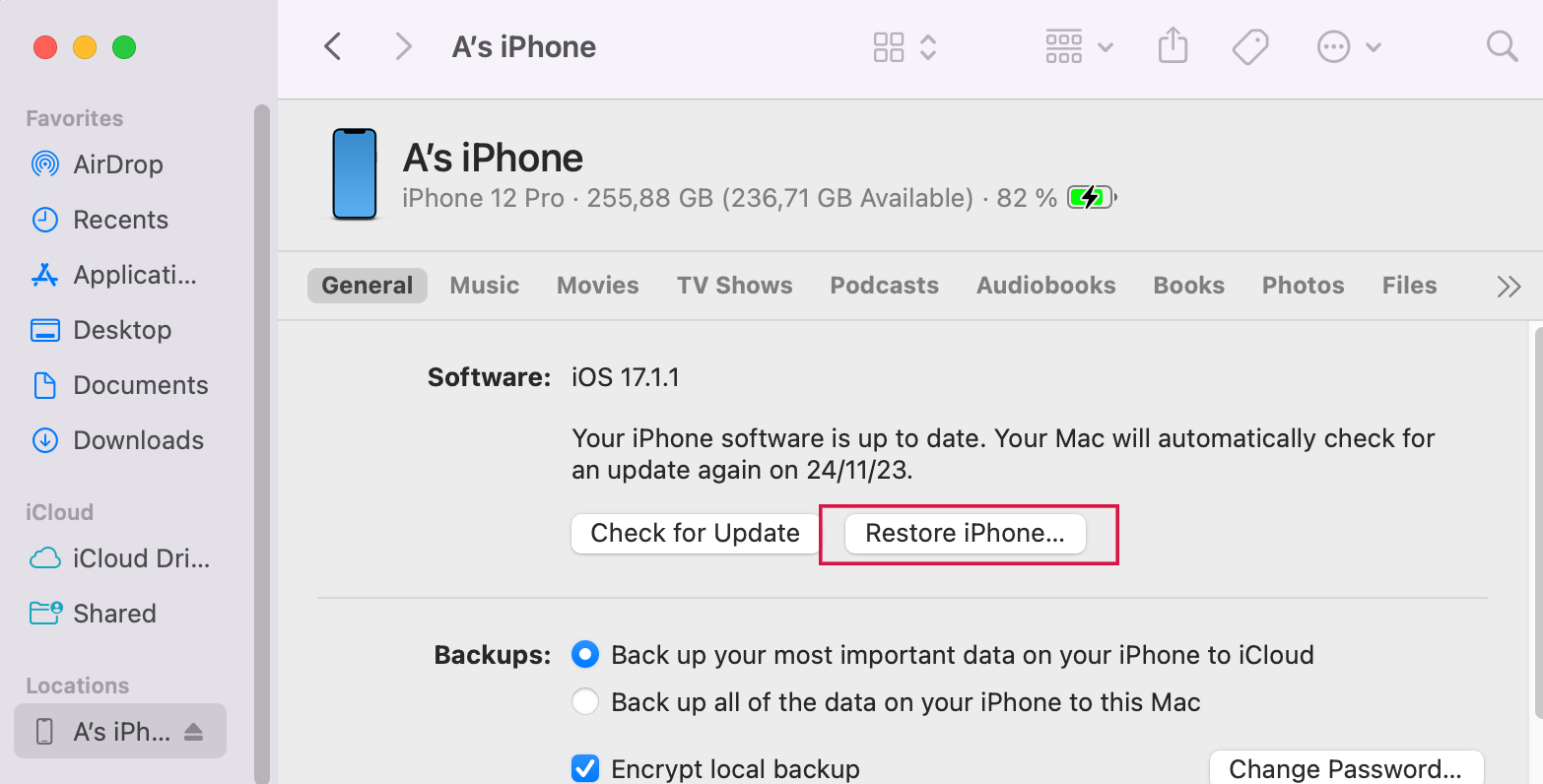
Consejos
Usar iTunes puede ser engorroso y lento. Alternativamente, puede considerar Perfix, que ofrece una solución más fácil y rápida. Puede resolver muchos fallos graves severos que iTunes puede no ser capaz de arreglar.
Método 9: Verifique el estado del servidor de Apple
Verificar el estado del servidor de Apple lo ayuda a comprender si el problema está en su problema o el problema del lado del servidor de Apple.
Los servidores de Apple son responsables de entregar actualizaciones de iOS. Si hay un problema con los servidores de Apple, puede afectar la capacidad de su dispositivo para descargar e instalar actualizaciones.
Los problemas del servidor pueden conducir a una variedad de problemas, incluidas las actualizaciones que no se descargan correctamente, se atasquen durante el proceso de instalación o no se inician en absoluto.
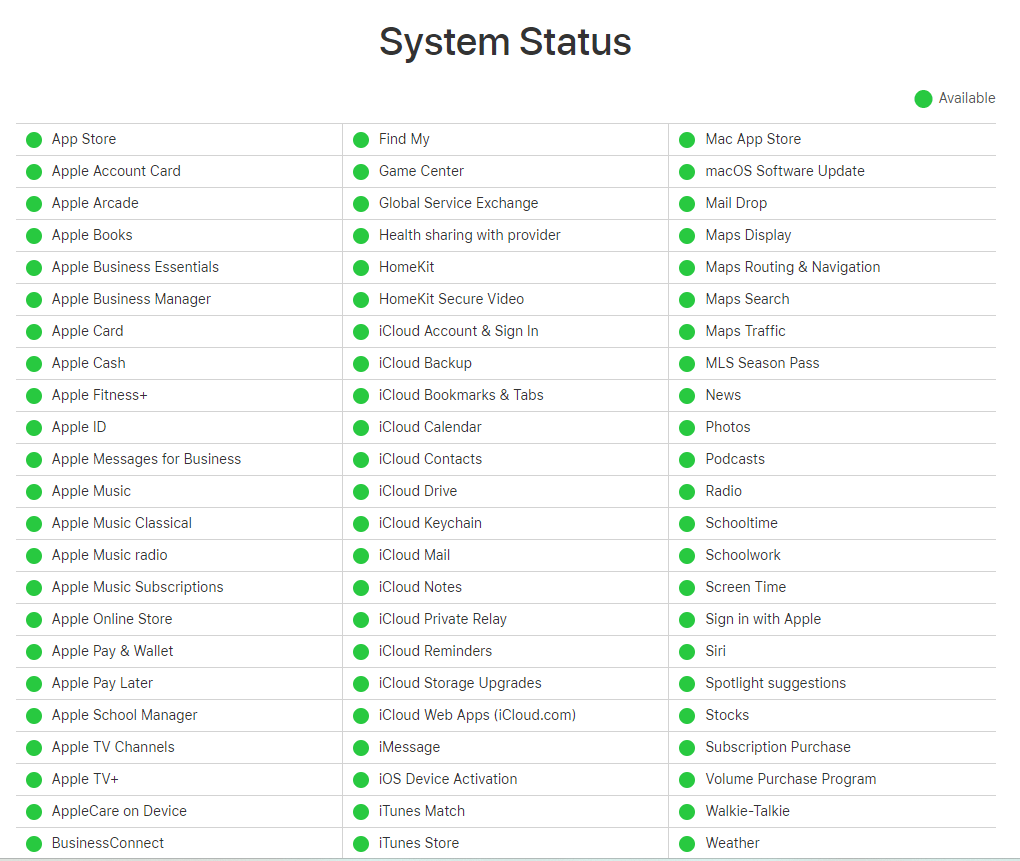
Cómo verificar el estado del servidor de Apple:
- Visite el Página web de estado del sistema Apple. Esta página proporciona información en tiempo real sobre el estado de varios servicios de Apple, incluida la actualización del dispositivo iOS.
- Si el servicio de actualización de iOS (o servicios relacionados) está marcado con verde, significa que todo funciona normalmente, y el problema podría ser con su dispositivo o conexión a Internet.
- Si algún servicio está marcado con amarillo u otro colores probable que sea un problema del lado del servidor. Esto indica problemas o trabajos de mantenimiento en progreso. En este caso, el mejor curso de acción es esperar hasta que Apple resuelva el problema.
Una vez que los servidores vuelvan a funcionar en funcionamiento, intente actualizar su iPhone nuevamente yendo a Ajustes > General> Actualización de software.
Consejos:
- Si ninguno de estos pasos funciona, puede haber un problema más profundo con su iPhone. Póngase en contacto con Apple Support o visite una Apple Store para obtener ayuda profesional.
- Recuerde, es importante mantener su dispositivo conectado a un cargador durante el proceso de actualización para evitar que se quede sin batería. Además, asegúrese de que su dispositivo esté conectado a una red de Wi-Fi fuerte y tenga suficiente espacio libre para la actualización.
Este artículo le ha proporcionado un total de 9 soluciones integrales para resolver el problema de 'iPhone atascado al preparar la actualización'.
Si la velocidad y la confiabilidad son clave, considere Mobitrix Perfix. Con su tasa de éxito cercana al 100%, puede resolver rápidamente los problemas de actualización de su iPhone en aproximadamente 20 minutos.
