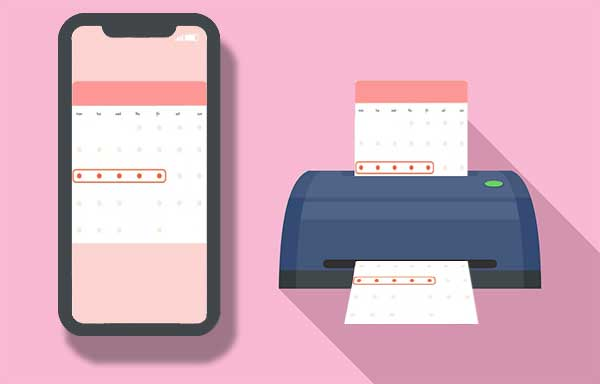
Los calendarios son esenciales para mantenerse al día con las tareas diarias, especialmente cuando las responsabilidades personales y laborales se acumulan. Para evitar perderse eventos importantes, a muchas personas les gusta exportar e imprimir calendarios de sus iPhones en caso de que olviden algunos eventos de calendario cruciales.
Entonces, ¿cómo imprime efectivamente un calendario desde su iPhone? En esta guía, cubriremos cómo acceder e imprimir el calendario de iPhone incorporado, así como cómo imprimir el calendario de Google desde su iPhone. Tómese su tiempo para leer y elegir el método que mejor se adapte a sus necesidades.
Parte 1: Cómo imprimir el calendario desde iPhone
Forma 1: Imprimir el calendario de iPhone con asistente para iOS
El asistente de Mobilekin para iOS (Win y Mac) es una herramienta poderosa para administrar y transferir contenido de iOS, como calendarios, fotos, notas y contactos. Con el Asistente para iOS, puede exportar fácilmente todos los calendarios en su iPhone o iPad a su computadora y guardarlos en un formato imprimible, lo que facilita la imposición cuando sea necesario. El software admite Windows y Mac, y proporciona flexibilidad en la impresión de calendarios u otros tipos de archivos de dispositivos iOS.
Características principales del asistente de Mobilekin para iOS:
Recommended Read: Cómo Imprimir un Calendario desde iPad Pro/Air/Mini/4/3/2 en 6 Formas
- Deje que imprima calendarios desde su iPhone después de copiarlos en una computadora.
- Mueva selectivamente los datos entre iDevices y computadoras/iTunes.
- Reproduzca funciones en archivos como calendarios, fotos, canciones, libros electrónicos, contactos, mensajes de texto, notas, marcadores y más.
- Realice una copia de seguridad y restaure iPhone/iPad/iPod Touch con un solo clic.
- El mejor administrador de iPhone para administrar el contenido de iPhone en una computadora de forma independiente.
- Compatible con varios dispositivos iOS, incluido el iPhone 16/15/14/13/12/11/x/8/7/6, iPod touch, iPad, etc.
- No revelará su privacidad.
![]()
![]()
Aprenda a imprimir calendarios de iPhone con asistente para iOS:
Paso 1. Use un cable USB para vincular su iPhone a su computadora y ejecute el software después de la instalación. Entonces dejará que el programa detecte su dispositivo. Simplemente hágalo siguiendo las simples instrucciones en pantalla.
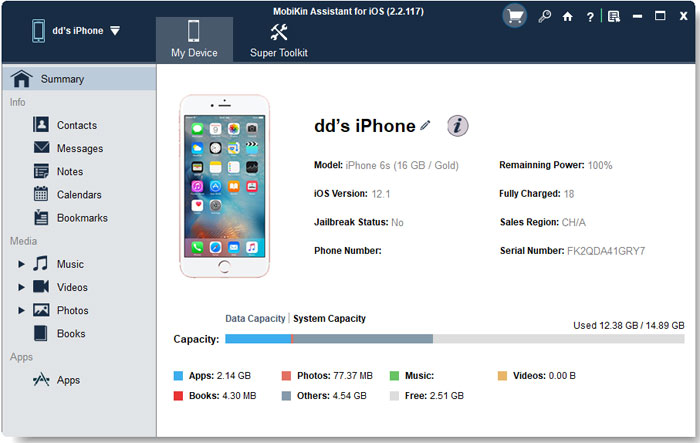
Paso 2. La utilidad clasificará todos los archivos de iPhone en su barra lateral izquierda. Ahora, elija «Calendarios» y vea todos los eventos del calendario a la derecha. Posteriormente, elija sus artículos deseados marcando las casillas correspondientes.
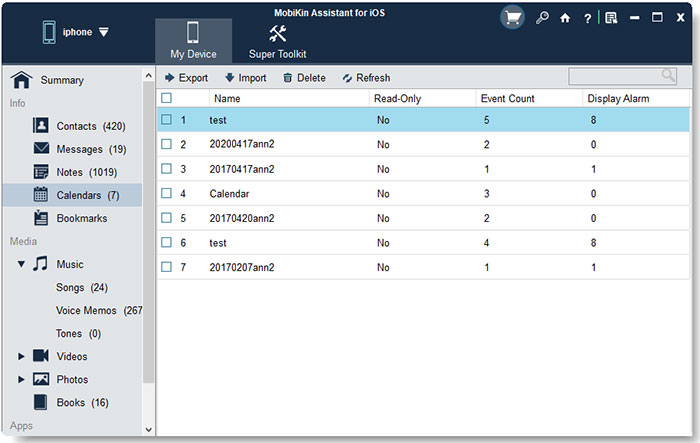
Paso 3. Haga clic en «Exportar» desde la pantalla superior, seleccione un formato de salida y almacene los archivos elegidos en esta computadora. Luego abra los archivos para imprimirlos con una impresora vinculada. ¡Eso es todo!
Es posible que necesite:
Forma 2: imprimir calendario desde iPhone con AirPrint
AirPrint, una tecnología Apple, le permite crear una salida impresa de calidad completa. Para imprimir sus calendarios de iPhone, primero confirme que su impresora admite AirPrint y asegúrese de que su iPhone y su impresora estén dentro de la misma red Wi-Fi. Además, puede comunicarse con Apple para obtener más detalles si no funciona.
¿Cómo imprimir el calendario de iPhone con AirPrint?
- Mantenga su iPhone y AirPrint dentro de la misma red Wi-Fi.
- Abra el calendario de su iPhone y llegue al mes desde donde desea imprimir.
- Haga clic en el botón «Imprimir» después de tocar la opción «Compartir».
- Luego podrá elegir entre una lista de impresoras; Simplemente presione «Impresora habilitada AirPrint»> «Imprimir».
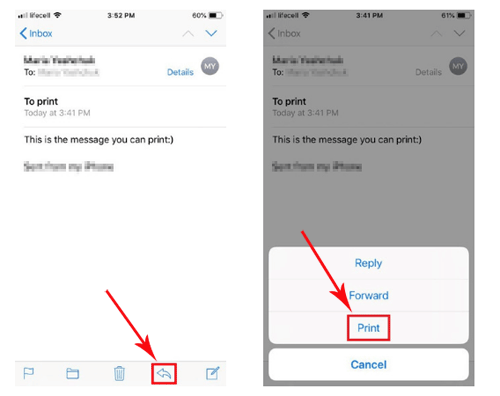
Forma 3: Imprimir calendario iCloud desde iPhone
Después de hacer una copia de seguridad de su dispositivo iOS a iCloud, puede acceder e imprimir fácilmente contenido en iCloud.comincluidos los calendarios. Al sincronizar el calendario de su iPhone con iCloud, puede imprimir calendarios desde cualquier computadora a través de iCloud.
- Primero, sincronice su iPhone con iCloud. Vaya a «Configuración> (su nombre)> iCloud», luego active «Calendario».
- En su computadora, vaya a iCloud.com en un navegador e inicie sesión con su ID y contraseña de Apple. En el panel de iCloud, abra la aplicación «Calendario» para ver sus eventos y horario.
- Seleccione el mes que desea imprimir, luego presione «Windows Key + PRTSC» para tomar una captura de pantalla. Guarde la captura de pantalla.
- Abra la captura de pantalla guardada, vaya al menú «Archivo», luego seleccione «Imprimir». ¡Eso es todo!
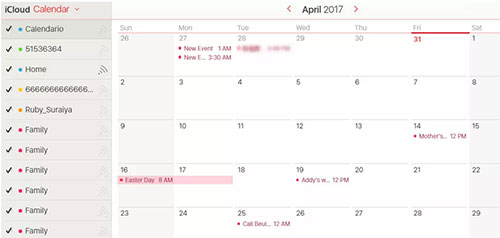
Forma 4: Imprimir el calendario de iPhone con sincronización del calendario en Mac
Una computadora Mac disfruta de la función de sincronización del calendario, con la cual los usuarios pueden sincronizar rápidamente los calendarios de iPhone con una computadora Mac con un inicio de sesión iCloud para imprimir. Estos son los pasos para imprimir un calendario desde iPhone en Mac:
- Inicie sesión con la misma ID de Apple y contraseña que está utilizando tanto en su iPhone como en iCloud.
- Para sincronizar el calendario en su iPhone, ejecute la «Configuración» de iPhone> (su nombre). A continuación, vaya a «iCloud» para habilitar «Calendario». (¿El calendario de iPhone no se sincroniza?)
- Para sincronizar calendarios en su Mac, vaya a sus «preferencias del sistema», ingrese a su configuración de iCloud y habilite «Calendario».
- Después de eso, debería ver el calendario de su iPhone en esta Mac.
- Finalmente, configure los detalles de impresión y presione «Imprimir» para hacer una copia impresa de los eventos del calendario de iPhone con una impresora.
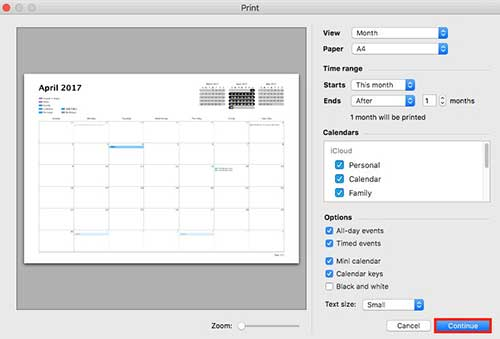
Forma 5: Imprimir calendario desde iPhone usando aplicaciones de terceros
Calendario PDF: Print & Share facilita generar archivos de calendarios PDF para imprimir en un par de grifos o compartir PDF con sus compañeros de trabajo, familia o amigos. Aquí le mostramos cómo imprimir calendarios del iPhone con el calendario PDF – Imprimir y compartir:
- Descargar Calendario PDF – Imprimir y compartir y otorgar acceso a la aplicación Calendario.
- Elija el formato que desea usar de un «día», «semana», «mes» o «vista de lista».
- Opta por las fechas de inicio y finalización para los calendarios que debe exportar e imprimir.
- Personalice los calendarios detallados que desea incluir.
- Presione el botón «Crear PDF» cuando modifique la configuración a su gusto. (¿Puedo poner pdf a iPhone para imprimir?)
- Aparecerá una vista previa de su calendario, donde puede cambiar a «retrato» o «paisaje».
- Toque el «compartir» rojo y elija «Imprimir».
- Elija la impresora conectada y la cantidad de copias que desea.
- Toque «Imprimir».
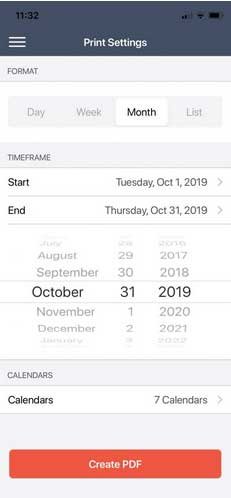
Si desea compartir un PDF de sus calendarios, elija el icono rojo «Compartir» desde la parte inferior. Luego seleccione la forma en que desea compartir el archivo antes de sacarlo.
Parte 2: Cómo imprimir el calendario de Google desde iPhone
Con Google Calendar, los usuarios pueden realizar un seguimiento de los elementos de tareas pendientes en el servidor de Google e imprimirlos en cualquier rango de fechas. Mientras visita su sitio web, la ubicación o la habitación de los eventos de calendario también se muestra si el espacio está disponible. Luego puede agregar su impresora a Google Cloud Print e imprimir los calendarios en el menú «Calendario».
Veamos cómo imprimir el calendario de Google desde el iPhone:
- Vaya a calendar.google.com y abra el calendario de Google.
- Al iniciar sesión en la misma cuenta de Google, verifique la doble.
- Desde el menú «Calendario» en la columna izquierda, elija los elementos que desea imprimir.
- Haga clic en el menú desplegable y seleccione su vista deseada para imprimir.
- Toque el icono del engranaje y haga clic en «Imprimir» en la lista desplegable.
- Ajuste la configuración de impresión y toque «Imprimir» para imprimir el calendario de Google desde su iPhone.
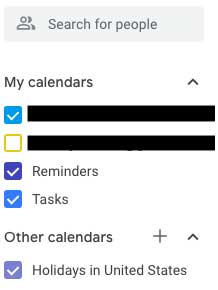
El fin
Como se puede ver en lo anterior, muchas herramientas pueden ayudarlo a imprimir los calendarios de iPhone, pero es posible que desee ver la más conveniente ahora. Honestamente, el asistente de Mobilekin para iOS viene en calendarios de copia e impresión de excelentes hábiles si su computadora está conectada a una impresora. Además, puede ir aún más lejos con este programa si desea administrar otros archivos de iOS en su PC/Mac.
![]()
![]()
