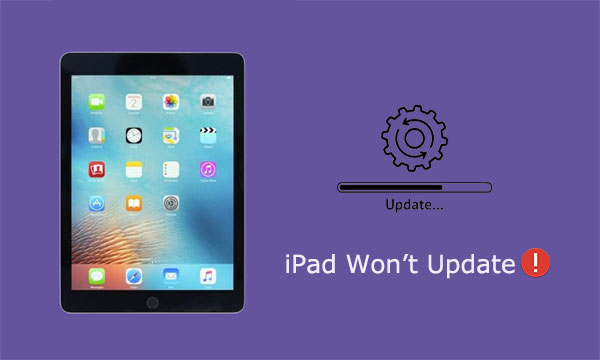
Para una mejor experiencia, cada vez que Apple lanza nuevas versiones de iOS e iPados, los usuarios no pueden esperar para actualizar sus dispositivos a la última versión de iOS. Sin embargo, según lo informado por los usuarios anteriores, muchos usuarios de iOS han encontrado el problema que el iPad no actualizará, especialmente cuando los usuarios intentan actualizar su dispositivo a iPados 15/14/13, y no saben cuál es el problema.
No se preocupe, este artículo se centrará en cómo arreglar el iPad no descargará el problema de la actualización para usted. Antes de hablar sobre la solución, examinemos las posibles causas de este problema.
Parte 1: ¿Por qué no se actualiza mi iPad?
¿Por qué no puedo actualizar mis aplicaciones en iPad? Normalmente, actualizar un iPad es tan fácil como actualizar un iPhone. Pero, debido a muchos problemas grandes y pequeños, no podemos actualizar iPados sin problemas. Las razones más comunes son las siguientes:
Incompatibilidad de iOS
Si su iPad no descarga la actualización, la razón más obvia es la incompatibilidad de iOS. Los modelos de iPad que actualmente admiten iPados 15 se enumeran a continuación:
- iPad mini 4 y posterior
- iPad Air 2 y posterior
- iPad 5th Generation y luego
- Todos los modelos iPad Pro
No hay suficiente espacio libre
La falta de espacio de almacenamiento en su iPad también puede mantenerlo atrapado con este problema de actualización. El proceso de actualización de iOS requiere suficiente espacio para ejecutar. Por lo tanto, puede ir a «Configuración» en su dispositivo> Toque «General»> Desplácese hacia abajo y seleccione «Almacenamiento de iPad», para verificar que su dispositivo tenga suficiente espacio gratuito para almacenar el archivo de actualización (generalmente 5-7 GB). Si el espacio de almacenamiento disponible en su iPad es bajo, primero debe limpiar su iPad.
Batería baja
Siempre se recomienda que se asegure de que su dispositivo tenga al menos un 50% de carga de batería antes de comenzar una actualización. La actualización no se puede realizar debido a una potencia insuficiente.
Mala conexión a Internet
Una conexión celular o Wi-Fi inestable también puede ser la razón por la cual su iPad no actualizará el software. Puede reiniciar su enrutador Wi-Fi para intentarlo de nuevo.
Parte 2: Qué hacer si el iPad no actualiza iOS
Forma 1: verifique la compatibilidad de iOS
Si su iPad no es compatible con el nuevo iOS, entonces, por supuesto, no se actualizará. Por lo tanto, antes de actualizar, puede ir a Página de compatibilidad de actualización de Apple Para verificar si la actualización de iOS o iPados recientemente lanzada admite su iPad.
MANERA 2: Asegúrese de suficiente espacio en su iPad
Puede verificar el espacio restante en su iPad yendo a «Configuración»> «General»> «Almacenamiento del iPad». Si se queda sin espacio, inevitablemente enfrentará el problema de que el iPad no actualizará las aplicaciones. Entonces, si su iPad se está quedando sin espacio, puede hacer una copia de seguridad de los datos de su iPad a una computadora o la nube primero, y luego eliminar el contenido y desinstalar aplicaciones en su iPad para dejar espacio para las actualizaciones de iOS.
Forma 3: asegúrese de que su dispositivo esté completamente cargado
La alimentación suficiente de la batería es un requisito previo para una actualización exitosa de iOS. Para asegurarse de que su iPad le quede mucha energía, simplemente conecte el dispositivo a un cargador oficial, cargue al 100%y luego puede regresar y descargar la actualización nuevamente.
Manera 4: Mantenga una conexión Wi-Fi estable
Además de suficiente espacio y energía de la batería, la actualización de iOS requiere una conexión a Internet estable y buena. Una mala conexión a Internet puede evitar que el iPad actualice los iPados sin problemas. Verifique el Wi-Fi que su iPad está conectado para asegurarse de que sea lo suficientemente confiable y estable. También puede reiniciar su enrutador Wi-Fi, volver a conectar su dispositivo a Wi-Fi e intentar actualizarlo nuevamente.
No puedo perderse:
Forma 5: espera un tiempo
Cuando se actualiza iOS, casi todos los usuarios actualizan sus dispositivos al mismo tiempo. Una gran cantidad de tráfico puede hacer que los servidores de Apple estén bajos o ocupados. En este caso, si no tiene prisa por actualizar sus iPados, puede esperar un tiempo para actualizar su iPad.
Forma 6: Fix iPad no se actualizará con la herramienta de reparación del sistema iOS
Si está seguro de que no hay problemas en los aspectos anteriores, pero el iPad no instalará un problema de actualización, entonces también podemos usar el Recuperación del sistema iOS Herramienta para ayudarlo a completar el proceso de actualización. Esta herramienta tiene una doble función, no solo puede actualizar automáticamente el firmware de iOS o iPados en su dispositivo a la última versión, sino que también puede profundizar dentro del dispositivo para encontrar posibles errores y fallas y arreglarlos.
Si alguna vez se ha encontrado con iPad que no actualice iOS, iPad no se sincronizará con iTunes, se congela el iPad y cualquier otro problema del sistema de iPad, puede usar esta herramienta para solucionarla. Funciona para una amplia gama de dispositivos iOS, que contiene iPad Pro, iPad Air, iPad 4, iPad Mini, el nuevo iPad, iPad 2, iPhones, iPods, etc.
![]()
![]()
Ahora, descargue e instale la recuperación del sistema iOS en su computadora. Luego, siga los pasos a continuación para finalizar la actualización del iPad con algunos clics del mouse.
¿Cómo solucionar iPad Mini/4/Air/Pro no actualizará el problema a través de la recuperación del sistema iOS?
Paso 1. Inicie la recuperación del sistema iOS y conecte su iPad a la computadora a través de un cable USB. Haga clic en «Recuperación del sistema iOS» de la interfaz principal para proceder.
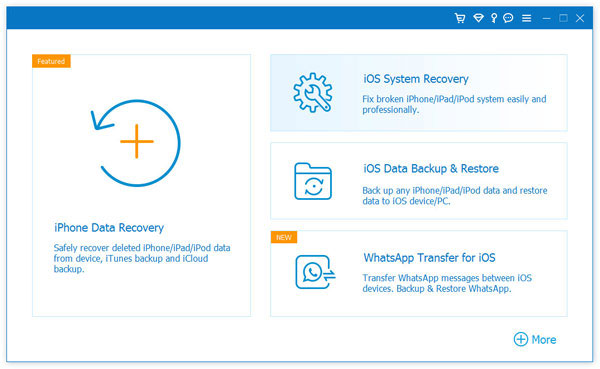
Paso 2. Una nueva ventana enumerará las características principales de este software. Después de entenderlo, puede hacer clic en el botón «Inicio».
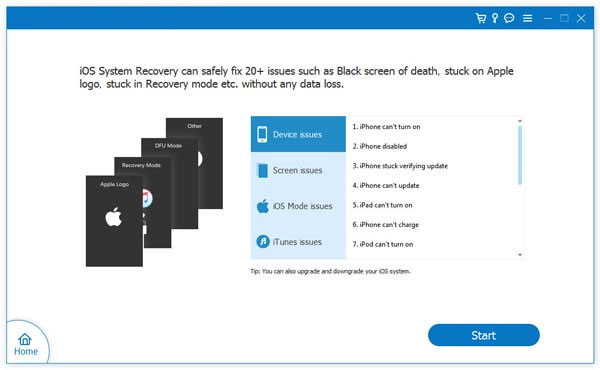
Paso 3. A continuación, debe hacer clic en el botón «Fix». En la siguiente ventana, verá dos tipos de reparación. Para mantener los datos en su iPad seguros, será mejor que elija «Modo estándar» y haga clic en el botón «Confirmar».
Paso 4. En la siguiente ventana, todas las versiones del sistema operativo disponibles en su dispositivo se mostrarán aquí. Solo necesita seleccionar la versión que desea actualizar, especificar su ruta de firmware preferida y hacer clic en «Siguiente» para ir al siguiente paso.
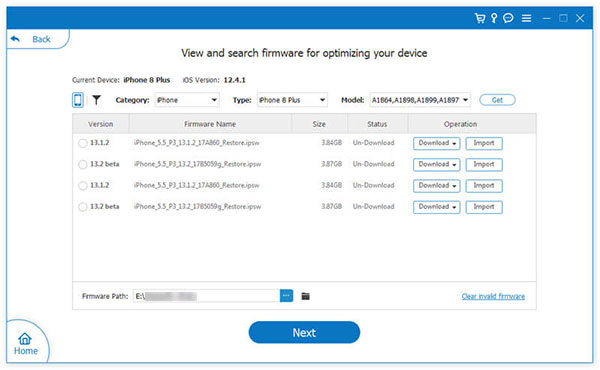
Paso 5. Una vez que se completa la descarga de firmware, simplemente puede hacer clic en el botón «Fix». Habrá una barra de progreso en la pantalla para informarle sobre el progreso de la tarea. Cuando todo esté listo, su dispositivo reiniciará automáticamente y ejecutará el último software de iPados.
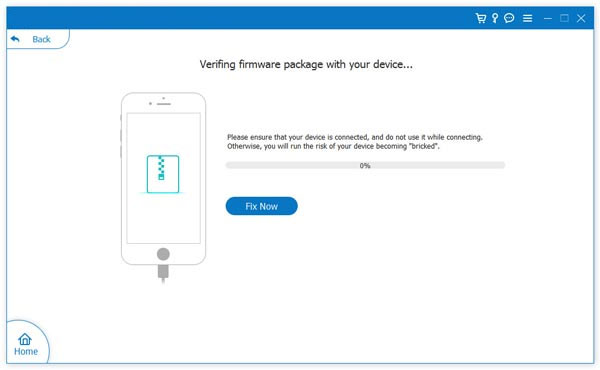
Compruebe si necesita:
Forma 7: Actualice su iPad con iTunes/Finder
Si no desea usar software de terceros, también puede usar iTunes o Finder para instalar la última versión de iOS en su iPad. Primero, debe asegurarse de que iTunes o Finder en su computadora ejecute el último sistema operativo, luego puede seguir los pasos a continuación.
- Conecte el iPad a la computadora con el cable de datos original.
- Para iTunes: en la esquina superior izquierda de la interfaz iTunes, seleccione su dispositivo y luego haga clic en «Resumen»;
- Para Finder: seleccione su dispositivo en la barra lateral de la interfaz Finder, luego haga clic en «General» en la parte superior de la ventana.
- Seleccione «Verifique las actualizaciones».
- Seleccione «Descargar» y «Actualizar» para instalar la actualización de iOS.
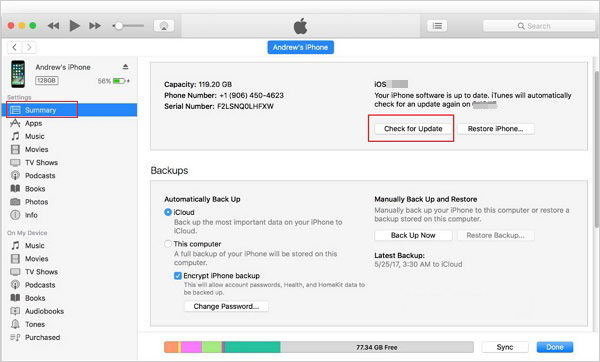
Forma 8: restablecer todas las configuraciones de su dispositivo
El último recurso es restablecer todas las configuraciones en el iPad. Este método a veces puede solucionar el iPad no actualizará iOS, pero dado que hacerlo borrará todo el contenido y la configuración en el dispositivo, será mejor que haga una copia de seguridad de su iPad primero. Después de restablecer el dispositivo, puede restaurar los datos desde la copia de seguridad. Simplemente continúe con «Configuración»> «General»> «borre todo el contenido y la configuración»> «Borrar ahora» para restablecer la fábrica de su iPad.
- Adelante a «Configuración»> «General»> «Borrar todo el contenido y la configuración».
- Toque «Borrar ahora» (o elija «Copia de seguridad y luego borrar» si no ha hecho una copia de seguridad de su iPad).
- Ingrese el código de acceso de bloqueo para confirmar.
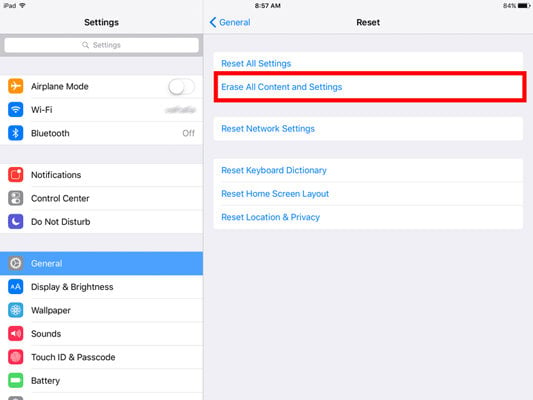
El resultado final
En conclusión, puede probar todas las soluciones mencionadas anteriormente para solucionar esta aplicación de iPad que no actualiza el problema. Entre ellos, Recuperación del sistema iOS No solo puede ayudarlo a actualizar su iPad a los últimos iPados 15 sin perder ningún dato, sino también a solucionar cualquier otro problema del sistema de iPad. Háganos saber cómo se siente al usar este software en la sección de comentarios a continuación.
Sin embargo, si su iPad no se puede actualizar debido a la incompatibilidad, desafortunadamente no hay solución. Debe seguir usando la versión actual de iOS en su iPad a menos que cambie a un nuevo dispositivo.
![]()
![]()
