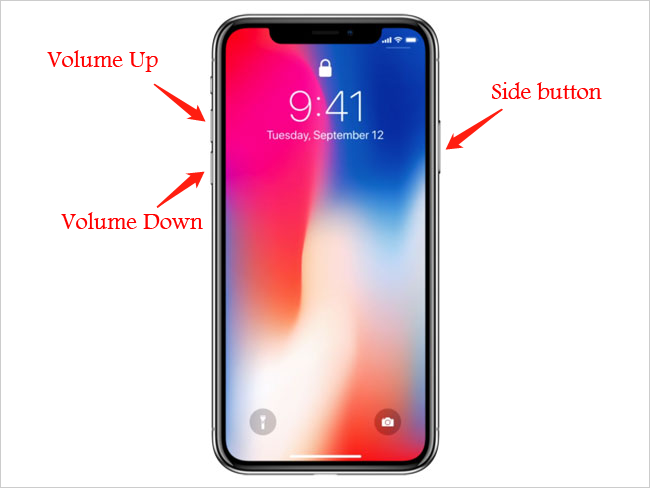
¿Tiene problemas para importar fotos de su iPhone a su computadora? Si te encuentras atrapado en la preparación para importar desde el escenario de iPhone, no te preocupes; no estás solo. Muchos usuarios han encontrado este problema. En este artículo, exploraremos algunos pasos de solución de problemas para ayudarlo a continuar con la importación de sus fotos sin problemas. Entonces, buceemos y descubramos cómo solucionar este problema.
Parte 1. ¿Por qué las fotos que se preparan para importar del iPhone toman una eternidad?
Cuando transfiere fotos de su iPhone a su Mac, a veces puede tardar una eternidad en completarse. El mensaje que se prepara para importar desde las fotos de iPhone se atasca puede aparecer y colgar durante varios minutos o incluso horas. Esto a menudo se debe a algunos factores que pueden hacer que el proceso de transferencia sea muy lento.
1. Problema de conexión
Una conexión débil significa que su Mac no puede reconocer su iPhone correctamente. Esto puede llevar algo de tiempo antes de que las fotos puedan transferirse. Las siguientes son las posibles razones de los problemas de conexión que conducen a las fotos de Mac que se preparan para importar desde el iPhone:
- Mac no confía en su iPhone.
- El puerto o el cable USB no funciona.
- Los controladores están desactualizados y la PC no puede actualizarlos.
2. Biblioteca de fotos habilitada en iCloud
Encender la biblioteca de fotos de iCloud significa que sus fotos podrían sincronizar, lo que requiere Internet fuerte y eficiente. Esto podría ralentizar o detener sus transferencias fotográficas. También puede significar que estás tratando de mover fotos de iCloud, no tu iPhone.
Cuando activa la función «Optimizar el almacenamiento del iPhone», su iPhone solo guarda fotos para las vistas previas. Las fotos reales permanecen en iCloud, lo que significa que no puede transferirlas. Por lo tanto, verificar la configuración antes de transferir fotos desde iCloud es importante.
3. Problemas de actualización de software
Los macOS e iOS desactualizados o no están actualizados pueden causar problemas con las transferencias fotográficas. Conduce a problemas de compatibilidad, y debe actualizar el software de inmediato. Esto sella todas las lagunas que pueden causar los problemas de rendimiento. Por lo tanto, no se meterá en problemas como las fotos que se preparan para importar desde el iPhone atascado al mover o transferir sus fotos.
4. Demasiadas fotos
Transferir demasiadas fotos al mismo tiempo puede ser un problema, especialmente si son grandes. Aumenta la cantidad de datos y lleva más tiempo de lo habitual para mover fotos. Por lo tanto, es mejor transferir las fotos en lotes si se trata de una gran biblioteca de imágenes. Esto puede reducir el tiempo tardado y garantizar una experiencia de transferencia de fotos más suave.
Es posible que necesite:
Parte 2. Formas rápidas de solucionar fotos atrapadas para prepararse para importar desde iPhone
Si se ha encontrado con problemas para importar fotos desde su iPhone a la computadora, hay algunas correcciones rápidas que puede probar. Aquí hay cinco de los métodos más comunes:
1. Reinicie su dispositivo iOS y Mac
Después de un uso prolongado, puede ser beneficioso reiniciar tanto sus dispositivos Mac e iOS. Esto borra cualquier memoria y ayuda a actualizar la conexión entre su dispositivo y Mac. También ayuda a borrar registros, cachés y programas de software que impiden que su dispositivo funcione correctamente. Reiniciar su PC es simple y no requiere una preparación adicional. Sin embargo, según sus números de modelo, los iPhones y los iPads requieren algunos pasos adicionales. Veamos los pasos que deben tomarse según su dispositivo:
iPhone SE, 5, y versiones anteriores:
RELATED: ¿Problemas para iniciar sesión en tu Apple ID? ¡Aquí tienes las soluciones!
- Llegue al botón deslizante presionando y manteniendo presionado el botón superior.
- Ahora, deslice el botón para apagar su dispositivo.
- Presione el botón superior una vez que se encienda hasta que aparezca el logotipo.
iPhone SE, 6 a 8:
- Apague su dispositivo presionando el botón lateral.
- Ahora, presione y mantenga presionado el botón superior hasta que su teléfono se encienda.
- Arrastre y sostenga el control deslizante durante 30 segundos, y se apagará.
- Encienda su iPhone presionando el botón superior nuevamente.
iPhone X, 11 a 14:
- Mantenga presionado el botón lateral más ambos botones de volumen.
- Arrastre el control deslizante para apagar su dispositivo.
- Encíguelo nuevamente presionando y manteniendo presionado el botón superior. Manténgalo hasta que vea el registro de Apple.
2. Desactivar la sincronización fotográfica de iCloud
Desactivar la sincronización de sus fotos de iCloud puede evitar interrupciones mientras transfiere sus fotos. Es la forma más sencilla de solucionar el problema atascado al prepararse para importar desde el iPhone. Esto significa que se detendrán procesos como la sincronización de fotos, que requieren una conexión a Internet estable y pueden interrumpir la transferencia de fotos. Para desactivar la sincronización de iCloud, puede seguir estos simples pasos: (¿fotos de iCloud no sincronizando?)
- Abra la aplicación Configuración en su iPhone y haga clic en ID de Apple.
- Vaya a «Fotos» y seleccione Photos iCloud.
- Alterne el interruptor junto a «Fotos» para apagar la sincronización de fotos de iCloud.

Al apagar la sincronización fotográfica de iCloud, puede garantizar una transferencia suave e ininterrumpida de sus fotos sin ninguna interferencia. Recuerde volver a encenderlo una vez que haya completado la transferencia si desea que sus fotos continúen sincronizando con iCloud.
3. Restablecer ubicación y privacidad
A veces, las Mac pueden tener problemas para reconocer el iPhone debido a la ubicación y la configuración de seguridad. Entonces, si intenta transferir, pero el Mac no reconoce su dispositivo, restablecer la configuración de ubicación y privacidad puede ayudar. Para hacer esto:
- Vaya a Configuración y luego General.
- Toque Restablecer iPhone.
- Elija su «Opción de ubicación y privacidad de restablecimiento». Espere a que se complete el proceso.
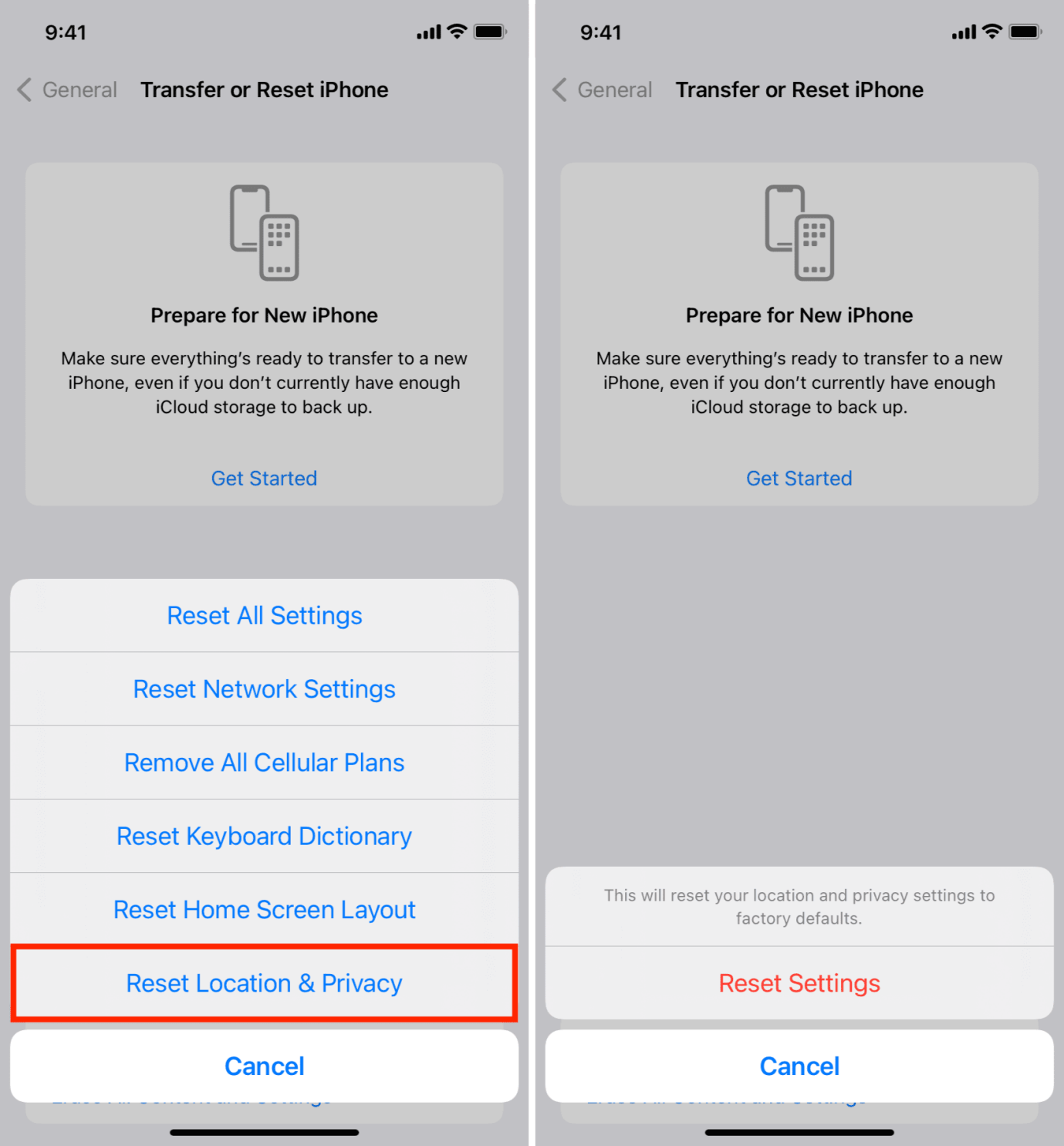
Recuerde que los datos de ubicación guardados en su dispositivo se borrarán cuando restablezca la configuración de ubicación y privacidad.
4. Compruebe si el iDevice ha confiado en el Mac
¿Con qué frecuencia conectas tu iPhone y Mac? Si no lo hace regularmente, debe activar «confiar en la computadora» para evitar el problema de Mac atascado en prepararse para importar fotos. Deberá confirmar la confianza de su iPhone en Mac. Esto es lo principal que debe verificar antes de probar cualquier otro método.
Siga estos simples pasos para confiar en su iPhone y Mac:
- Conecte su dispositivo con la Mac usando el cable de rayos.
- En su iPhone, obtendrá una ventana emergente «Confiar en esta computadora» en su pantalla.
- Toque la «confianza» e ingrese la contraseña del dispositivo para confirmar la confianza entre los dos dispositivos.
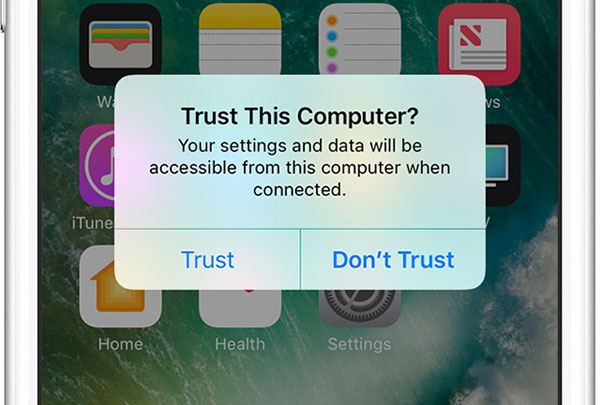
5. Actualizar tanto iOS IDEVICE como MAC
El software obsoleto puede ser el culpable detrás de las fotos atrapadas al prepararse para importar desde un iPhone. Se recomienda encarecidamente que actualice su dispositivo y Mac cuando hay una nueva versión del sistema operativo disponible. Aquí están los pasos:
- En su iPhone, toque Configuración -> General -> Actualización de software.
- Toque «Descargar e instalar» desde la página de actualización de software para actualizar su dispositivo.
- En su Mac, abra App Store -> Actualizaciones.
- Seleccione las actualizaciones disponibles y haga clic en «Instalar» para actualizar su Mac.
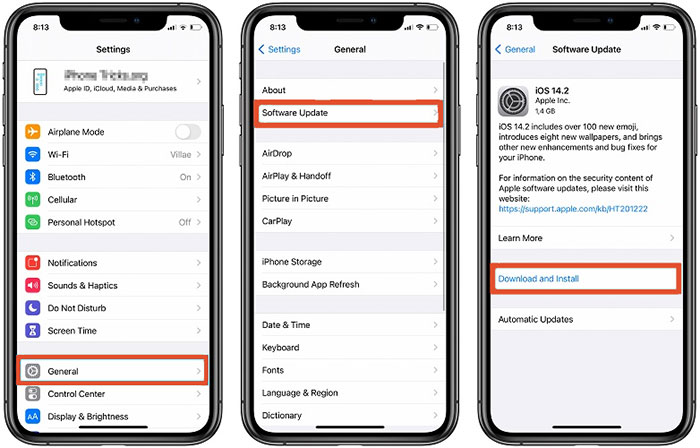
Después de completar los pasos anteriores, intente conectar su iPhone y Mac nuevamente y vea si el error se ha ido.
Saber más:
Parte 3. Mejores formas de transferencia de fotos para evitar «atascado en la preparación para importar desde el iPhone»
Forma 1: Uso de Mobilekin Assistant para iOS
Muchos prefieren una solución directa al transferir fotos de un iPhone a una PC. Herramientas como Mobilekin Assistant para iOS (WIN y Mac) en Windows y Mac ofrecen una opción fácil de usar. Este práctico software permite a los usuarios de Apple ver fotos de iOS en su computadora y organizarlas cuidadosamente para facilitar el acceso. Puede seleccionar y transferir fácilmente las fotos que desea o administrarlas sin esfuerzo según lo que ve en la pantalla.
Lo más destacado de Mobilekin Assistant para iOS:
- Transfiera fácilmente fotos desde su iPhone a Windows (11/10/8/7/xp/vista) y las computadoras Mac.
- Migra sin problemas los datos entre sus dispositivos iOS y su computadora o iTunes.
- Admite diferentes extensiones de archivos, que incluyen música, fotos, videos, mensajes, contactos, notas, libros, calendarios, marcadores y más.
- Realice copias de seguridad y restauraciones de un solo clic para su iPhone, iPad o iPod Touch.
- Compatible con una amplia gama de dispositivos iOS, incluidos los últimos modelos como iPhone 14/14 Plus/14 Pro (MAX), iPhone 13/13 Pro (Max)/13 mini/12/12 Pro (Max)/12 mini, así como modelos más antiguos como iPhone 11, X, XR, XS, XS Max, 8, 8, 7, 7, 6, 6, 6s, 6 más, iPod Touch y Ipad.
- Su privacidad sigue siendo segura con esta herramienta y su información personal se mantiene confidencial.
![]()
![]()
Cómo usar el asistente para iOS para transferir fotos del iPhone a la computadora:
Paso 1. Descargue e instale el programa en su computadora. Conecte su iPhone a la computadora con un cable USB original.
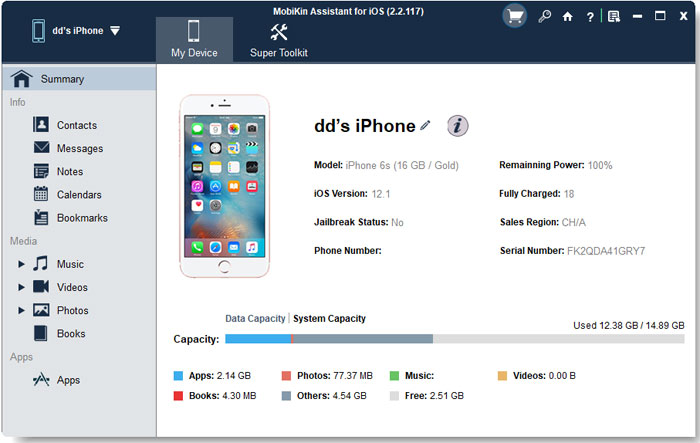
Paso 2. El programa reconocerá su dispositivo automáticamente. Todos sus archivos iOS serán categorizados. Seleccione la pestaña «Fotos» en el menú izquierdo. Podrá ver todas las fotos y álbumes de su dispositivo iOS en el panel correcto.

Paso 3. Seleccione las fotos que desea transferir marcando las casillas al lado de cada foto. Por último, presione el botón «Exportar» en la parte superior del panel para transferirlos a su computadora. Puede elegir su formato de salida preferido y guardar los elementos en su computadora.
Forma 2. Use la captura de imágenes
Puede usar una aplicación de captura de imágenes para resolver el problema atascado. Esto le dará la mejor y más fácil forma de importar o transferir fotos desde su iPhone. Proporciona la forma más fácil y conveniente de administrar fotos. Sin embargo, este programa puede ser más lento y puede requerir más pasos para finalizar el proceso.
Así es como puede usar la captura de imágenes para corregir fotos atrapadas al prepararse para importar desde iPhone:
- Conecte su dispositivo a su Mac y espere a que se complete la sincronización.
- Ejecute el programa desde las carpetas de aplicaciones e ingrese su código de acceso si es necesario.
- Aparecerá una lista de dispositivos en el panel izquierdo. Seleccione el que desea usar y haga clic en él.
- Las fotos/imágenes aparecerán tanto en la captura de imágenes como en las fotos. Elija las imágenes que prefiere importar y arrastrarlas a la carpeta de destino.
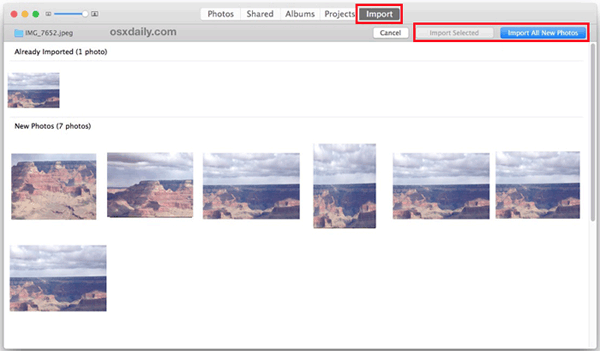
Forma 3. Use Airdrop
Esta es la solución más obvia. Airdrop es una característica muy útil en los dispositivos iOS y Mac. Le permite mover o transferir fotos de forma inalámbrica con facilidad. Esta aplicación es crucial cuando se trata de transferir algunas fotos. Se puede hacer de manera rápida y sin esfuerzo. Sin embargo, no puede ser útil cuando se transfiere grandes cantidades de fotos. Esto se debe a que puede llevar mucho tiempo hacerlo. Siga estos pasos para usar Airdrops:
- Gire su Bluetooth en su iPhone.
- Abra la aplicación Fotos y seleccione las imágenes para transferir.
- Toque el botón «Compartir» y seleccione AirDrop de las opciones.
- Elija su Mac en la lista de dispositivos. Vuelva a verificar su configuración de Bluetooth en caso de que no aparezca. Espere a que termine el proceso, luego abra las fotos en la Mac.
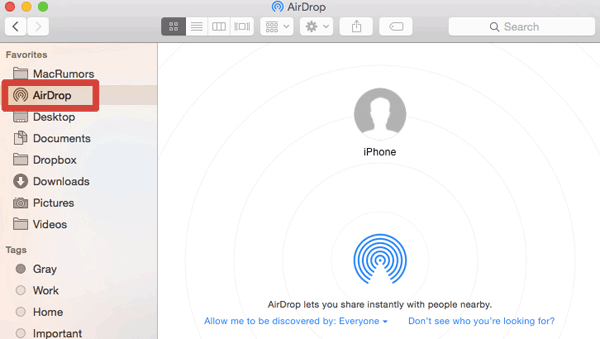
¡Disfruta de tus fotos transferidas!
Palabras finales
En conclusión, importar fotos de su iPhone a su computadora puede ser una experiencia frustrante, especialmente cuando se encuentra con la preparación para la importación del iPhone que toma el retraso para siempre. Sin embargo, al abordar problemas comunes como la conectividad, la configuración de iCloud y las actualizaciones de software, junto con la utilización de herramientas convenientes como Mobilekin Assistant para iOS, captura de imágenes o Airdrop, puede optimizar el proceso y disfrutar de una experiencia de transferencia de fotos más suave y eficiente.
![]()
![]()
