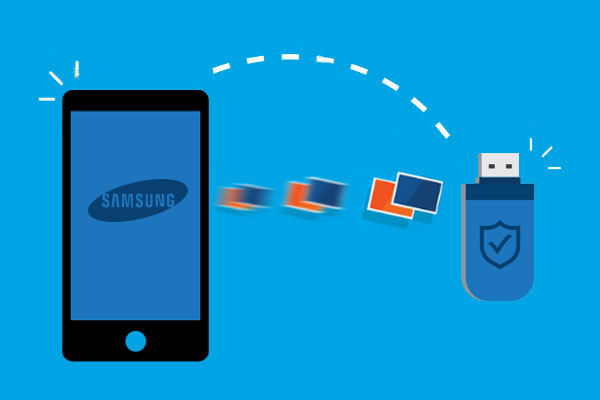
Hoy en día, capturamos y almacenamos toneladas de fotos en nuestros teléfonos Samsung. Sin embargo, con un almacenamiento limitado, es imprescindible transferir estos preciosos recuerdos a otros dispositivos, como una unidad USB. Al hacerlo, podemos liberar espacio en Samsung y asegurarnos de que las fotos estén respaldadas y fácilmente accesibles.
Entonces Cómo transferir fotos de Samsung a USB Stick ¿eficientemente? Ok, esta guía cubre tres formas bien tratadas para asegurarse de que puede transferir sus imágenes sin problemas.
Forma 1: Cómo transferir fotos de Samsung a USB a través de Windows Explorer
¿Puede transferir fotos del teléfono Samsung a la unidad flash directamente? En realidad, los usuarios de Android tienen la flexibilidad de transferir algunos tipos de datos entre sus teléfonos y computadoras sin ayuda. Para ser precisos, puede usar la configuración local de Windows para mover archivos de dispositivos Samsung a una unidad flash USB sin la necesidad de aplicaciones de terceros.
¿Cómo transferir fotos de Samsung a USB Stick con Windows Explorer?
- Inserte su dispositivo Samsung y su unidad flash USB en la computadora.
- Permitir «transferencia de archivos» desplazando hacia abajo en el panel de notificación y seleccionando la opción apropiada.
- Luego, navegue a esta PC y seleccione su dispositivo Samsung.
- Elija «almacenamiento interno» o «tarjeta SD» de la unidad. (¿Cómo recuperar archivos de una tarjeta micro SD si los ha perdido por accidente?)
- Para acceder a las fotos que desea copiar, pase el cierre de la carpeta «DCIM» o «Cámara».
- Seleccione todas las fotos deseadas manteniendo presionada «CTRL» y haciendo clic en ellas.
- Haga clic derecho en las fotos seleccionadas y elija «Copiar» en el menú desplegable.
- Si desea eliminar los archivos de su dispositivo Samsung, seleccione «Cortar» en lugar de «Copiar».
- Luego, navegue a esta PC y seleccione su unidad flash USB.
- Cree una nueva carpeta y asigne un nombre único.
- Finalmente, pegue las fotos copiadas en la carpeta recién creada.

Contenido relacionado:
Forma 2: Cómo transferir fotos de Samsung a USB Stick a través del Asistente para Android
Además de transferir todo tipo de fotos de un Samsung Galaxy a un Stick USB, algunos usuarios pueden realizar varias operaciones personalizadas en sus imágenes. Bueno, el asistente de Mobilekin para Android (WIN y Mac) ofrece una solución todo en uno para ambas tareas.
Con este programa, puede obtener una vista previa de todas las fotos de Samsung directamente en su computadora y ordenarlas por nombre, tamaño, formato y fecha de creación. Además, también le permite eliminar, exportar, copiar, o moverlos fácilmente.
¿Por qué elegir el asistente de Mobilekin para Android?
- Transfiera las fotos de su dispositivo Samsung a su palo o computadora USB de manera rápida y impecable.
- Copie archivos entre dispositivos Android y PC/Mac sin pérdida de datos.
- Realice una copia de seguridad de su teléfono Android a su computadora con solo un toque y restaurarlo a su dispositivo cuando sea necesario.
- El mejor administrador de dispositivos Samsung para administrar Galaxy en su computadora directamente.
- Admite diferentes tipos de datos, como contactos, mensajes de texto, registros de llamadas, fotos, videos, audio, música, documentos, etc.
- Deje conectar de forma segura su dispositivo Android a su computadora con Wi-Fi o USB.
- Funcione bien con casi todos los dispositivos Android/iOS, incluido Samsung Galaxy S23/S22/S21/S20/S10/S10+/S10e/S9/S8/S7/S6/S5, Galaxy Note 20/Note 10/Note 9/Note 8/Note 6/Note 5, Galaxy Tab Series, etc.
- No dejará escapar su privacidad.
![]()
![]()
¿Cómo transferir fotos/imágenes desde Galaxy a una unidad flash con Mobilekin Assistant para Android?
Paso 1. Conecte su teléfono Samsung y se adhieran a su computadora a través de un cable USB. Ejecute el software y siga las instrucciones en pantalla para garantizar que el software identifique el dispositivo insertado.
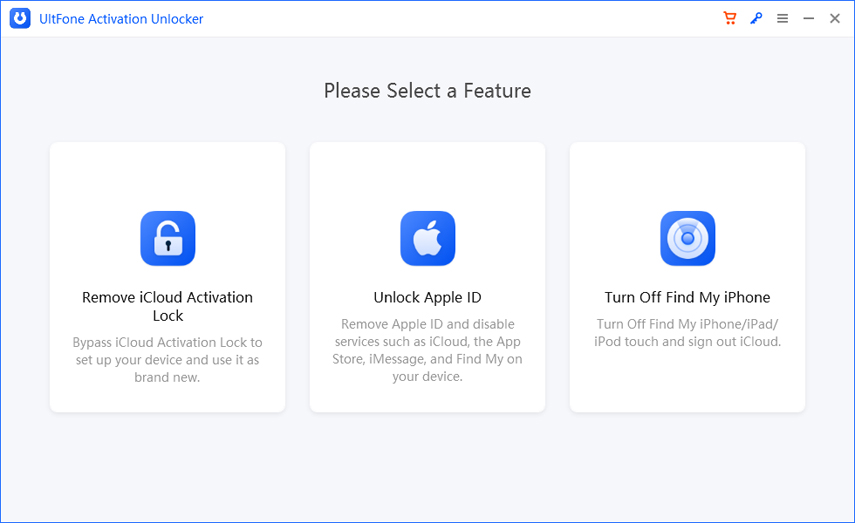
Paso 2. En el panel izquierdo, seleccione «Fotos» y elija «Cámara»/»Biblioteca». Esto mostrará todas las imágenes en su teléfono Samsung en el panel derecho.
Paso 3. Seleccione las fotos que desea transferir. Finalmente, haga clic en el botón «Exportar» para copiar las imágenes elegidas desde el teléfono Samsung y guárdelas en la unidad flash.
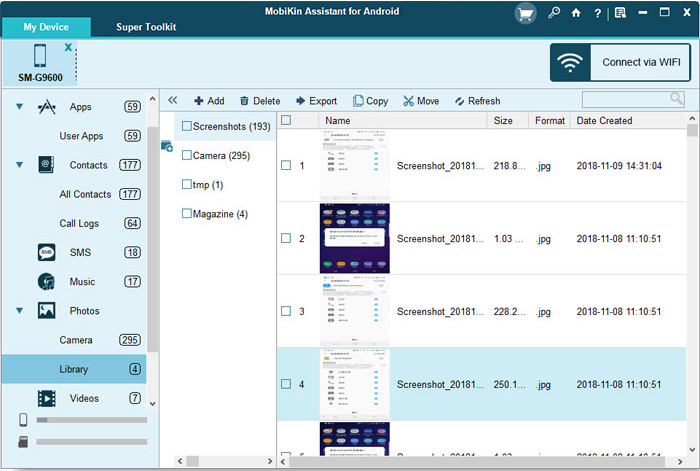
Alternativamente, la característica de «copia de seguridad y restauración de un solo clic» de esta herramienta también hace que la transferencia de fotos sea muy fácil. Para hacerlo, haga clic en la opción «Super Toolkit» y seleccione «copia de seguridad»; En las opciones de copia de seguridad, elija «Fotos» y haga clic en «Browser» para establecer el Stick USB como una ubicación para almacenar los archivos; Por último, haga clic en «Realice una copia de seguridad» para guardar todas sus imágenes de Samsung en el Stick USB.
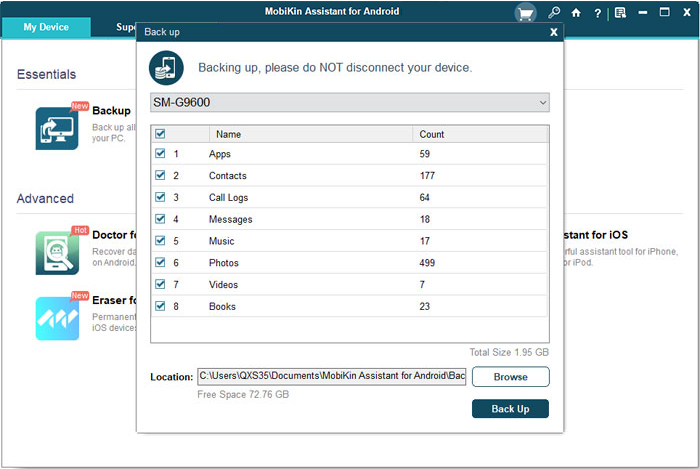
Forma 3: Cómo transferir fotos de galaxy a unidad flash a través del adaptador OTG
Verifique las especificaciones de su teléfono Android para asegurarse de que admita la tecnología USB sobre la marcha, lo que le permite conectar una unidad flash directamente al teléfono. También necesitará una unidad flash OTG o Micro USB para una copia exitosa. Si no tiene uno, solo consíguelo de varios mercados en línea como Amazon, Best Buy y Walmart.
¿Cómo transferir fotos de Samsung Galaxy S23/S22/S21/S20/S10/S9/S8/S7/S6 a USB Stick a través del adaptador OTG?
- Inserte el adaptador OTG en el puerto de carga de su teléfono. (¿Qué pasa si su teléfono Samsung se está sobrecalentando?)
- Conecte su palo USB al adaptador OTG.
- Una vez que su teléfono detecte la unidad flash, le pedirá que abra los archivos. Toque en «Abrir carpeta para ver archivos».
- Abra la carpeta donde se almacenan las fotos que desea transferir.
- Seleccione las fotos que desea transferir al Stick USB tocando y manteniendo presionado una foto, luego haga clic en las otras para seleccionarlas.
- Cuando haya seleccionado todas las fotos que desea transferir, toque «Copiar» o «moverse».
- Navegue a la carpeta USB Stick donde desea guardar las imágenes.
- Toque «Pegar» para transferir las fotos de su Samsung Galaxy al Stick USB.
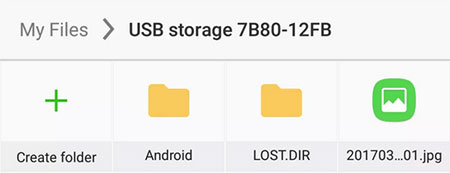
Lectura recomendada:
Preguntas frecuentes en la transferencia de fotos de Samsung
P1: Tarjeta USB Stick vs. SD: ¿Cuál es mejor para transferir fotos de Samsung?
La elección entre los palos USB y las tarjetas SD depende de las preferencias y necesidades individuales. Específicamente, los palos USB son más rápidos, tienen mayores capacidades de almacenamiento y son más versátiles pero más caras y menos compactos que las tarjetas SD. Las tarjetas SD son más asequibles, más fáciles de usar y más compactas, pero tienen una capacidad de almacenamiento más baja y velocidades de transferencia más lentas.
P2: ¿Por qué no se importan mis fotos a mi computadora?
- Problema de conexión: Asegúrese de que su dispositivo Samsung esté conectado correctamente a su computadora.
- Configuración incorrecta: Asegúrese de que Samsung esté configurado para permitir la transferencia de archivos.
- Conductores anticuados: Asegúrese de que los controladores de su teléfono Samsung estén actualizados.
- Ubicación de almacenamiento: Compruebe si Samsung almacena fotos en una ubicación accesible para su computadora.
- Problemas de compatibilidad: Asegúrese de que el sistema operativo de su computadora sea compatible con su dispositivo Samsung.
- Hardware de mal funcionamiento: Si ninguno de los trabajos anteriores, puede haber un problema con Samsung o Hardware de la computadora.
P3: ¿Cómo sé si mi teléfono funciona para OTG?
Recommended Read: ¿Cómo transferir música de una memoria USB a iTunes fácilmente?
No todos los teléfonos admiten OTG, por lo que es esencial verificar antes de intentar usarlo. Para saber si su teléfono funciona para OTG, puede verificar las especificaciones o el manual de su teléfono. Busque una sección que mencione «USB OTG» o «USB sobre la marcha». Si su teléfono admite OTG, puede conectar dispositivos USB, como una unidad flash o un teclado en su teléfono, utilizando un cable o adaptador OTG.
Pensamientos finales
En conclusión, la transferencia de fotos de Samsung a un palo USB se puede hacer fácilmente a través de varios enfoques, incluido Windows Explorer y un adaptador OTG. Para ser precisos, el primero es conveniente y fácilmente disponible, pero podría no ser tan confiable como otras opciones. Si bien este último ofrece más flexibilidad y control, pero puede requerir una compra adicional y una verificación de disponibilidad.
Para una forma más completa y eficiente de transferir fotos de Samsung, el Asistente de Mobilekin para Android es muy recomendable. Este programa inteligente no solo le permite copiar imágenes y otros elementos, sino que le permite administrarlas y editarlas directamente en su computadora. Con su interfaz fácil de usar y sus características potentes, es confiable simplificar la migración de fotos de Samsung a una unidad USB.
![]()
![]()
