
¿Quieres transferir algunos tonos de llamada desde iPhone a la biblioteca de iTunes? Lea esta guía para ver cómo transferir tonos de llamada desde iPhone a iTunes con o sin cable.
La transferencia de tonos de llamada de un iPhone a la biblioteca iTunes ofrece a los usuarios una forma conveniente de administrar y personalizar sus tonos de llamada para iPhone. Los usuarios de iPhone pueden transferir tonos de llamada a la Biblioteca iTunes como un medio para respaldar sus tonos preferidos, asegurando que puedan restaurar o transferir fácilmente a un nuevo dispositivo.
A continuación, le mostraremos paso a paso cómo mover los tonos de llamada desde iPhone a iTunes. Además de presentar el método tradicional: iTunes, también le presentaremos la transferencia de datos de iPhone, una herramienta de transferencia de tonos de llamada digna de confianza, que admite transferencias a través de iPhone y PC.
Método 1: Transferencia Tonos de llamada comprados desde iPhone a la biblioteca de iTunes usando iTunes
iTunes es un software versátil de gestión de medios que permite a los usuarios organizar y reproducir música, películas y transferir tonos de llamada desde dispositivos de iPhone a la Biblioteca iTunes.
Si bien esta característica permite la transferencia de tono de llamada sin costuras de iPhone a la biblioteca iTunes, solo admite los tonos de llamada que se han comprado en iTunes Store. Antes de comenzar, asegúrese de haber descargado la última versión de iTunes.
Nota:
- Para verificar si tiene la última versión de iTunes, siga estos pasos. Para los usuarios de Mac, verifique manualmente las actualizaciones abriendo el Menú de Apple y seleccionando Tienda de aplicaciones. Mientras que para los usuarios de Windows, abra la aplicación iTunes y elija Ayuda > Verifique las actualizaciones.
Así es como puede usar iTunes para transferir tonos de llamada desde iPhone a la biblioteca de iTunes:
Paso 1. Conecte su iPhone a su computadora con un cable USB. Conecte un extremo del cable a su iPhone y el otro extremo al puerto USB de su computadora.
Paso 2. Inicie iTunes en su computadora Windows o Mac.
Paso 3. Hacer clic en Archivo Desde el menú superior> Dispositivos > Transfiera las compras de (el nombre de su iPhone). Esta acción transferirá los tonos de llamada comprados desde su iPhone a la biblioteca de iTunes.
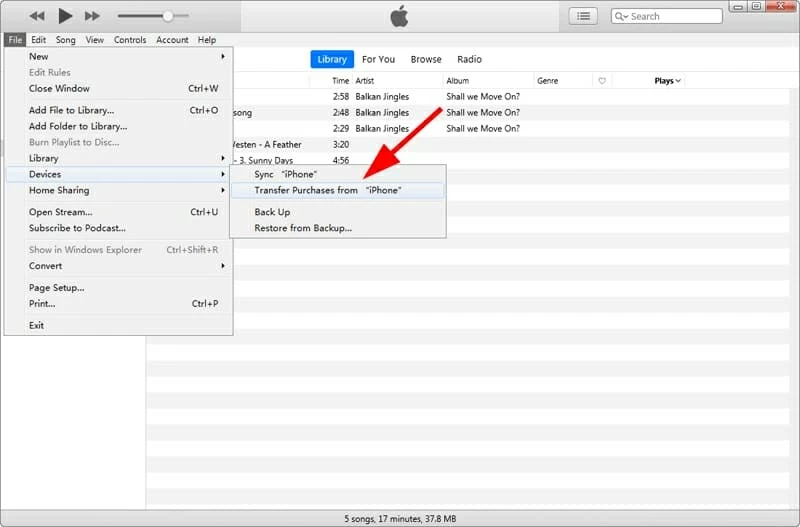
Después de completar estos pasos, la música comprada de su iPhone debe transferirse a su biblioteca de iTunes, incluidos los tonos de llamada. Si desea reproducir tonos de llamada comprados en la Biblioteca de iTunes, siga los pasos a continuación para autorizar su computadora.
1. Haga clic en el Cuenta pestaña ubicada en la parte superior de la pantalla> Seleccionar Autorizaciones En el menú desplegable> Elija Autorizar esta computadora.
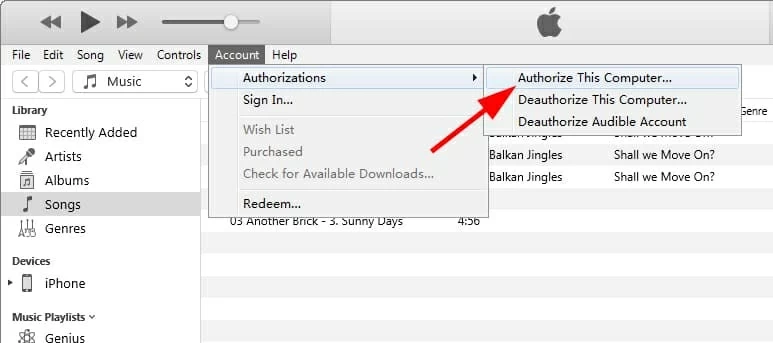
2. Ingrese su ID y contraseña de Apple asociados con su cuenta de iTunes.
3. Haga clic en el Autorizar botón para confirmar la autorización.
Lea también: Cómo solucionar cuando el iPhone no está disponible
Método 2: Transfiera tonos de llamada desde iPhone a la biblioteca de iTunes con transferencia de datos de iPhone
iTunes solo admite transferir tonos de llamada comprados desde iPhone a la biblioteca iTunes. Si desea transferir tonos de llamada gratuitos descargados de otras fuentes en iPhone a iTunes, necesitará un software alternativo de iTunes, como la transferencia de datos de iPhone.
Para la mayoría de los usuarios de dispositivos iOS, la razón por la que transfieren tonos de llamada desde su iPhone a iTunes va más allá de solo hacer una copia de seguridad de su iPhone, pero para prepararse para la transferencia de tonos de llamada posteriores a la computadora u otro iPhone nuevo. Con la transferencia de datos de iPhone, puede llevar a cabo fácilmente todas las transferencias de datos de iPhone a iTunes, iPhone a PC, iPhone a iPhone o más.
Transferencia de datos de iPhone: transfiera tonos de llamada desde iPhone a iTunes
Veamos cómo transferir tonos de llamada desde iPhone a la biblioteca de iTunes con la transferencia de datos del iPhone:
Paso 1. Descargue e instale la transferencia de datos de iPhone a su PC.
Paso 2. Conecte su iPhone a su computadora con un cable USB. Es el mismo cable que usa para cargar iPhone. Luego, inicie la aplicación.
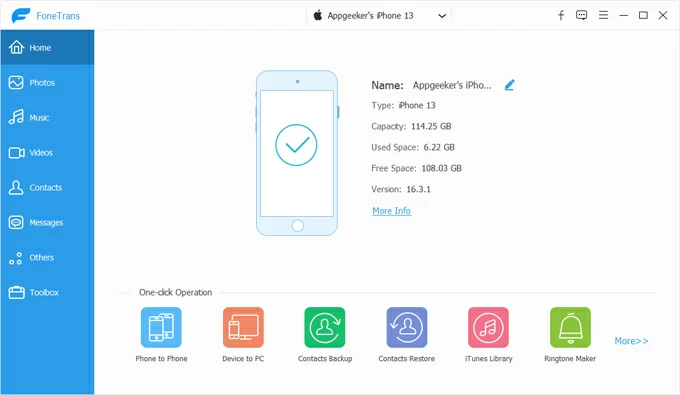
Paso 3. Navegar al Música Pestaña en la barra lateral izquierda para acceder a la biblioteca de música de su iPhone. Luego haga clic en Tonos de llamadatodos los tonos de llamada en su iPhone se cargarán aquí en la lista.
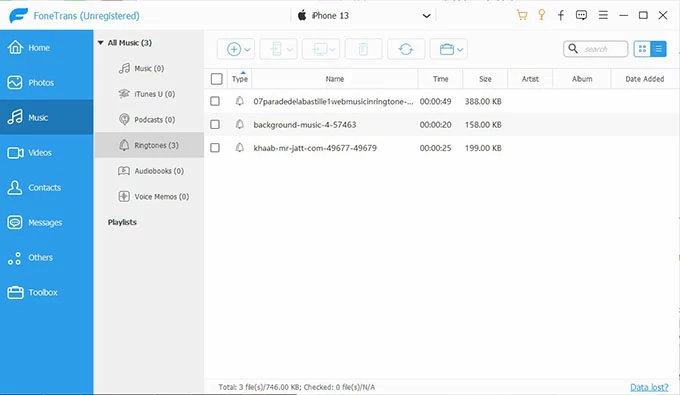
Paso 4. Marque la casilla junto a los tonos de llamada que desea transferir de iPhone a iTunes. Para seleccionar todos los tonos de llamada, simplemente marque la casilla de verificación junto a Tipo en la esquina superior izquierda del panel derecho.
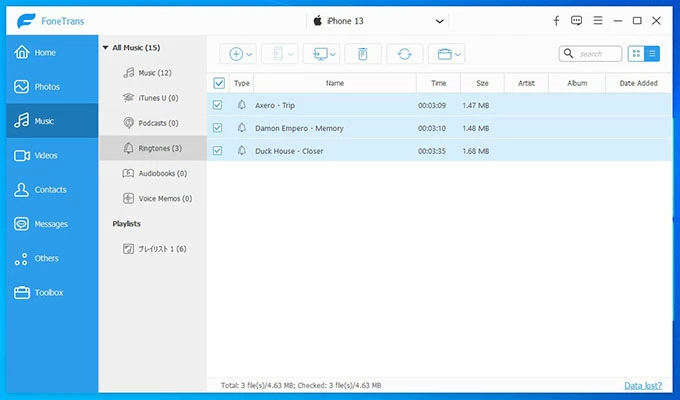
Paso 5. Haga clic en el icono de la computadora en la barra de herramientas en la parte superior de la lista de música> Elija Exportar a iTunes Desde el menú desplegable. Si desea transferir tonos de llamada desde iPhone a PC, haga clic en Exportar a PC opción.
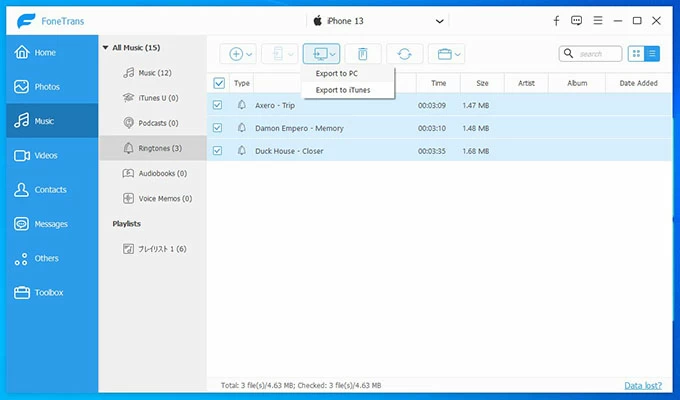
Nota:
- Algunas personas tienen la intención de usar iTunes para transferir tonos de llamada desde iPhone a iPhone. Sin embargo, ya no puede usar iTunes 12.7 o versiones posteriores para sincronizar tonos de llamada de iTunes a su iPhone, ya que Apple ha eliminado su capacidad para administrar tonos de llamada.
Método 3: Transfiera los tonos de llamada de iPhone desde iPhone a la biblioteca de iTunes por correo electrónico
Sorprendentemente, el correo electrónico también se puede usar para transferir tonos de llamada desde un iPhone a la biblioteca iTunes. Para hacerlo, primero debe enviar los tonos de llamada a su propia dirección de correo electrónico. Luego, inicie sesión en su cuenta de correo electrónico en su computadora y descargue los archivos de tonos de llamada recibidos. Finalmente, agregue los archivos a la biblioteca iTunes en su PC.
Aquí le mostramos cómo transferir tonos de llamada desde iPhone a la biblioteca de iTunes por correo:
Adjunte archivos de tono de llamada a un correo electrónico y envíe a sí mismo
1. Lanzamiento Archivos aplicación en su iPhone, seleccione el tono de llamada que desea transferir de iPhone a iTunes> Toque Compartir botón en la parte inferior izquierda de la pantalla> Elija Correo.
Read more: ¿Cómo transferir la biblioteca de iTunes a un disco duro externo?
2. Ingrese su propia dirección de correo electrónico como destinatario.
3. Toque el Enviar botón para enviarse el correo electrónico.
Descargue el tono de llamada en su PC y agregue a la biblioteca de iTunes
1. Inicie sesión en su cuenta de correo electrónico a través de un navegador web, o cualquier cliente de correo electrónico en su PC.
2. Localice el correo electrónico que se envió a sí mismo que contiene el archivo de tono de llamada adjunto y luego descargue el tono de llamada.
3. Abra la aplicación iTunes, haga clic en Archivo En la barra de menú superior> seleccionar Agregar archivo a la biblioteca opción.
4. Seleccione el archivo de tono de llamada del sistema de archivos de su computadora y luego haga clic en Abierto.
Ahora ha transferido el archivo de tono de llamada desde iPhone a la biblioteca iTunes.
Nota:
- Este método solo es adecuado para transferir un pequeño número de tonos de llamada debido a las limitaciones del tamaño del archivo (menos de 50 MB). Y si necesita enviar varios archivos, debe comprimirlos en un archivo zip antes de enviar.
Consejo: Si desea grabar el audio reproduciéndose en línea para uso fuera de línea, como el sonido de la transmisión en vivo o los videos de juegos, es posible que necesite una grabadora de pantalla Appgeeker para capturar y guardarlos en su computadora. Vea nuestro artículo sobre cómo grabar archivos de audio MP3 en Windows 10.
Preguntas frecuentes sobre la transferencia de tonos de llamada desde iPhone a la biblioteca de iTunes
1. ¿Puedo transferir tonos de llamada de iPhone desde iPhone a iTunes a través de Airdrop?
No es posible transferir tonos de llamada directamente de un iPhone a iTunes usando AirDrop. AirDrop está diseñado principalmente para compartir archivos entre dispositivos Apple de forma inalámbrica, pero no tiene funcionalidad incorporada para transferir tonos específicamente a iTunes.
2. ¿Cómo transfiero los tonos de llamada de iPhone a computadora?
- Descargue e instale la transferencia de datos de iPhone Appgeeker en su PC.
- Use un cable USB para conectar su iPhone a la computadora.
- Abra la aplicación y haga clic en Música > Tonos de llamada.
- Seleccione los tonos de llamada que desea transferir revisando las cajas al lado de ellos.
- Haga clic en el icono de la computadora en la barra de herramientas> Elija Exportar a PC.
3. ¿Cómo configurar nuevos tonos de llamada de iPhone?
Para configurar un nuevo tono de llamada en su iPhone, siga estos pasos. Primero, abra el Ajustes aplicación en tu iPhone. Desplácese hacia abajo y toque Sonidos y hápticos o Sonidos. En el Sonidos y patrones de vibración Sección, toque Tono de llamada. Luego, seleccione el tono de llamada que le gustaría usar.
Artículos relacionados
Cómo desbloquear el teléfono Android sin contraseña, PIN, patrón
Cómo ver la contraseña de ID de Apple
