
A las personas les gusta establecer diferentes tonos de llamada en su iPhone para distinguir la llamada, el mensaje en el dispositivo o simplemente identificar a la persona que llama sin recoger el dispositivo de iPhone de su bolsillo. Por lo tanto, es inevitable que haya guardado muchos tonos de llamada en su iPhone. Algunos tonos de llamada elegantes para iPhone pueden ser significativos para usted, y es posible que desee transferir tonos de llamada desde iPhone a computadora para su consideración de seguridad. Entonces, has estado en el lugar correcto.
En esta página, le mostraremos formas efectivas de transferir tonos de llamada desde iPhone a computadora o Mac a gusto. Puede seguir leyendo este artículo para obtener más detalles.
Parte 1: Transfiera tonos de llamada desde iPhone a computadora sin iTunes
Sabemos que las personas pueden personalizar tonos de llamada exclusivos para su iPhone, mientras que otras tienden a comprar todo tipo de tonos de llamada en iPhone de la tienda de iTunes en la vida diaria. Pero no importa de dónde los tonos de llamada, es posible que nunca desee formatear, perder o eliminar los tonos de llamada del iPhone por accidente, ¿verdad? Es por eso que necesita un programa de transferencia de tono de llamada para iPhone para actuar como el mejor asistente aquí. Con el Asistente de Mobilekin para iOS, puede transferir tonos desde iPhone a PC o Mac selectivamente o en un lote.
¿Qué puedes beneficiar del asistente para iOS?
- Transfiera los tonos de llamada desde el iPhone a la computadora sin problemas.
- Copie archivos entre dispositivos iOS y computadora (PC o Mac).
- Administre todo tipo de archivos iOS en iPhone, iPad y iPod a través de la computadora directamente.
- También funciona en contactos, SMS, registros de llamadas, música, películas, fotos, lista de reproducción, etc. y más datos de iOS.
- Es compatible con iPhone 14/13/12/12 Pro (Max)/Mini, iPhone 11/11 Pro (Max), iPhone X/XR/XS/XS MAX, iPhone 8/8 más, iPhone 7/7 más, iPhone 6/6S/6 Plus, iPad, iPod, etc.
- Viene con una versión de Mac para satisfacer todas las necesidades del usuario de Mac OS X.
Ahora, simplemente haga clic en los íconos a continuación para tomar una prueba gratuita en este poderoso programa.
![]()
![]()
Cómo transferir tonos de llamada a la computadora desde iPhone con Asistente para iOS
A pesar de que el programa tiene versiones de Windows y Mac y se están ejecutando en un sistema totalmente diferente. Pero en realidad, la operación de ellos es similar. Así que aquí solo tomaremos la versión de Windows como ejemplo. Si está utilizando la versión Mac, puede pasar por las siguientes instrucciones y seguirlas en su computadora Mac paso a paso.
Paso 1. Enlace su iPhone a PC y haga que se detecte
Asegúrese de que el programa se haya instalado en su computadora, luego conecte su iPhone a la computadora a través de su cable USB y ejecute el programa. El programa detectará automáticamente su dispositivo y le mostrará una interfaz como a continuación.
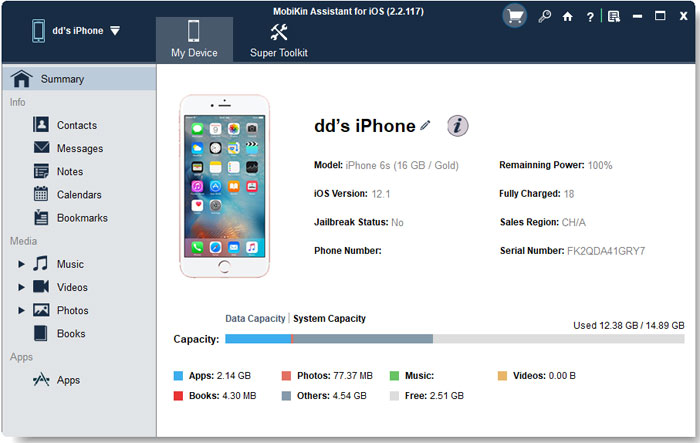
Paso 2. Vista previa y marque los tonos de llamada para iPhone como desee
Navegue a la pestaña «Música» desde el panel lateral izquierdo y elija la carpeta «Tones». Luego, puede obtener una vista previa de toda la lista de tono de llamada en el panel derecho.
Paso 3. Comience a transferir tonos de llamada desde iPhone a computadora
Marque los tonos de llamada que desea copiar y haga clic en el icono «Exportar» en el menú superior. Luego, todos los tonos de llamada seleccionados se transferirán desde iPhone a su computadora sin perder.
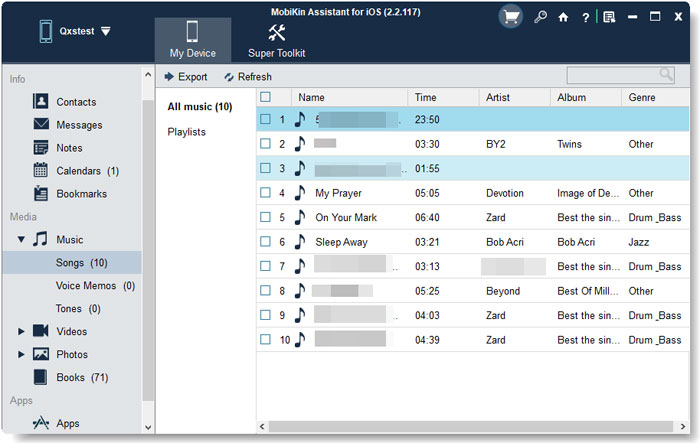
Fácil, ¿verdad? ¡Entonces no dude en hacer clic en el icono de descarga para experimentar el poderoso programa usted mismo!
No puedo perderse:
Parte 2: Transfiera tonos de llamada de iPhone a computadora con iTunes
Como usuario fiel de los productos de Apple, lo primero que desea saber es si iTunes puede manejar este problema. La respuesta es sí. Puede copiar tonos desde iPhone a iTunes. Sin embargo, iTunes es una herramienta unidireccional y tiene protección contra los derechos de autor, por lo que esto tiene muchas limitaciones. Vamos a decirte uno por uno.
Pasos para obtener tonos de llamada de iPhone con iTunes
- Primero, asegúrese de que su computadora haya sido autorizada correctamente. Puede ir a «Cuenta> Autorización> Autorizar esta computadora» en iTunes, y luego hacer clic en «Autorizar» para completar la autorización.
- Conecte su iPhone a la computadora a través de un adaptador de carga USB.
- El dispositivo conectado será reconocido por iTunes. Luego, puede ir a la interfaz principal de iTunes y seleccionar «archivo> dispositivo> transferir compras de (su dispositivo)».
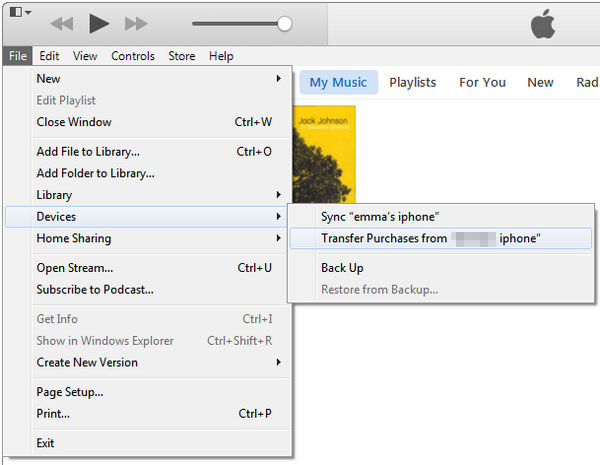
Después de completar los pasos anteriores, los archivos que compró en su iPhone, incluida la música, las películas, los audiolibros, los programas de televisión, los tonos de llamada, etc., se extraerán a la Biblioteca de iTunes.
Ver también
Consejo de bonificación: cómo hacer tonos de llamada para iPhone
Después de saber cómo transferir tonos de llamada de iPhone a computadora o iTunes, es posible que también desee saber cómo hacer tonos de llamada para iPhone. De hecho, iTunes puede hacer tonos de llamada para iPhone, gracias a la capacidad de iTunes para crear archivos AAC, lo que ayudará a hacer tonos de llamada de iPhone. Los siguientes pasos le dirán cómo proceder.
- Ejecute iTunes y agregue canciones a la biblioteca iTunes. Luego haga clic derecho en la canción y seleccione «Obtener información».
- En el cuadro de diálogo emergente, busque la opción correspondiente para recortar la canción a 30 segundos y luego haga clic en el botón «Aceptar» en la parte inferior.
- Haga clic derecho en la canción nuevamente y luego seleccione «Crear versión AAC», aparecerá una copia de 30 segundos de la canción.
- Haga clic derecho en el elemento duplicado, luego seleccione «Pantalla» en Windows Explorer y finalmente cambie la extensión del archivo a .m4r.
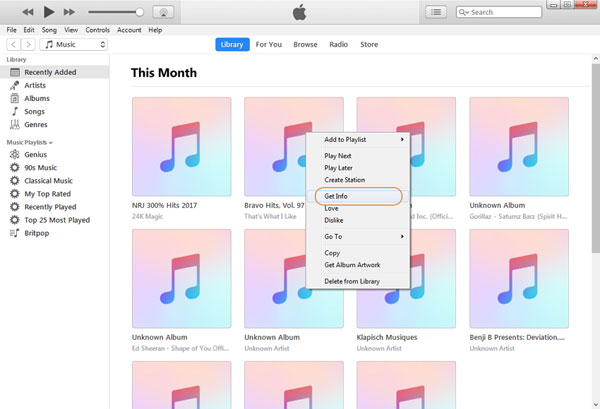
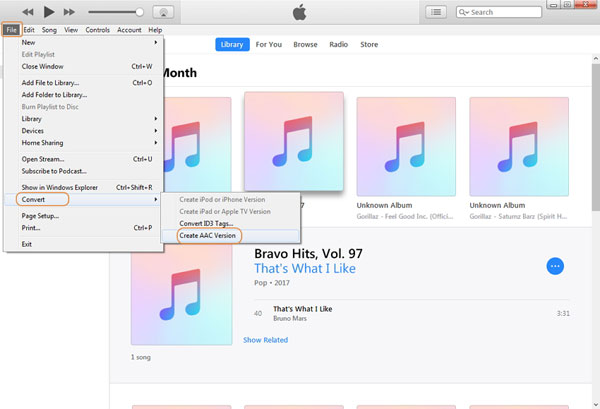
See also: ¿Puedo establecer una canción comprada como tono de llamada en mi iPhone? [SOLUCIONADO]
El resultado final
Debido a las restricciones cada vez más estrictas de iTunes, innumerables desarrolladores de terceros están trabajando en el desarrollo de herramientas alternativas más convenientes y efectivas para lograr acciones que iTunes no puede hacer. El asistente de Mobilekin para iOS es un producto. Además de hacer una copia de seguridad de los archivos en dispositivos iOS a una computadora, también puede transferir archivos entre dispositivos iOS. Proporciona a los usuarios suficiente libertad. Si está interesado en Asistente para iOS, descargue y pruébelo de forma gratuita.
![]()
![]()
