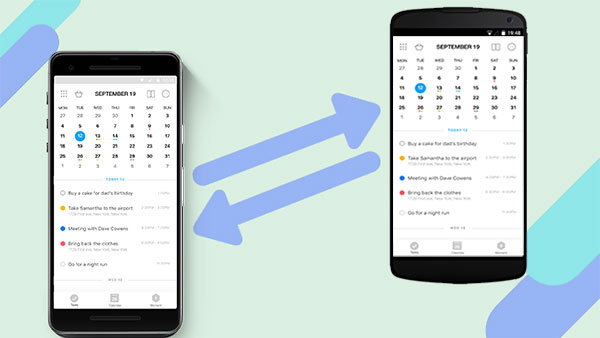
Las entradas de calendario ayudan a simplificar la programación. Si está cambiando de un viejo Samsung a uno nuevo, migrar sus eventos puede ser complicado y lento. ¿Estás luchando por averiguarlo? Cómo transferir el calendario de Samsung a Samsung ¿En Internet? Bueno, no salga de esta página porque hay varias formas razonables de ayudar a sincronizar calendarios entre dos teléfonos Samsung. Ahora, hablemos de ello en detalle.
Forma 1: Cómo transferir el calendario de Samsung a Samsung a través de la transferencia del teléfono
¿Cuál es el método más efectivo para transferir calendarios a un nuevo teléfono Samsung? Copia de seguridad del teléfono es indudablemente una solución adecuada. Esta herramienta inteligente está diseñada para facilitar la transferencia de casi todos los datos de un dispositivo Android a otro. Permite una transferencia de datos suave en solo unos minutos. Además, si tiene datos almacenados en la copia de seguridad de iCloud o iTunes, puede restaurarlos sin esfuerzo a sus dispositivos Android.
Algunos aspectos destacados clave de la copia de seguridad del teléfono:
- Respalde los calendarios de un Samsung y restaurarlos a uno nuevo.
- Soporte para copiar calendarios, historial de llamadas, contactos, fotos, videos, audio, mensajes, aplicaciones, datos de aplicaciones y más.
- Deje una vista previa y elija lo que desea transferir selectivamente.
- Realice una copia de seguridad de los calendarios de Samsung y otros archivos y restauralos a un nuevo teléfono.
- Trabaje bien en prácticamente todos los dispositivos Android, incluido Samsung Galaxy S25/S24/S23/S22/S21/S20/S10/S10+/S10e/S9/S8/S7/S6/S5, Galaxy Note/Tab, etc.
- No revelará ninguna privacidad de sus usuarios.
![]()
![]()
¿Cómo transferir el calendario al nuevo teléfono Samsung con copia de seguridad del teléfono?
Paso 1. Instale y abra la herramienta en su computadora. Conecte el teléfono Samsung de origen a la computadora a través de un cable USB y asegúrese de haber habilitado el modo de depuración USB en Samsung. Haga clic en «copia de seguridad» para comenzar a hacer una copia de seguridad de los calendarios de Samsung a la computadora.

Paso 2. Marque en «Calendario» y haga clic en «copia de seguridad» en la esquina inferior derecha de la pantalla para iniciar la copia de seguridad.
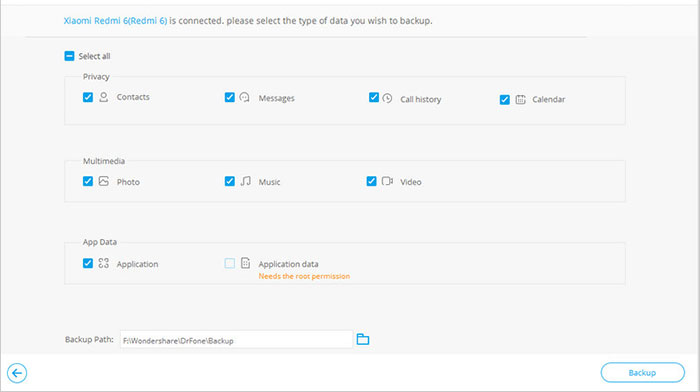
Paso 3. Durante la tarea de copia de seguridad, no desconecte Samsung de la computadora. Tomará unos minutos completar.

Paso 4. Después de eso, desenchufe el teléfono de la computadora y vincule su nuevo dispositivo Samsung a esta computadora. Luego, haga clic en «Restaurar» desde la interfaz principal.

Paso 5. Haga clic en «Calendario» desde la barra lateral izquierda, seleccione los archivos que necesita y toque «Restaurar al dispositivo» desde la parte inferior derecha. El trabajo terminará en unos minutos. Luego puede verificar directamente los calendarios restaurados en el destinatario.
![]()
Forma 2: Cómo transferir el calendario al nuevo teléfono Samsung con Smart Switch
¡Calendarios de transferencias Samsung Smart Switch! Es una gran herramienta para mover datos como calendarios, contactos, aplicaciones y más entre los teléfonos Android, iOS, BlackBerry y Windows a los dispositivos Samsung.
¿Cómo sincronizar los calendarios entre dos teléfonos Samsung con Smart Switch?
- Descargar e instalar Samsung Smart Switch En ambos teléfonos Samsung.
- Mantenga dos dispositivos cerca uno del otro y inicie la aplicación. (Para aquellos con Samsung Galaxy S4, la función «NFC» debe habilitarse desde la sección «Conexiones» dentro de «Configuración».)
- Establezca su teléfono Samsung Target como «dispositivo Samsung» desde la pantalla de la fuente.
- Conecte dos teléfonos haciendo clic en «Conectar» desde el dispositivo de envío.
- Seleccione «Calendario» de la lista de datos en la nueva pantalla.
- Haga clic en «Transferir».
- Vaya a su dispositivo de destino para aceptar la transferencia.
- Smart Switch comenzará a copiar calendarios de Samsung a Samsung a la vez. (Samsung Smart Switch se atasca?)

Forma 3: Cómo sincronizar calendarios entre dos teléfonos Samsung a través de Google Backup
Ustedes pueden haber sincronizado calendarios o contactos a un servidor de Google, a través de los cuales pueden transferir entradas de calendario al nuevo teléfono Samsung en algunos simples pasos. Si nunca ha logrado hacerlo, siga el simulacro a continuación para aprender a transferir calendarios de Samsung a Samsung con Google Backup.
- Vaya a la configuración del teléfono Samsung desde el que desea enviar calendarios.
- Elija cuentas y sincronización.
- Ahora, agregue su cuenta de Google y encienda la opción Sync.
- Abra la aplicación Calendario en su teléfono Samsung de origen.
- Vaya al botón Más y seleccione Cuentas.
- Agregue su cuenta de Google en el calendario y confirme.
- Ejecute la aplicación Calendar en su nuevo teléfono Samsung y configure la cuenta de Google.
- Después de la configuración, puede ver todos los eventos de su antiguo calendario de Samsung después.

¿No sabes cómo configurar Google Calendar en Samsung para sincronizar? Pruebe estos pasos: vaya a Configuración> Cuentas. Seleccione Agregar cuenta> Google. Inicie sesión y sincronice sus datos. Para habilitar la sincronización, vaya a Configuración> Cuentas> Seleccione su cuenta de Google> Habilitar el calendario de sincronización.
Forma 4: Cómo transferir el calendario de Samsung a Samsung sobre Bluetooth
También puede aprovechar Bluetooth para poner eventos calendario de un teléfono Samsung a otro. En el primer intento de mover datos entre los dos teléfonos Samsung por esta herramienta, debe emparejar sus dispositivos. Y sea paciente como Bluetooth a menudo realiza tareas a un ritmo más lento.
¿Cómo transferir el calendario a un nuevo dispositivo Galaxy por Bluetooth?
- Habilite Bluetooth en ambos dispositivos.
- En el teléfono antiguo, vaya a la configuración de Bluetooth y busque el dispositivo cercano.
- Siga las indicaciones para emparejar dos teléfonos Samsung.
- Abra el calendario desde el dispositivo de envío.
- Presione largo y mantenga presionado el evento calendario que desea transferir al nuevo dispositivo.
- Toque «Compartir Calendario»> Seleccione el botón Compartir.
- Toque la opción Bluetooth, y esto activará una solicitud de transferencia.
- Acepte la notificación en el objetivo Samsung.
- Bluetooth comenzará a transferir eventos calendario al nuevo teléfono de inmediato.

Forma 5: Cómo transferir el calendario al nuevo teléfono Samsung de Samsung Cloud
Samsung Cloud es un servicio de almacenamiento en la nube que le permite hacer una copia de seguridad y sincronizar datos a través de los dispositivos Samsung. Le permite sincronizar fácilmente calendarios entre dos teléfonos Samsung, asegurando que sus eventos se transfieran y se actualicen en su nuevo dispositivo. A continuación se muestra cómo transferir el calendario al nuevo teléfono Samsung con Samsung Cloud:
More reading: Cómo Imprimir un Calendario desde iPad Pro/Air/Mini/4/3/2 en 6 Formas
- Calendario de copia de seguridad en el antiguo teléfono Samsung: vaya a Configuración> Cuentas y copia de seguridad> Copia de seguridad y restauración. Toque los datos de nuevo, seleccione el calendario y toque nuevamente.
- Restaurar el calendario en el nuevo teléfono: en su nuevo teléfono, vaya a Configuración> Cuentas y copia de seguridad> Copia de seguridad y restauración. Toque los datos de restauración, seleccione su cuenta Samsung y elija Calendario. Toque la restauración para sincronizar su calendario con el nuevo dispositivo.
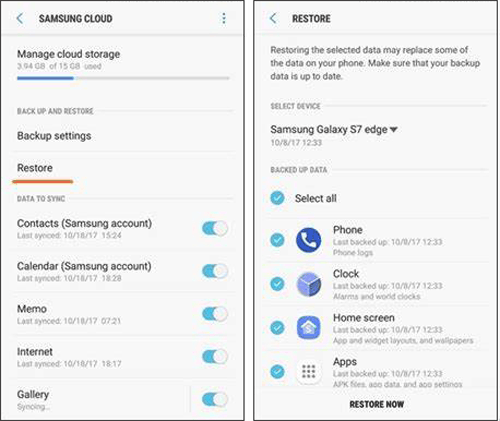
¿Por qué elegir la copia de seguridad del teléfono para las transferencias de calendario Samsung-to Samsung?
Exploramos cuatro métodos confiables para transferir calendarios de Samsung a Samsung. Nuestra recomendación principal es la copia de seguridad del teléfono para Android por las siguientes razones:
- Este programa le permite transferir todos los calendarios con un cable USB, mejorar la eficiencia de transferencia y garantizar su seguridad de privacidad simultáneamente.
- Es un producto excelente con numerosas pruebas; La falla de transferencia apenas ocurre incluso durante múltiples tareas.
- También es un software todo en uno, en parte porque funciona en otros archivos de Android como contactos, SMS, aplicaciones, datos de aplicaciones y archivos multimedia.
![]()
![]()
