
Los iPhones de Apple son conocidos por sus increíbles capacidades multimedia, pero a medida que sigue agregando videos, su dispositivo puede quedarse sin almacenamiento rápidamente. Cuando esto sucede, es una buena idea Transfiera videos desde su iPhone a su computadora. Esto no solo liberará espacio en su teléfono, sino que también lo ayudará a mantener seguros todos sus preciosos recuerdos.
En esta guía, le mostraremos siete métodos fáciles para mover videos de su iPhone a su computadora. Estas técnicas lo ayudarán a aclarar el espacio en su dispositivo, para que pueda dejar espacio para actualizaciones y contenido nuevo.
Parte 1: Cómo transferir videos de iPhone a computadora a través de USB
Manera 1: Transfiera videos desde iPhone a computadora a través de Windows Explorer
Una forma práctica de mover videos de su iPhone a su PC es usar Windows Explorer. Tenga en cuenta que este método no organiza sus medios, lo que puede llevar a las búsquedas de archivos que requieren mucho tiempo y frustrantes.
¿Cómo transferir un video de iPhone a computadora con Windows Explorer?
- Conecte su iPhone Apple a su PC con un cable USB.
- Inicie Windows Explorer. Debería ver un icono que represente su iPhone: haga un doble clic.
- Acceda a la carpeta «DCIM». Esta carpeta contiene todas las fotos desde su iPhone.
- Localice los videos que desee, haga clic con el botón derecho y elija la opción «Copiar».
- Vaya a cualquier directorio en su PC, haga clic con el botón derecho una vez más y seleccione «Pegar».
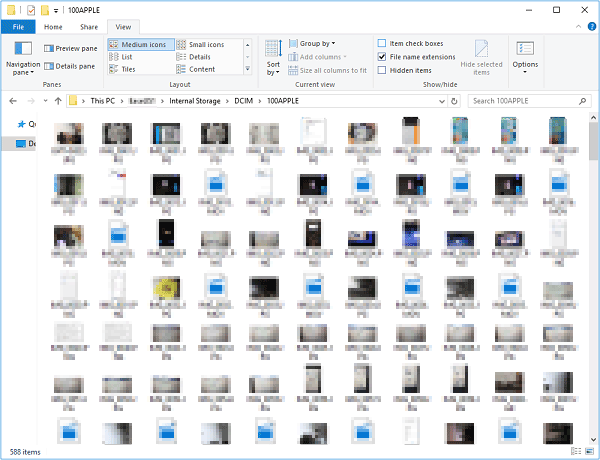
Forma 2: Sube videos de iPhone a computadora con asistente para iOS
El asistente de Mobilekin para iOS (Windows y Mac) es una opción principal para muchos usuarios de dispositivos de Apple. Ofrece una forma rápida, fácil y segura de transferir videos y otros datos desde su iPhone o iPad a su computadora. Esta herramienta no solo ayuda a transferir archivos, sino que también hace que la administración de sus datos de iOS sea simple. Es compatible con una amplia gama de dispositivos y admite varios tipos de datos, por lo que es una solución confiable para todas sus necesidades de gestión de datos.
Asistente para iOS – La mejor herramienta para mover y administrar el contenido de iOS:
- Transfiera selectivamente videos desde el iPhone a la computadora.
- Copiar contenido entre iPhone/iPad y PC/Mac.
- Realice una copia de seguridad y restaure su iPhone sin iTunes.
- Ofrezca soporte para una amplia gama de tipos de datos, incluidos contactos, mensajes de texto, fotos, música, videos, notas, marcadores, libros, calendarios y más.
- Le permita disfrutar de una prueba gratuita, asegurando directamente la gestión de dispositivos conveniente en una computadora.
- Ampliamente compatible con todos los dispositivos Apple, incluido el iPhone 16/15/14/13/12/11/x/8/7/6, iPod touch, iPad, etc.
- Valora tu privacidad.
![]()
![]()
Ahora, obtenga este producto gratis en su computadora y experimente la mejor manera de transferir videos desde iPhone a PC/computadora:
Paso 1. Ejecute el asistente de Mobilekin para iOS
Para comenzar, descargue e instale esta herramienta de transferencia de video en su computadora. Una vez instalado, vincule su iPhone a la computadora a través de un cable USB e inicie el software.
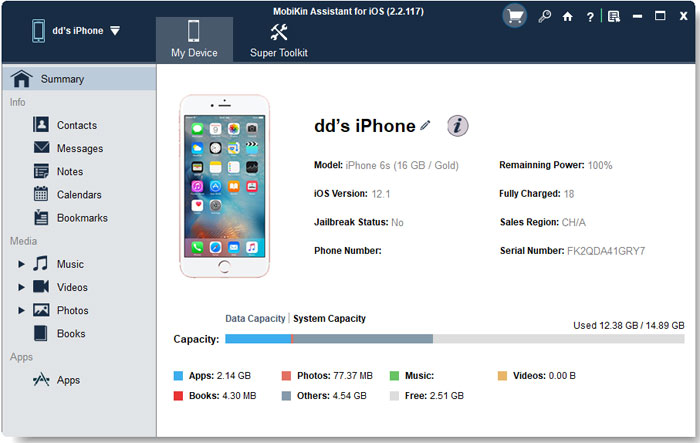
Paso 2. Elija los videos que desee
A continuación, seleccione la pestaña «Videos» en el lado izquierdo de la interfaz del programa para escanear y mostrar todas las películas, programas de televisión y videos musicales en su iPhone. Vista previa y seleccione los videoclips que desea copiar.
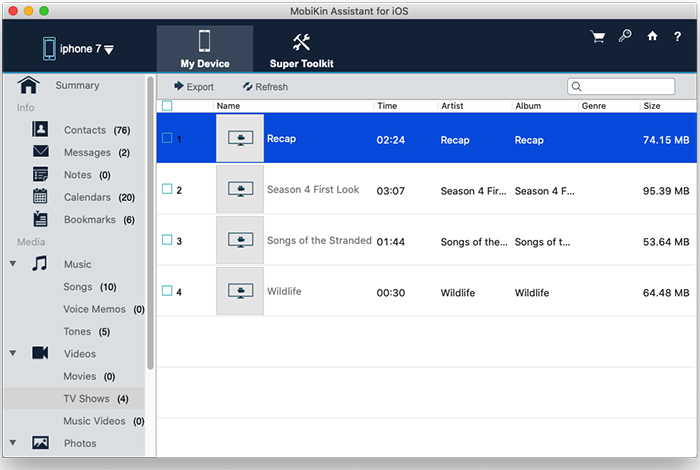
Paso 3. Transfiera videos de iPhone a computadora
Una vez que haya confirmado su selección, toque la opción «Exportar» en la ventana superior y opte por la ubicación deseada en esta computadora para guardar los videos elegidos.
Forma 3: transfirir videos desde iPhone a PC a través de la aplicación Fotos
Si está utilizando Windows 11, 10 o 8, tiene la opción de importar videos a su PC conectando su dispositivo y utilizando la aplicación Fotos de Windows. ¿Cómo usar esta aplicación para transferir videos de iPhone a PC?
- Conecte su iPhone a su PC con un cable USB.
- Verá un mensaje emergente que le pide que desbloquee su iPhone. (¿Cómo desbloquear un iPhone con una pantalla rota?)
- Simplemente haga clic en la opción «Confiar en este dispositivo».
- Ejecute la «aplicación Fotos» en el menú «Inicio».
- Navegue a la sección «Importar» y elija «Desde un dispositivo USB».
- La aplicación comenzará a escanear videos en su iPhone.
- Seleccione los videos que desea transferir, especifique el destino de importación y haga clic en «Importar seleccionado».
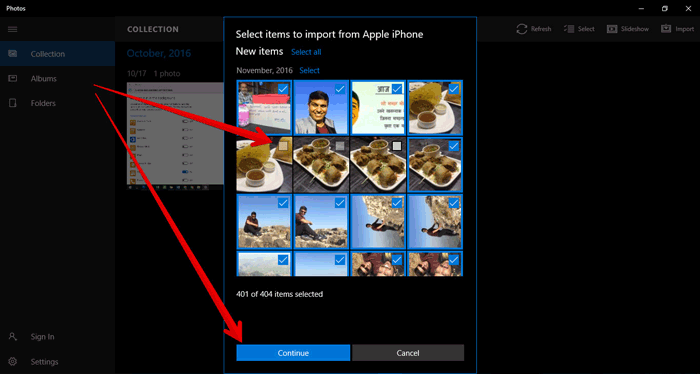
Forma 4: mueva videos de iPhone a PC/computadora con iTunes
iTunes es una opción común para la transferencia de video y la organización entre su iPhone y su PC. Habilita la sincronización de datos y las copias de seguridad del iPhone a través de una conexión USB. Sin embargo, este método no es convencional y puede arriesgar la pérdida de datos. Por lo tanto, mantenga una copia de seguridad de su dispositivo antes de continuar.
¿Cómo descargar videos de iPhone a computadora usando iTunes?
- Descargue e instale la versión más reciente de iTunes en su máquina o actualice a una versión anterior si es necesario.
- Conecte su iPhone a su computadora con un cable USB y inicie iTunes.
- Haga clic en su dispositivo en iTunes. (¿iPhone no aparece en iTunes?)
- En la barra lateral izquierda, seleccione «Aplicaciones»> «Compartir archivos».
- Elija una aplicación para compartir archivos para ver los archivos disponibles.
- Arrastre y suelte la carpeta «Video» de su dispositivo a una carpeta de computadora para copiar los videos.
- Haga clic en «Guardar» para almacenar sus videos transferidos en su computadora.
- Acceda a los archivos compartidos en su computadora utilizando la aplicación «Compartir archivos» seleccionada previamente.
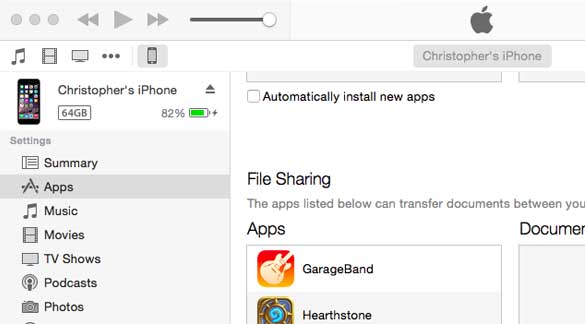
Parte 2: Cómo copiar videos de iPhone a computadora de forma inalámbrica
Forma 1: Obtenga videos de iPhone a computadora a través de iCloud
icloud Proporciona hasta 5 GB de almacenamiento gratuito, y con fotos de iCloud, puede acceder a sus medios en varios dispositivos Apple y su PC. Una vez que haya habilitado esta función en su dispositivo iOS, sus videos se sincronizarán automáticamente a iCloud.
¿Cómo importar videos de iPhone a PC con iCloud?
- Configure iCloud tanto en su iPhone como en su computadora y asegúrese de que se registren con la misma cuenta de iCloud.
- Asegúrese de que su dispositivo esté trabajando con una red Wi-Fi estable.
- En su iPhone, diríjase a «Configuración»> (su nombre)> «iCloud»> «Fotos».
- Habilite la opción «Fotos de iCloud» para mover fotos del iPhone al almacenamiento de iCloud.
- En su PC, obtenga e instale iCloud para Windows.
- Siga los pasos proporcionados para configurar las fotos de iCloud en su computadora. Después de eso, haga clic en «Listo» y luego «Aplicar».
- Puede acceder a todos los videos recién agregados yendo a «esta PC»> «Photos de iCloud»> «Descargas».
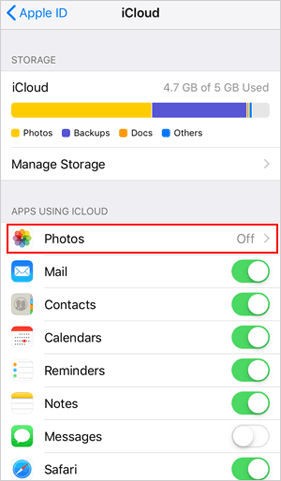
Si desea acceder a los videos en la unidad iCloud en su computadora, asegúrese de que la unidad esté habilitada en ambos dispositivos. Además, puede guardar todos los videos de iPhone en la carpeta «iCloud Drive».
Forma 2: envíe videos de iPhone a computadora por Airdrop (solo Mac)
Airdrop es una característica conveniente desarrollada por Apple para los usuarios de iOS, lo que le permite transferir videos desde iPhone a Mac, siempre que Wi-Fi y Bluetooth estén habilitados simultáneamente.
¿Cómo transferir videos de iPhone a computadora (Mac) con AirDrop?
- Abra el buscador, vaya a «Go» y seleccione «Airdrop».
- Encienda Bluetooth y Wi-Fi para activar AirDrop en su Mac.
- En la configuración de AirDrop, configure la opción de «permitirme ser descubierto por todos».
- En su iPhone, deslice hacia arriba desde la parte inferior para acceder al «Centro de control».
- Toque «Airdrop» y configure su dispositivo para que todos sean descubiertos por todos.
- Abra la aplicación Fotos en su iPhone.
- Seleccione los videos que desea transferir.
- Toque el botón «Compartir» y localice el nombre de su Mac cuando aparezca.
- Toque el nombre de su Mac para enviar antes de guardar los videos en su Mac.
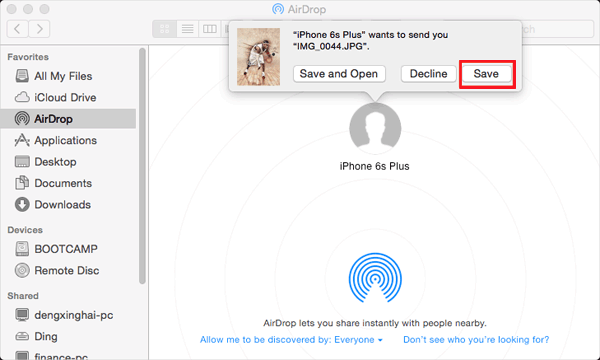
Forma 3: Copie videos de iPhone a computadora a través de Google Drive
Puede usar el almacenamiento en la nube como Google Drive para transferir fácilmente videos desde su iPhone a su computadora. Aquí hay una manera simple de hacerlo:
- Primero, descargue e instale la aplicación Google Drive desde la App Store en su iPhone. Abra la aplicación e inicie sesión.
- Toque el botón «+», luego seleccione «Cargar». Elija «Fotos y videos» y elija los videos que desea subir.
- Una vez que se carguen los videos, vaya al sitio web de Google Drive en su computadora y descargue videos de Google Drive a iPhone.

Also read: ¿Cómo transferir iBooks de iPad/iPhone a la computadora? 5 métodos sencillos que debes conocer.
Extra: ¿Por qué no puedo transferir videos de iPhone a computadora? ¿Cómo solucionarlo?
Puede encontrar algunos obstáculos en el proceso de transferencia de videos de iPhone a computadora. Aquí hay algunas razones comunes y soluciones correspondientes.
- Conexión suelta: Asegúrese de que el cable USB que está utilizando no esté dañado y que esté conectado correctamente tanto a su iPhone como a la computadora.
- Pantalla de iPhone bloqueada: Su iPhone debe desbloquearse para que su computadora la reconozca.
- Versión anticuada de iTunes: Si está utilizando iTunes para transferir videos, asegúrese de que se actualice a la última versión.
- Formato de video incompatible: Intente convertir el video en un formato diferente usando un convertidor de video. (¿Cómo convertir el video del iPhone en MP4?)
- Razones desconocidas: Reinicie su iPhone y PC antes de intentarlo nuevamente.
En una palabra
Al concluir este artículo, emplearemos comparaciones prácticas para ayudarlo a comprender la efectividad de las técnicas antes mencionadas:
- Es difícil elegir el video deseado para la transferencia de una gran cantidad de videos que nunca se han clasificado, y mucho menos la velocidad de transmisión.
- Los servicios en la nube dependen en gran medida de la red. El enfoque limitado de almacenamiento y sincronización gratuito de 5GB de iCloud puede no adaptarse a las preferencias de todos.
- Si bien iTunes simplifica las transferencias de iPhone a computadora, los percances pueden dar lugar a una pérdida de datos.
- La aplicación Photos y la autoplaio están restringidas a versiones específicas de Windows, a veces que requieren activación manual.
- Los usuarios de Mac pueden explorar Airdrop, pero requiere que tanto Wi-Fi como Bluetooth se habiliten simultáneamente.
- ¿Cuál es la forma más fácil y rápida de transferir videos desde iPhone a PC? Pruebe el asistente de Mobilekin para iOS. La simple transferencia del contenido de iOS y la gestión fácil de los teléfonos Apple le han ganado buenos honores. Por lo tanto, pruébalo ahora.
![]()
![]()
