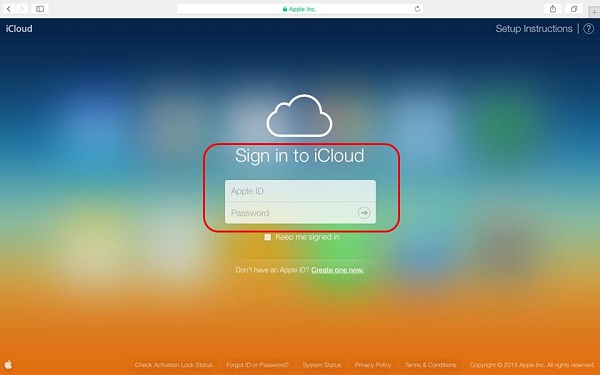
Las fotos de iCloud proporcionan una manera simple de ayudarnos a guardar todas las fotos y videos en iCloud, para que podamos acceder a las fotos de iCloud en diferentes dispositivos Apple con la misma cuenta de iCloud. Pero al enfrentar problemas de privacidad o espacio de almacenamiento insuficiente, puede considerar desactivar las fotos de iCloud. Entonces, la pregunta que le preocupa viene, ¿las fotos apagadas de iCloud las eliminan?
Si te importa cómo desactivar las fotos de iCloud en tu dispositivo iOS y Mac, has venido al lugar correcto. Este artículo lo ayudará a comprender cómo desactivar las fotos de iCloud sin eliminar todo. Sigue leyendo para obtener más información.
Parte 1: ¿Qué sucede con las fotos si apago las fotos de iCloud?
Las fotos de iCloud pueden hacer una copia de seguridad rápidamente de las fotos y videos que toma en su dispositivo a la nube. Entonces, puede preguntar: «Si cancelo el almacenamiento de iCloud, ¿perderé mis fotos»? ¡La respuesta simple es no! Entonces, ¿qué pasará si deshabilito las fotos de iCloud en mi dispositivo Apple? Apagando las fotos de iCloud no eliminará las fotos, y aún puede guardar y acceder a las imágenes y videos tomados con su dispositivo normalmente.
Pero debe saber que una vez que apague las fotos de iCloud, iCloud ya no respaldará ninguna foto nueva que tome en su dispositivo, y tampoco podrá acceder a fotos almacenadas en iCloud, pero no se toma con su dispositivo.
Además, es importante tener en cuenta que una vez que deja de usar el servicio iCloud, iCloud solo guarda sus imágenes y videos durante 30 días. Una vez más de 30 días, desaparecerán por completo de iCloud. Por lo tanto, considere desactivar cuidadosamente las fotos de iCloud.
No puedo perderse:
Parte 2: ¿Qué hacer antes de apagar las fotos de iCloud?
Opción 1: Descargue fotos de iCloud.com
Si le preocupa perder sus fotos si apaga las fotos de iCloud, hacer una copia de seguridad de sus fotos con anticipación puede darle tranquilidad. Puede descargar las fotos almacenadas en iCloud a su dispositivo primero. Puede visitar iCloud.com en su teléfono o computadora y descargar fotos de iCloud. Recomendamos descargar fotos a una computadora porque las computadoras generalmente tienen más espacio de almacenamiento que los teléfonos.
- Abra un navegador en su computadora y visite iCloud.com.
- Inicie sesión en su cuenta de iCloud con su ID de Apple y contraseña.
- Seleccione la opción «Fotos» y descargue todas las fotos y videos en iCloud a su computadora.

Opción 2: Realización de fotos de iPhone/iPad a la computadora
Las fotos de iCloud requieren una buena conexión de red. Pero si no tiene una red disponible en este momento, no se preocupe, puede usar un cable USB para transferir fotos desde su iPhone o iPad a la computadora. Aquí, le recomendamos una herramienta de transferencia de datos y datos de iOS fácil de usar: asistente de Mobilekin para iOS. Le permite obtener una vista previa de todos los álbumes y fotos en su dispositivo, lo que le permite hacer una copia de seguridad selectivamente de las fotos que desea hacer una copia de seguridad.
Por qué se recomienda usar el asistente para iOS:
- Haga una copia de seguridad de las fotos específicas o todas las fotos desde el iPhone hasta la computadora sin pérdida de calidad.
- Haga una copia de seguridad de los tipos generales de datos de iOS, incluidas fotos, videos, música, contactos, SMS, notas y más.
- Realice una copia de seguridad y restaure los datos de iPhone/iPad con un solo clic
- Permite la gestión fácil de dispositivos iOS a través de la computadora.
- Es seguro y fácil de usar.
- Compatible con casi todos los dispositivos iOS.
![]()
![]()
Pasos para hacer una copia de seguridad de las fotos de iPhone a la computadora con Mobilekin Assistant para iOS:
Paso 1: Inicie asistente para iOS en su computadora y conecte su iPhone usando un cable USB. Una vez que se reconoce su iPhone, haga clic en «Confiar» en su iPhone para autorizar la conexión.
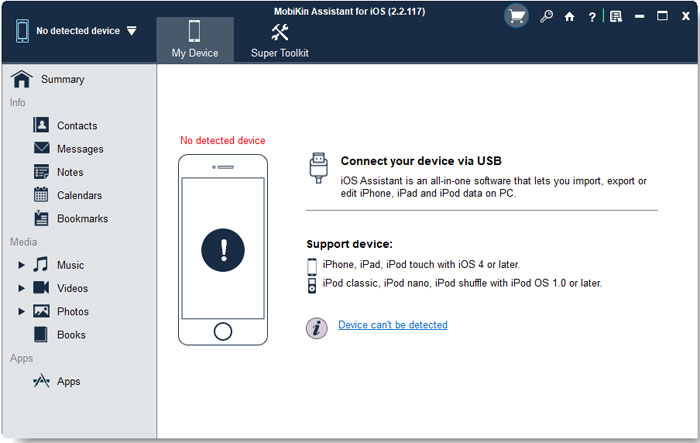
Paso 2. Todos los tipos de archivos se muestran en la barra lateral izquierda. Navegue a la sección «Fotos», Vista previa y seleccione las fotos que desea hacer una copia de seguridad.
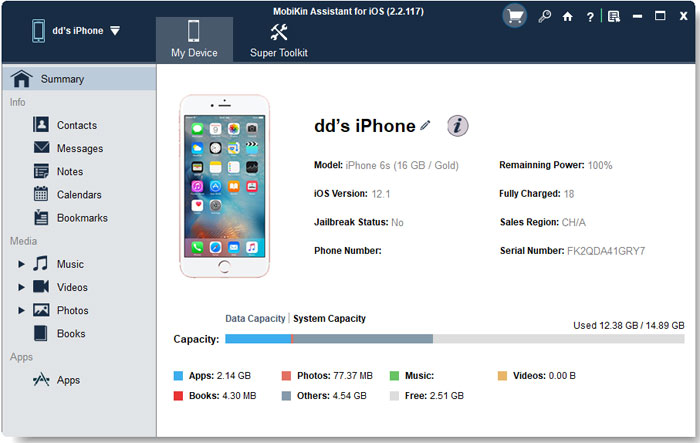
Paso 3. Después de seleccionar todas las fotos que necesita, haga clic en el botón «Exportar» en el menú superior para comenzar a transferir las fotos seleccionadas desde su iPhone a su computadora.
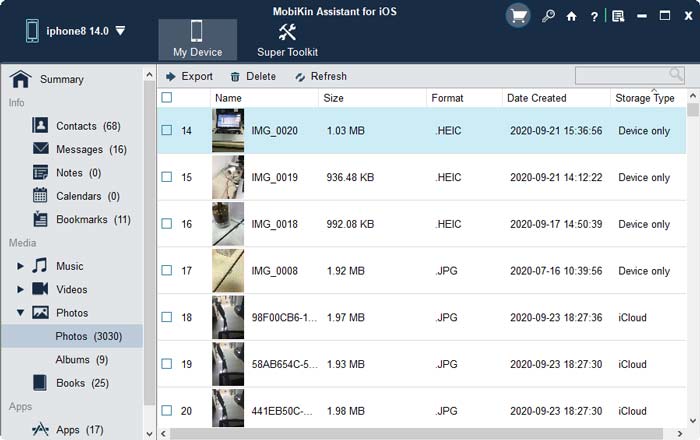
Supongo que te gusta:
Parte 3: ¿Cómo apagar las fotos de iCloud sin eliminar todo?
¿Cómo apago iCloud sin eliminar todo? El siguiente contenido le muestra cómo apagar las fotos de iCloud en diferentes dispositivos Apple.
Método 1: Cómo deshabilitar las fotos de iCloud en iPhone/iPad
- Vaya a la aplicación «Configuración» en su iPhone o iPad.
- Toque su ID de Apple en la parte superior de la pantalla y seleccione iCloud.
- Desplácese hacia abajo para seleccionar fotos.
- Apague «Fotos de iCloud».

Método 2: Cómo apagar el intercambio de fotos de iCloud en Mac
- Ejecute la aplicación Fotos en su Mac.
- Vaya a la parte superior de la pantalla para hacer clic en «Fotos» en la barra de menú.
- Seleccione «Preferencias»> «iCloud».
- Apague «fotos de iCloud» desactivando el cuadro al lado.
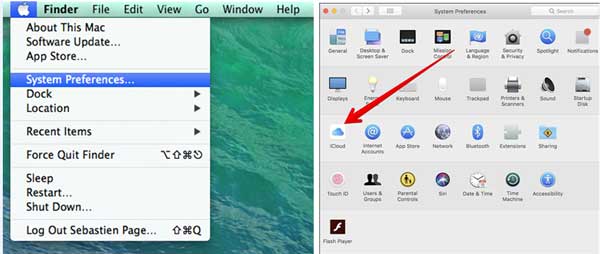
Método 3: Cómo apagar las fotos de iCloud en iCloud.com
- Uso de su navegador web en su computadora para visitar iCloud.com.
- Inicie sesión con su ID de Apple y contraseña.
- Elija «Fotos» y haga clic en el icono de configuración en la esquina superior derecha.
- Elija «Preferencia» y haga clic en la pestaña «iCloud».
- Apague «Fotos de iCloud».
Parte 4: Preguntas frecuentes sobre fotos de iCloud
P1: ¿Desactivar las fotos de iCloud eliminarán mis fotos y videos de mi dispositivo?
No, apagar las fotos de iCloud simplemente detiene la sincronización de sus fotos y videos con sus dispositivos. Pero aún puede acceder a sus medios en su dispositivo.
Learn more: [Guía] ¿Cómo eliminar fotos del iPad sin borrarlas de iCloud o iPhone?
P2: ¿Puedo ver mis fotos y videos en iCloud.com después de apagar las fotos de iCloud?
Sí, aún puede acceder a sus archivos multimedia en iCloud.com incluso después de apagar las fotos de iCloud en su iPhone o iPad.
P3: ¿Puede apagar las fotos de iCloud liberar espacio de almacenamiento en mi dispositivo?
No, apagar las fotos de iCloud solo detenga la sincronización de sus fotos y videos con sus dispositivos. No afecta el espacio de almacenamiento en su dispositivo.
P4: ¿Puedo eliminar fotos de mi iPhone pero mantenerlas en iCloud?
Sí. Primero deshabilita las fotos de iCloud en su dispositivo, luego navegue a la galería de su iPhone, seleccione las fotos que no desee y las elimine. Ahora, las fotos se eliminarán de su iPhone, pero aún se almacenarán en su almacenamiento de iCloud.
Palabras finales
No importa cuál sea su razón, ahora podemos confirmar que podemos apagar iCloud sin eliminar todo. Pero por si acaso, aún le recomendamos que haga una copia de seguridad de fotos y videos importantes para una PC, un disco duro externo, unidad flash USB u otro servidor de almacenamiento en la nube antes de apagar las fotos de iCloud para evitar accidentes.
