
Descubra cómo grabar videollamadas de WhatsApp con sonidos internos y de micrófono de manera fácil y rápida aquí en esta publicación.
- Aunque no hay grabación incluido con WhatsApp, aún puede grabar la videollamada de WhatsApp en dispositivos móviles o computadora.
- Los dispositivos iOS y Android tienen grabadoras nativas, puede grabar la videollamada en WhatsApp con audio a través de la grabadora incorporada.
- Si es un usuario de WhatsApp basado en computadora, la grabadora de pantalla AppGeeker lo ayuda con la grabación de videollamadas de una manera directa.
WhatsApp es, sin duda, una de las plataformas de redes sociales más utilizadas. Está cargado de varias características de calidad que ayudan a la comunicación de los usuarios con familias, amigos o socios comerciales. Esta plataforma de redes sociales le permite enviar y responder a mensajes, alojamiento y participar en llamadas de audio, etc.
Con esta plataforma de mensajería instantánea, también puede participar en chats de video con sus contactos. Le permite alojar o participar en una videollamada con treinta y dos participantes simultáneamente con clara y alta calidad.
La plataforma contiene cada calidad que necesita para comunicarse de manera efectiva. Sin embargo, tiene un desafío: dificultad para capturar audio mientras graba videollamadas. Cuando celebra la reunión a través de la videollamada de WhatsApp, es posible que desee grabar la videollamada para tenerla en el archivo. Pero puede ser difícil para los usuarios de computadoras. Si se encuentra en una situación similar, este artículo está estructurado para ayudarlo. ¡Sigue leyendo!
Como se indicó anteriormente, puede grabar videollamadas de WhatsApp con audio simultáneamente utilizando una aplicación del sistema o un programa de software de terceros. En esta sección, discutiremos las diversas opciones en específico.
Grabe la videollamada de WhatsApp con audio en Android
Para las personas con sistemas operativos de Android, precisamente Samsung, puede capturar su videollamada de WhatsApp con audio al usar simultáneamente la aplicación del sistema. Aquí está el procedimiento detallado para hacerlo:
Paso 1: Inicie o únase a la videollamada de WhatsApp en su dispositivo Samsung haciendo clic en los botones correspondientes. Una vez que se inicia la videollamada, abra el Panel rápido Página deslizando por su pantalla. Luego toque Grabadora de pantalla Para seleccionar la opción de configuración de sonido deseada. Aquí, golpea el Audio Fuente y elija Sonidos de medios y micrófono para garantizar que se puedan capturar los sonidos internos y externos.

Paso 2: Golpear el Comenzar a grabar botón, luego la captura de pantalla comenzará de inmediato. Después de eso, puede continuar su videollamada. La barra de herramientas flotará en la esquina superior derecha de la pantalla. Después de que termine la videollamada, presione el botón cuadrado para Dejar de grabar.

Paso 3: Cuando termine la grabación, el archivo se agregará al disco local de su dispositivo automáticamente. Siempre puede verificar allí para obtener una vista previa de la grabación.
Nota
- Si no hay una grabadora de pantalla en el panel rápido, primero debe agregarla. Aprovechar Más (tres puntos verticales) En el panel rápido y seleccione Editar botones. O puedes deslizar a la izquierda en el Panel rápido interfaz y toque el botón PLUS. Encontrar el Grabadora de pantalla de la lista de botones disponibles. Luego presione y mantenga presionado el Grabadora de pantalla botón. Arrastre y déjalo caer al Panel rápidoluego toque listo. Luego puede encontrar el botón de grabadora de pantalla en el panel rápido.
Capture WhatsApp Video con audio en iPhone
La grabadora de pantalla incorporada no es un extraño para los usuarios de iOS. Permite a los usuarios capturar su pantalla de videollamada de WhatsApp con audio. Esta función le permite grabar cualquier contenido que realice la pantalla de su iPhone con audio interno de forma predeterminada. Para grabar las llamadas de video de WhatsApp en su iPhone, también debe configurar el sonido de micrófono como fuente de audio:
modelos de iPhone X y posteriores
Deslice por el lado derecho de su pantalla para acceder al Centro de control.
iPhone 8 y modelos anteriores
Deslice hacia arriba desde la parte inferior de su pantalla para acceder al Centro de control.
Presione el Grabación de pantalla botón para abrir la configuración avanzada de Grabación de pantalla. Puedes ver que hay un Micrófono icono en la parte inferior. Toque el Micrófono Botón para encender el micrófono, luego puede capturar su voz al grabar la videollamada en WhatsApp.
Paso 1: Invite a los participantes a la videollamada de WhatsApp.
Paso 2: A continuación, toque el Grabación de pantalla botón de la Centro de control. Hay una cuenta regresiva de tres segundos después de tocar el botón de grabación de pantalla. Simplemente deslice y comience su videollamada en WhatsApp.
Paso 3: Una vez que finalice la videollamada, inicie el Centro de control Y toque el botón de grabación rojo nuevamente para dejar de grabar la pantalla de su iPhone. De lo contrario, puede tocar el botón rojo en la esquina superior izquierda para dejar de grabar instantáneamente.

Grabación de videollamadas de whatsapp con audio en Windows y Mac
Si usa WhatsApp en las computadoras Mac o Windows, también puede capturar su pantalla de chat de video con audio utilizando una aplicación de terceros como la grabadora de pantalla Appgeeker.
La grabadora de pantalla Appgeeker es una de las herramientas de captura de pantalla más inteligentes capaces de grabar la pantalla de su computadora. Le permite grabar chats de video de WhatsApp con audio sin límites de tiempo. Si tiene un curso o reunión en línea a través de WhatsApp y toma notas al mismo tiempo, puede usarlo para capturar estas actividades o no debido a la personalización.
El software funciona con Windows y MacOS. Las aplicaciones de terceros como Zoom, WhatsApp, Skype, WebEx y otras que pueden tener comunicación de video en línea se pueden grabar a través de esta herramienta. Además, también admite la grabación de la pantalla de dispositivos móviles. En pocas palabras, todas las actividades en su computadora y pantalla de teléfono se pueden grabar utilizando la grabadora de pantalla AppGeeker, y los usuarios pueden grabar la pantalla en diferentes formatos. Si tiene dificultades para grabar videollamadas de WhatsApp con audio en la computadora, vaya a descargar la herramienta y siga los pasos a continuación.
Paso 1: Abra la videollamada de WhatsApp en su computadora.
Paso 2: Abra la grabadora de pantalla Appgeeker y seleccione el Grabadora de pantalla pestaña.
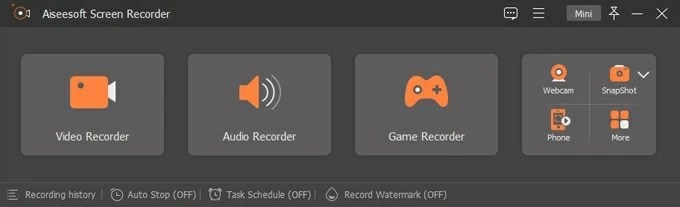
Paso 3: Personaliza el área de grabación. Puedes hacer clic en el Lleno Botón para grabar toda la pantalla si desea grabar otras aplicaciones al mismo tiempo.

Paso 3: Golpear el Recreación botón para comenzar a grabar. Entonces puede iniciar su videollamada de WhatsApp.
Paso 4: Espere hasta que se complete la grabación, luego presione el Detener ícono para finalizar la captura de la pantalla.
La grabación de WhatsApp se presentará en su pantalla automáticamente. Puede obtener una vista previa y restablecer el nuevo inicio/finalización del video.

Preguntas frecuentes
Q1. ¿Puedo usar la barra de juegos de Xbox para grabar la videollamada con audio en la PC de Windows?
Sí, puede usar la barra de juegos de Xbox para grabar WhatsApp Video llamadas con audio en su PC con Windows. El enfoque es bastante sencillo utilizando esta herramienta incorporada. Aquí está la guía detallada para seguir:
- Abra la videollamada de WhatsApp.
- Inicie la aplicación de barra de juego Xbox en su PC de Windows y habilitela para la grabación de pantalla. Una vez hecho esto, mantenga presionado simultáneamente las teclas correspondientes Windows + G Para abrir la barra de herramientas.
- Haga clic en el Captura botón para abrir el widget de grabación.
- A continuación, mantenga presionada Windows + Alt + R Para comenzar la grabación de videollamadas de WhatsApp.
- Puedes presionar Windows + Alt + M simultáneamente para grabar el audio al mismo tiempo.
- Usa la combinación Windows + Alt + R Nuevamente para dejar de grabar una vez que la videollamada se detiene. La grabación se guardará en su computadora. Puedes verificar la grabación desde Galería en la barra de juego de Xbox o vaya a la carpeta de salida en su computadora para obtener una vista previa del archivo.
El problema es que solo puede grabar una aplicación a la vez. Si desea grabar otras actividades realizadas en su pantalla, le sugerimos que use una herramienta más conveniente como AppGeeker Screen Recorder.
Q2. ¿Puedo capturar las videollamadas de WhatsApp con Audio en Mac con Quicktime Player?
Sí. Quicktime Player es una aplicación del sistema diseñada específicamente para que los usuarios de Mac capturen contenido en pantalla. Le permite grabar varios contenido, incluidas las videollamadas de WhatsApp. El único desafío con el uso de esta aplicación es la incapacidad de capturar audio interno. Para grabar la videollamada de WhatsApp con audio en Mac, presione Comando + Shift + 5 Para iniciar la barra de herramientas de captura de pantalla. Después de personalizar el área de grabación, haga clic en el Registro botón. Si está utilizando Mojave y versiones anteriores, puede ir al Lanzador Para abrir el Jugador de tiempo rápidoy abra la barra de herramientas de captura de pantalla haciendo clic en Archivo> Nuevo grabación de pantalla.
Read more: Cómo grabar un video de Snapchat [sin que lo sepan]
Q3. ¿Puedo grabar audio solo desde las llamadas de WhatsApp?
Sí, solo puede grabar audio de las llamadas de WhatsApp. Lo que necesita es una herramienta de grabación de audio como la grabadora de pantalla Appgeeker. También puede usar Audacity; Sin embargo, el programa es bastante complejo de operar, y los modelos MAC basados en silicio no están disponibles para grabar audio con audacia.
