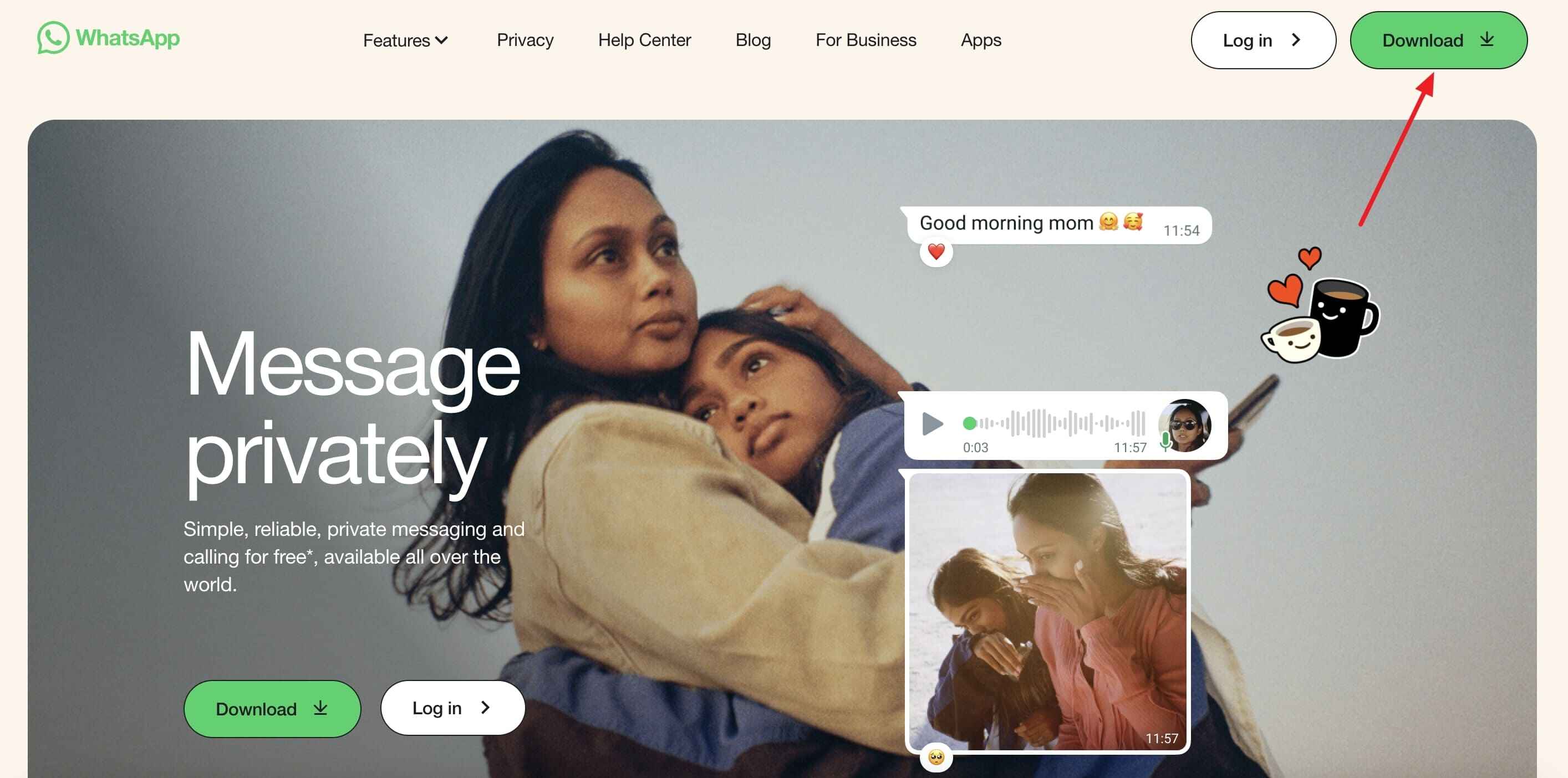
Como una de las principales aplicaciones de mensajería, WhatsApp proporciona una experiencia interactiva en cada plataforma. Esta aplicación de mensajería es particularmente popular debido a sus servicios de seguridad de cifrado de extremo a extremo y características de conversación. Por eso es frustrante ver «Whatsapp no funciona en Mac» asuntos.
A lo largo de este artículo, pasaremos por las diversas razones por las cuales se produce este problema y buscaremos soluciones integrales. Para mantener sus datos seguros y protegidos, analizaremos una herramienta de respaldo efectiva, Itooltab Watsgo, que respalará de forma segura sus datos.
Parte 1: ¿Por qué WhatsApp no funciona en Mac?
Explicamos brevemente que WhatsApp puede experimentar un pequeño problema mientras se conecta a la Mac. Por lo tanto, analizaremos algunas de las razones por las que experimentamos el problema de «la aplicación WhatsApp en Mac no funciona».
- Conectividad de Internet inestable: Una de las causas más comunes es una conexión a Internet inestable, ya que conduce a un proceso de sincronización no inactualizado por parte de la aplicación con la Mac.
- Software antiguo: Cuando la versión de la aplicación o el MacOS están desactualizados, esto puede conducir al problema de «WhatsApp no funciona en Mac».
- Bloqueo de firewall: Varios software de seguridad, firewalls u otros a veces pueden bloquear la conexión de la aplicación y evitar que se sincronice.
- Pitches específicos de la aplicación: Los errores o fallas aleatorios pueden causar problemas, como bloqueos de aplicaciones o no cargar.
Parte 2: las 10 mejores formas de solucionar WhatsApp en Mac no funciona el problema
Teniendo en cuenta las razones anteriores por las cuales su aplicación no funciona en Mac nos ayuda a comprender las causas raíz. Es por eso que hemos reunido las siguientes soluciones para abordar el tema «WhatsApp no funciona en Mac».
1. Instale WhatsApp oficial
Paso 1 Dirígete a cualquier aplicación de navegador en tu MacBook y busca el Sitio web original de WhatsApp. Ahora, haga clic en el botón «Descargar» en la esquina superior derecha y espere el proceso de instalación de la aplicación.
Paso 2 Una vez instalado, inicie la aplicación desde la carpeta «Finder» y conecte a su dispositivo siguiendo las instrucciones dadas.
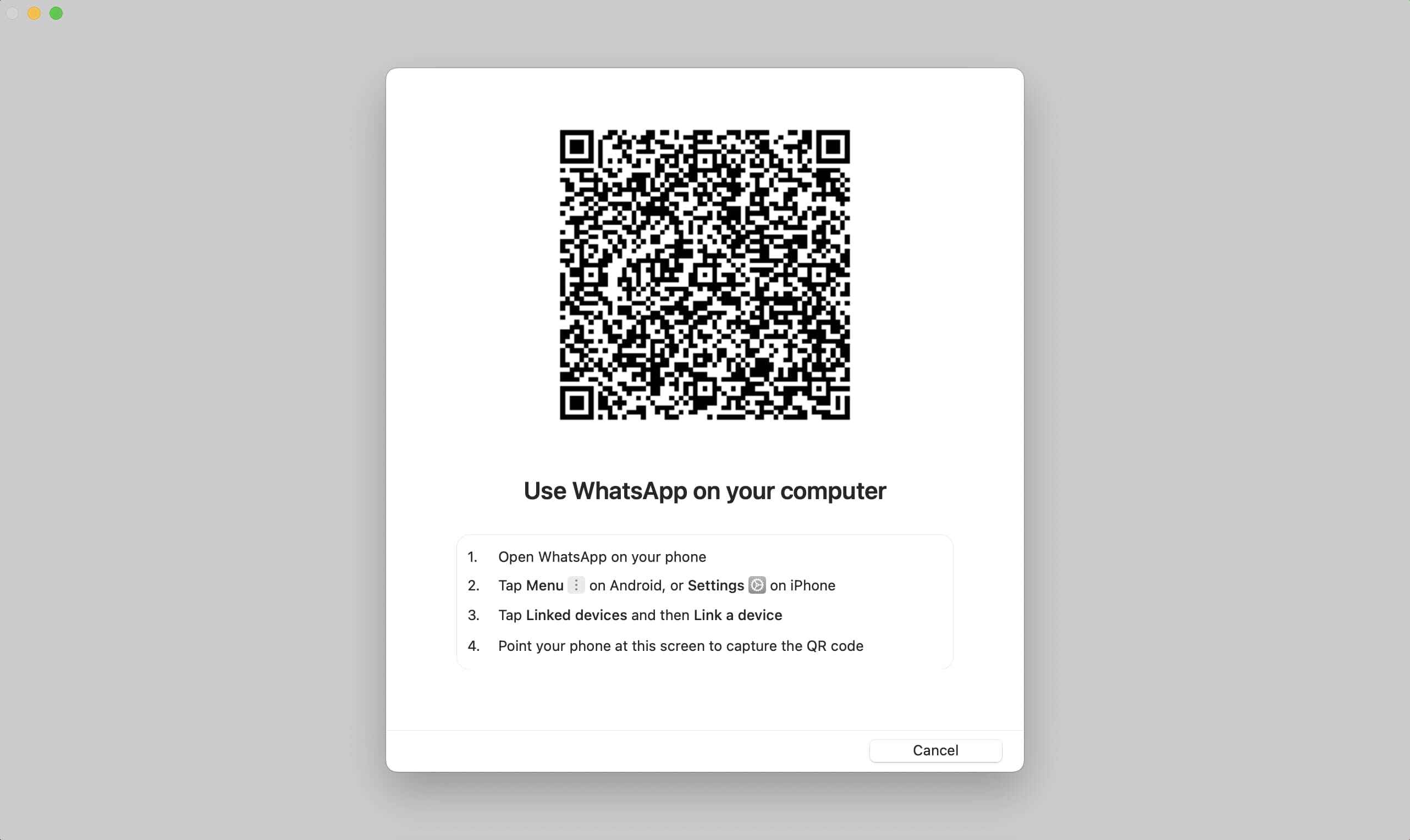
2. Verifique su red Mac
Instrucciones: Vaya a la aplicación Mac «Configuración» y acceda a la pestaña «Wi-Fi» desde el panel izquierdo. Ahora, busque cualquier problema de conectividad a Internet para resolver por qué su aplicación de mensajería no se abre en Mac.
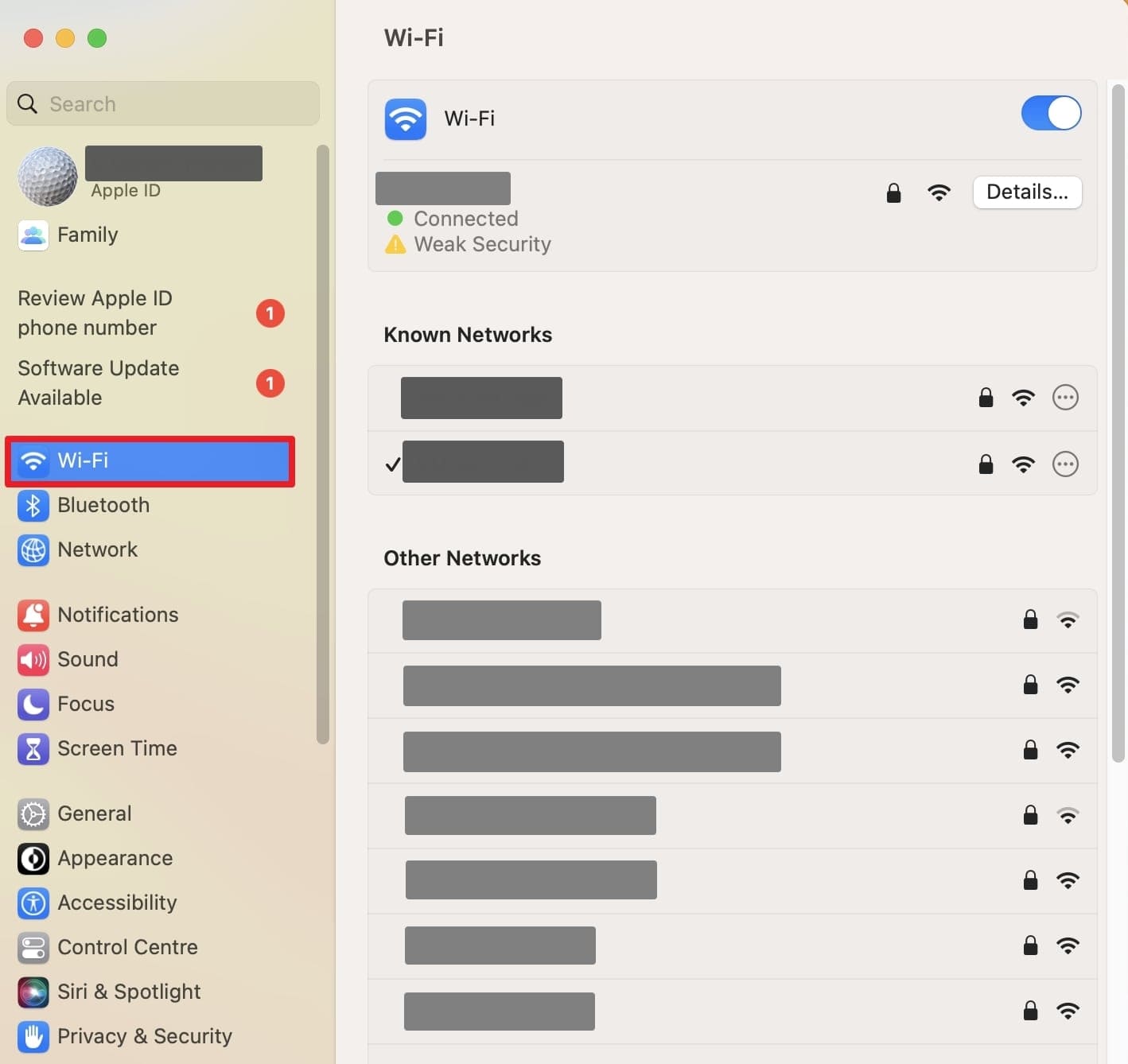
3. Vuelva a instalar la aplicación
Paso 1 En la aplicación «Finder», diríjase a la pestaña «Aplicaciones» y busque «WhatsApp». Después de eso, haga clic con el botón derecho para abrir el menú de abajo hacia arriba y presione la opción «Mover to Bin» para eliminarlo.
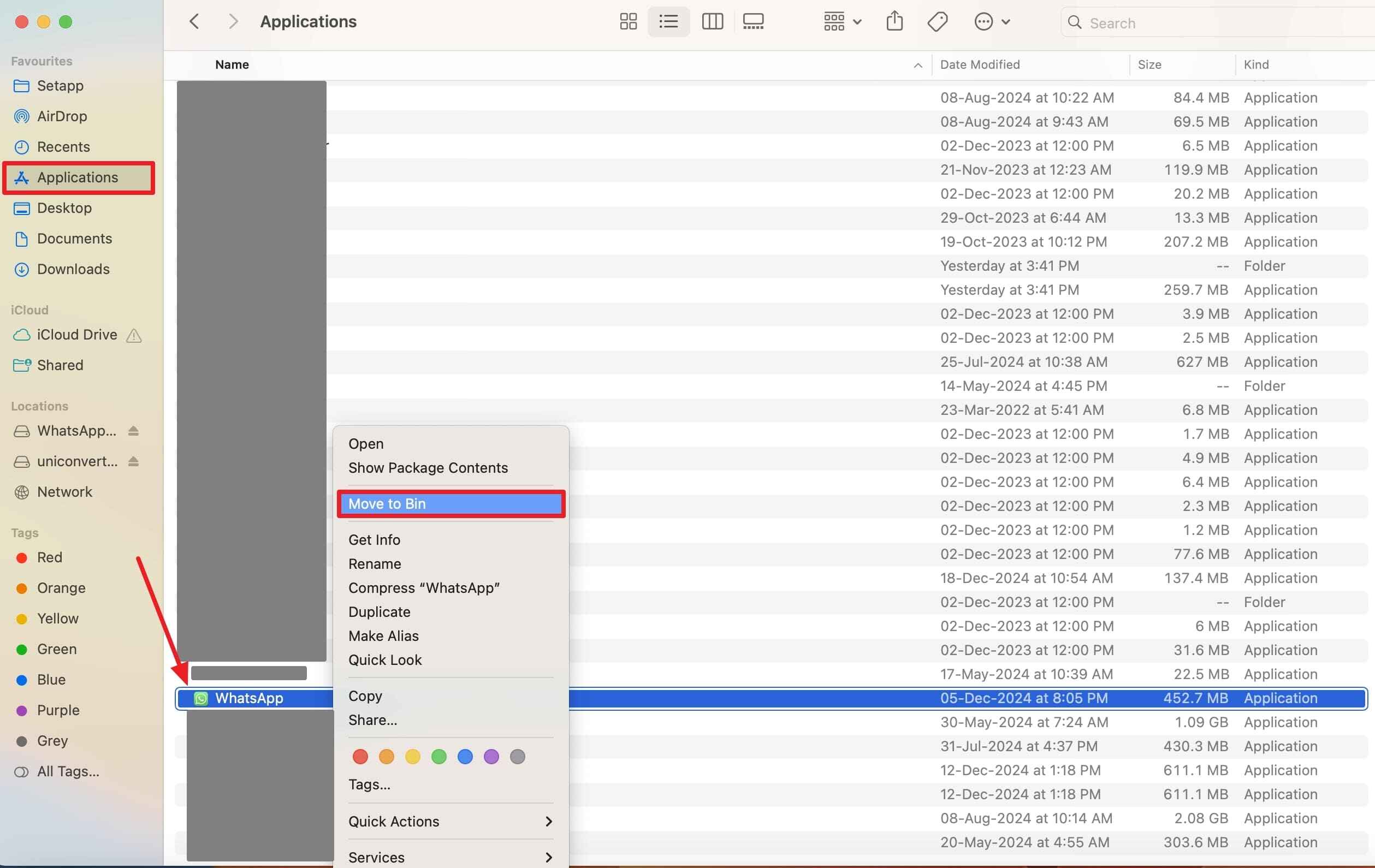
Paso 2 Navegue a la aplicación «Apple Store» y presione el icono «Instalar» para reinstalar la aplicación en su computadora portátil para resolver el problema.

4. Inspeccionar el espacio de almacenamiento de Mac
Paso 1 Llegue a la pestaña «General» desde la aplicación «Configuración» y use la opción «Almacenamiento» para acceder al espacio de almacenamiento.
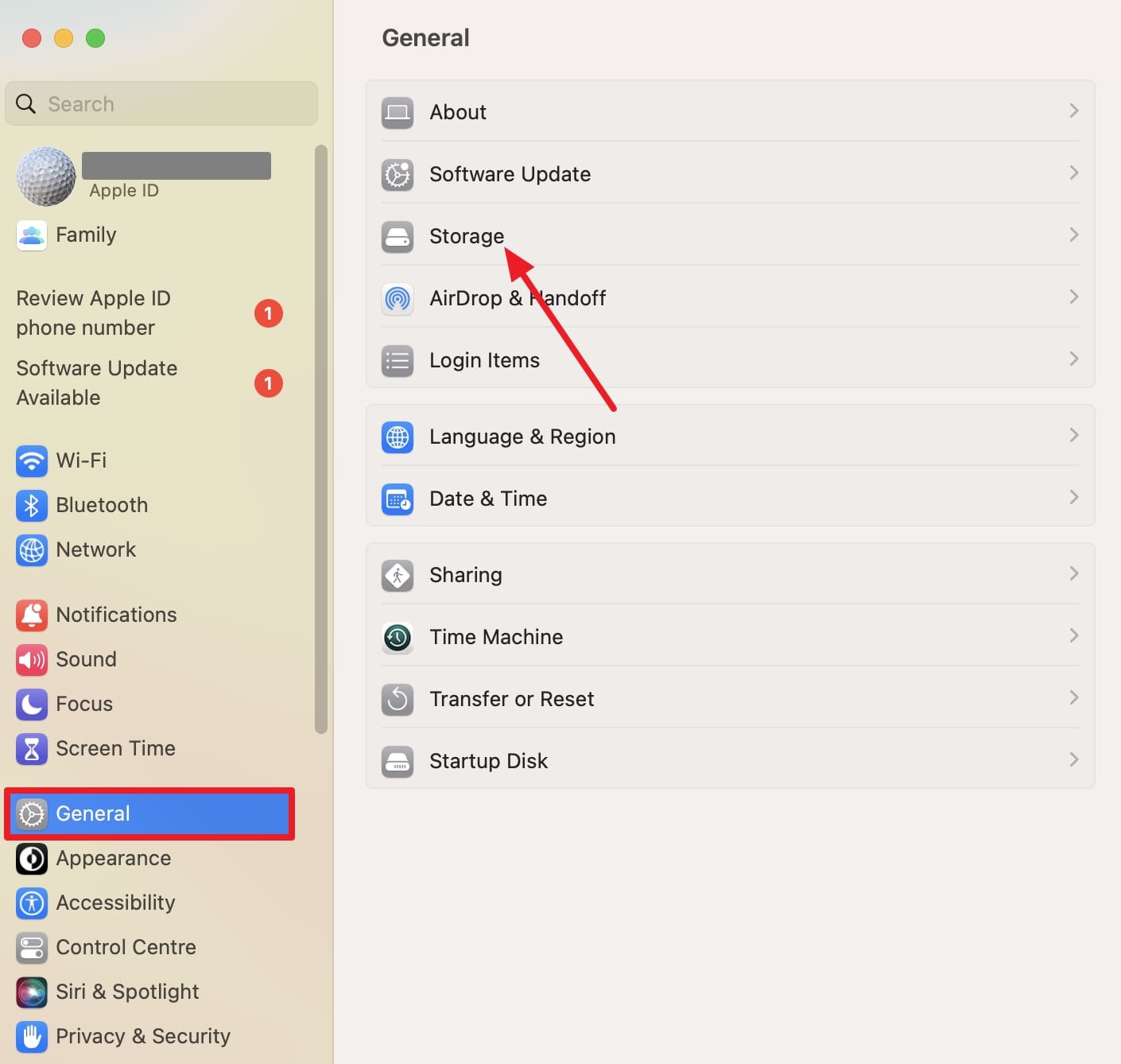
Paso 2 Desde la pantalla «Almacenamiento», vea si su almacenamiento se está ejecutando o no. Al enfrentar un problema con el espacio, elimine algunas de las aplicaciones menos utilizadas para resolver el problema.
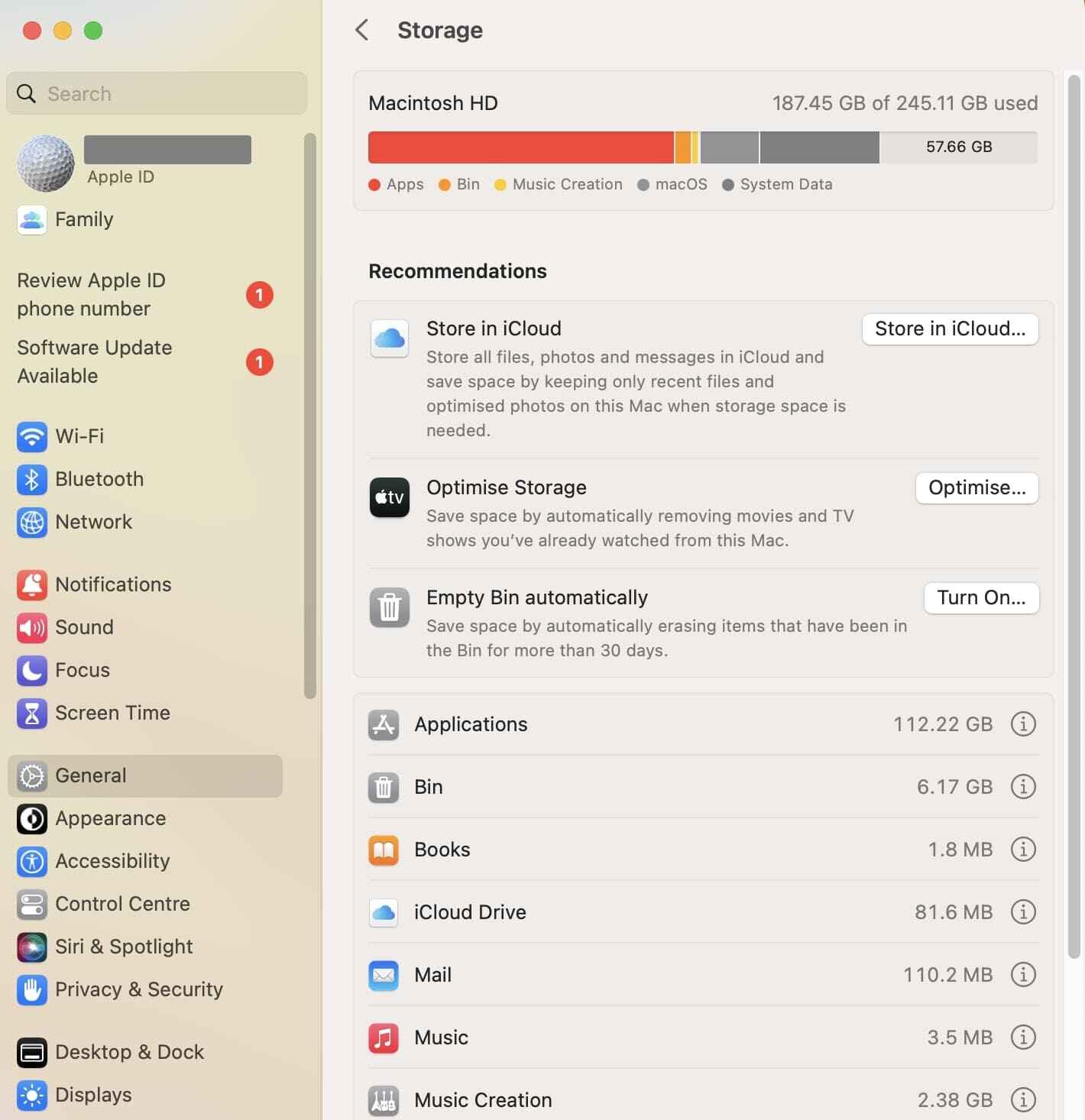
5. Reinicie tu Mac
Instrucciones: Presione el icono «Apple» en la esquina superior izquierda de la pantalla y abra el menú desplegable. En el menú, haga clic en la opción «Reiniciar» para apagar y reiniciar su computadora portátil para resolver cualquier problema del sistema.
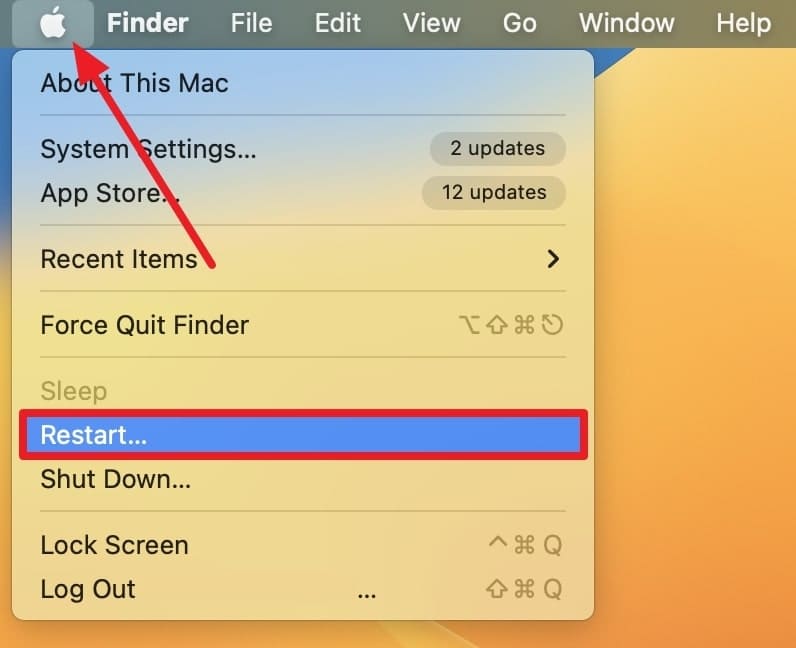
6. Actualizar sistema y aplicación
Paso 1 Para acceder a las actualizaciones del sistema, presione el icono «Aplicación» en la esquina superior izquierda y elija la opción «Configuración del sistema» en el menú.
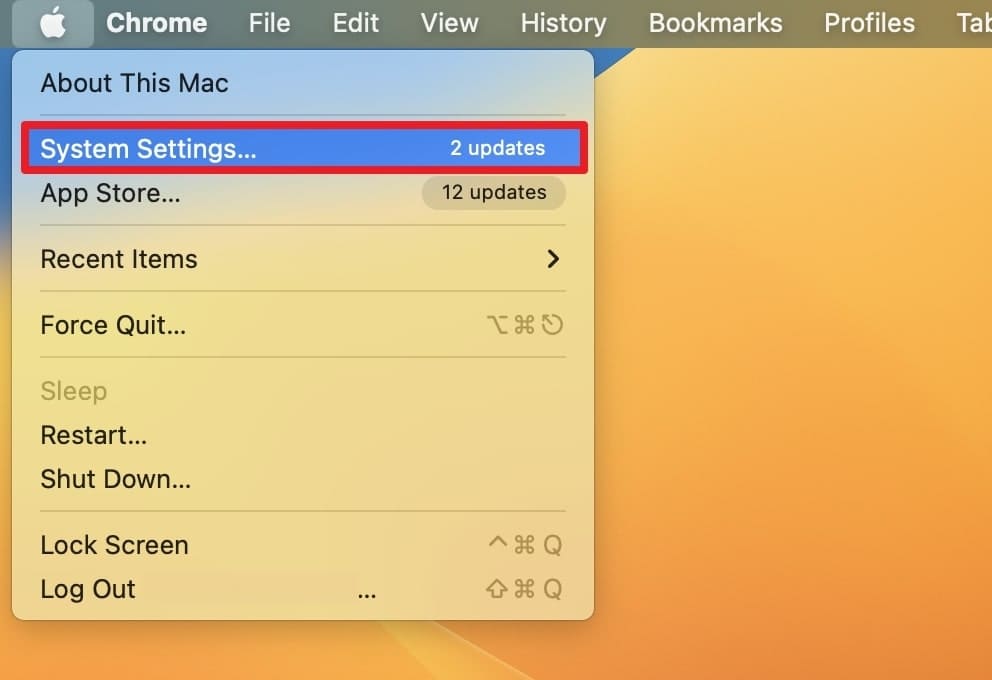
Paso 2 Posteriormente, en la configuración de «Actualizaciones de software» de la pestaña «General», seleccione cualquiera de las dos opciones disponibles: «Automático» o «Actualizaciones beta». También puede hacer clic en el botón «Actualizar ahora» si la actualización de MacOS está disponible en la pantalla.
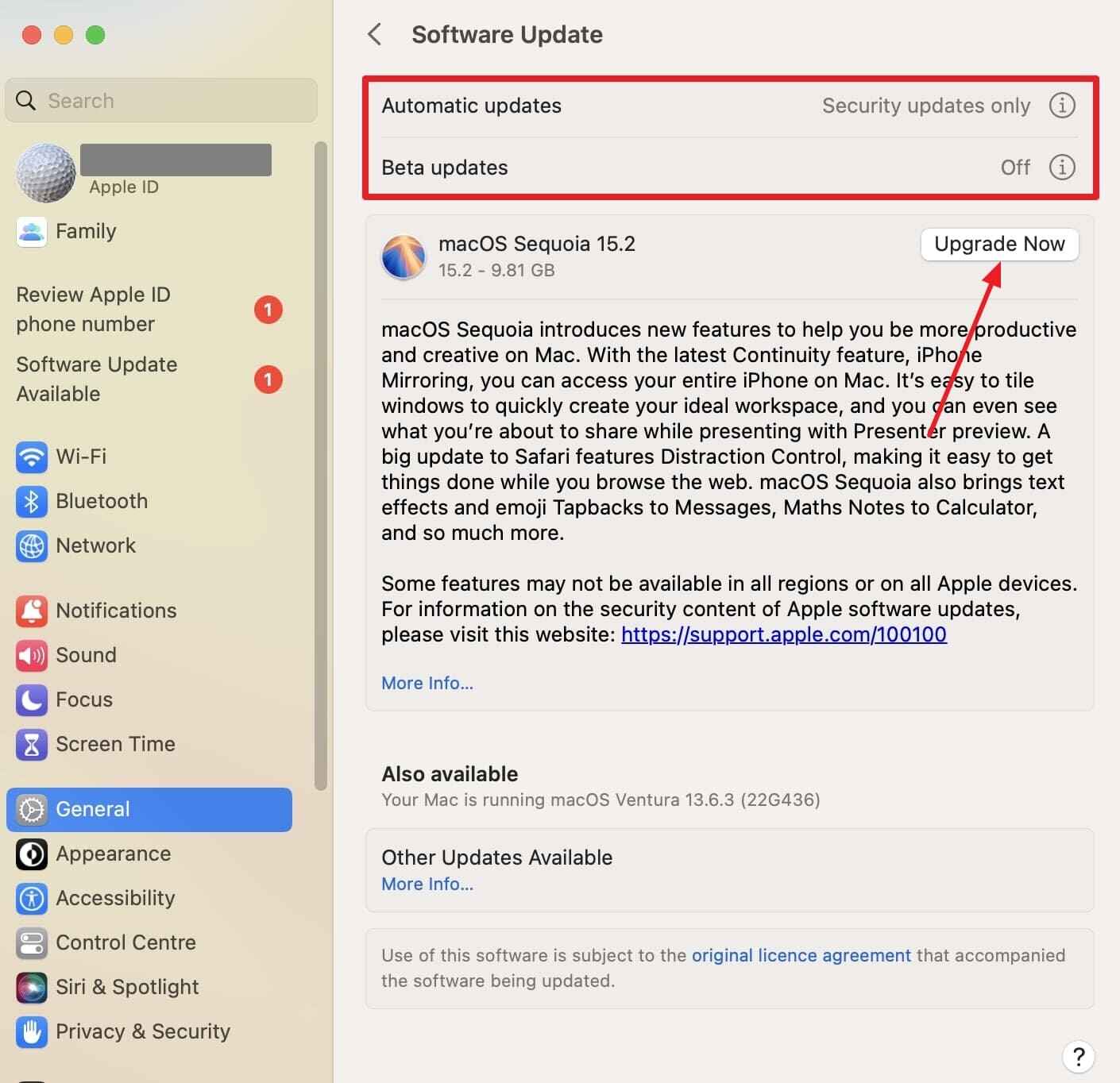
Paso 3 Cuando se actualice el sistema, busque WhatsApp en la aplicación «Apple Store» y haga clic en el botón «Actualizar» para solucionar el problema «WhatsApp on Mac no funciona».
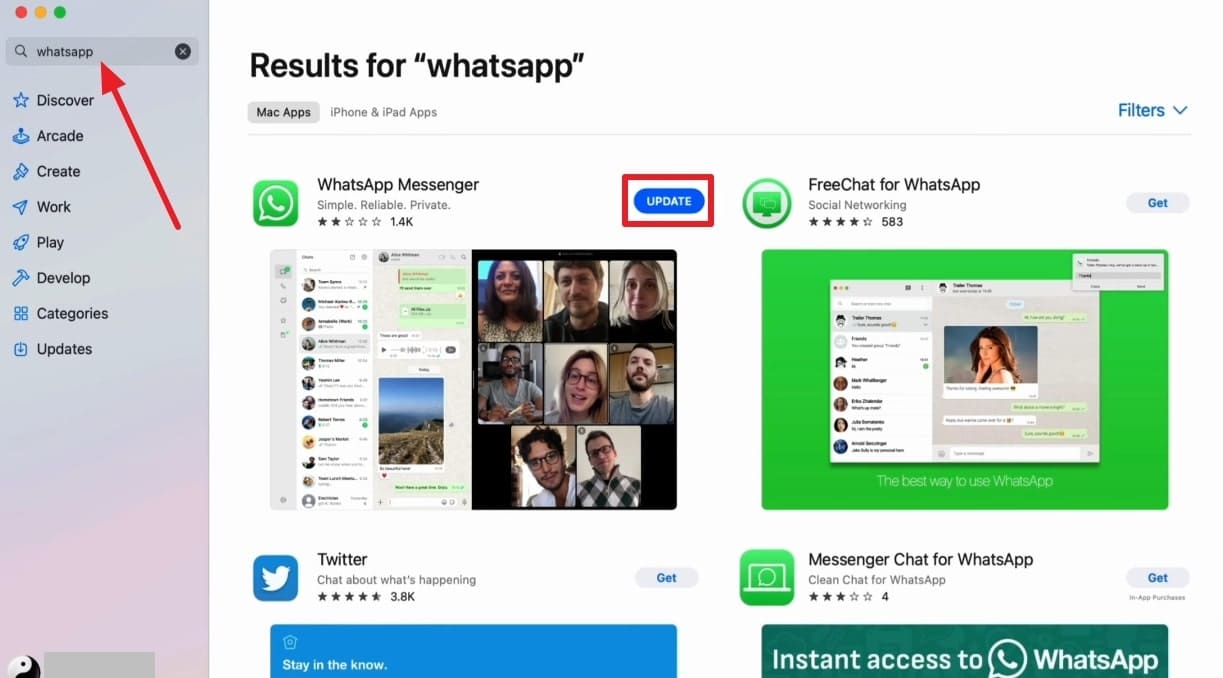
7. Enlace WhatsApp para Mac de nuevo
Paso 1 Primero, abra la aplicación de mensajería en su dispositivo de iPhone y vaya a la pestaña «Configuración» desde la barra de herramientas inferior. Ahora, toque la opción «Dispositivos vinculados» y presione la opción «Dispositivo de enlace» para acceder a la pantalla «Escanear el código QR» en la siguiente pantalla.

Paso 2 Después de eso, abra la pantalla del código QR de la aplicación en su Mac y escanee con su teléfono para volver a conectar el teléfono a la Mac.
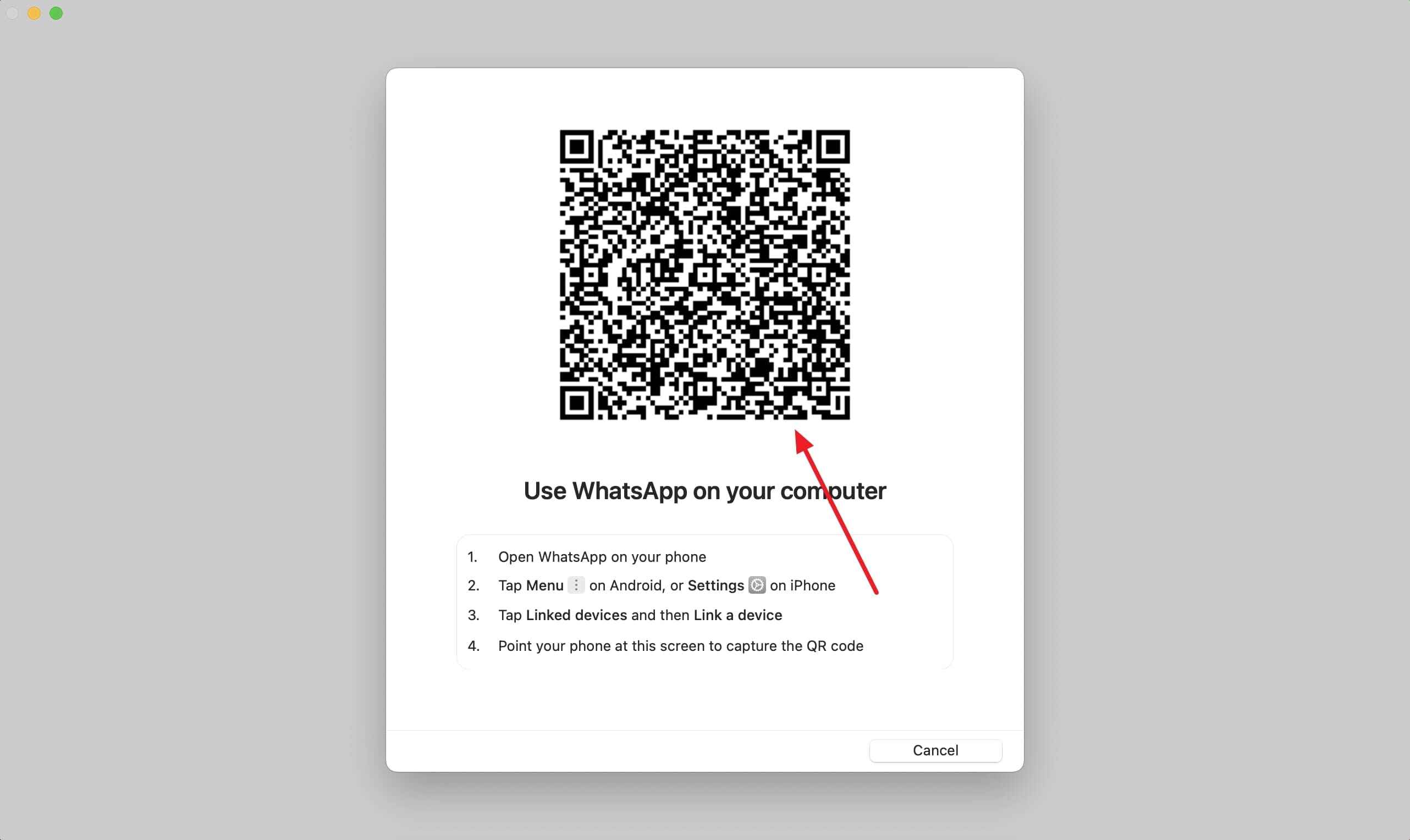
8. Fuerza deja de WhatsApp
Instrucciones: Desde la aplicación de mensajería de escritorio abierta en su pantalla, haga clic en el icono «Apple» y seleccione la opción «Force Quit WhatsApp». Esto cerrará instantáneamente la aplicación y, a cambio, resolverá el problema de sincronización o conectividad.
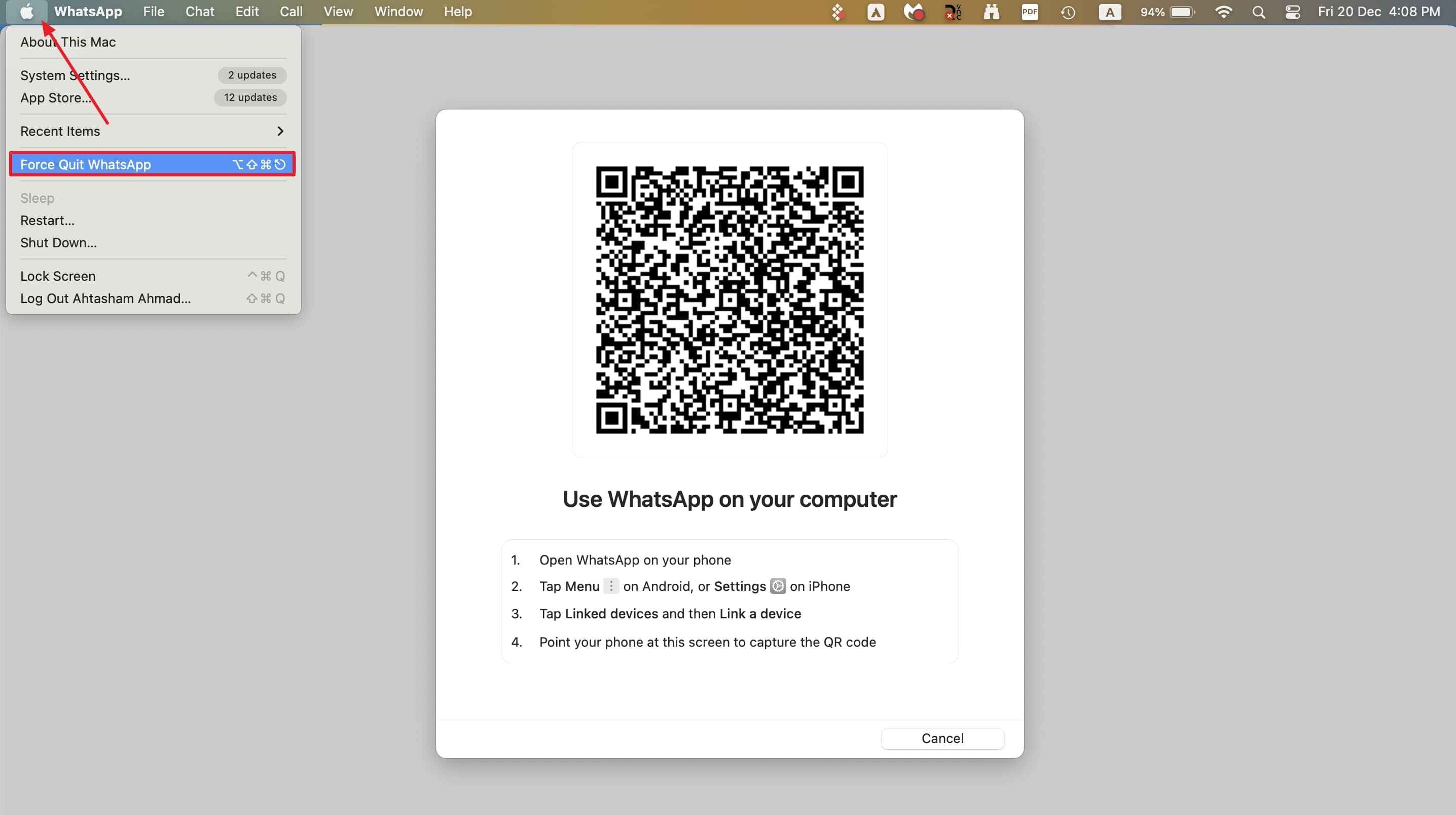
9. Intente usar WhatsApp Web
Instrucciones: Busque el nombre de la aplicación de mensajería en cualquiera de los navegadores y abra la versión web. Una vez que eso esté abierto, vincule su teléfono a la web de WhatsApp usando un escáner de código QR.
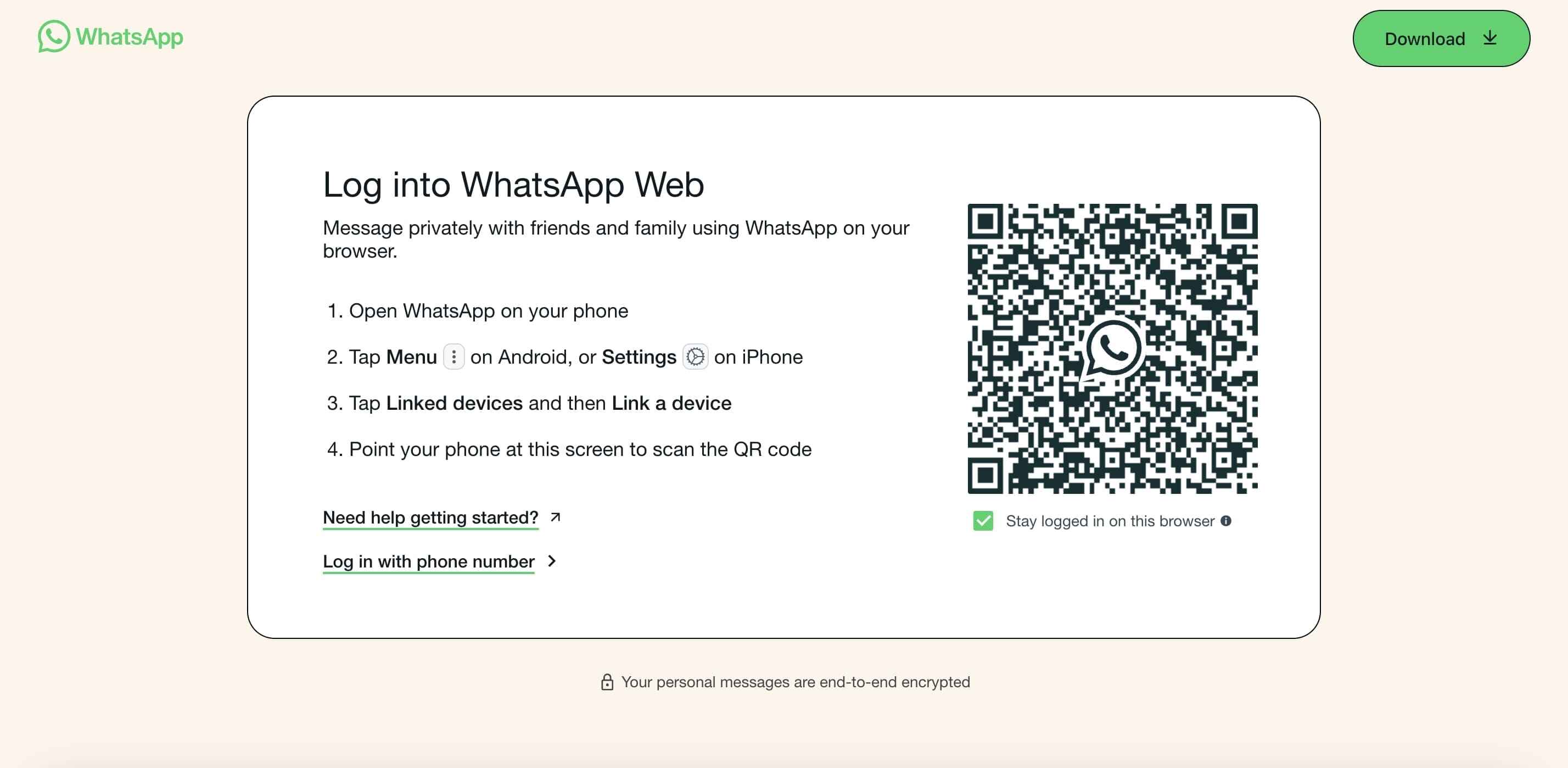
10. Comuníquese con el soporte de WhatsApp
Cuando todo se pierda y no puede resolver el problema de «videoclama de WhatsApp en Mac no funciona», simplemente comuníquese con el Centro de ayuda de WhatsApp. Puede preguntarle a su equipo de apoyo sobre los problemas que enfrenta en la aplicación.
Proporcionarán pasos y orientación integrales sobre cómo resolver el problema. Además, sus servicios tienen respuestas a cada problema, como chats, llamadas de voz, conectividad y cualquier otro problema.
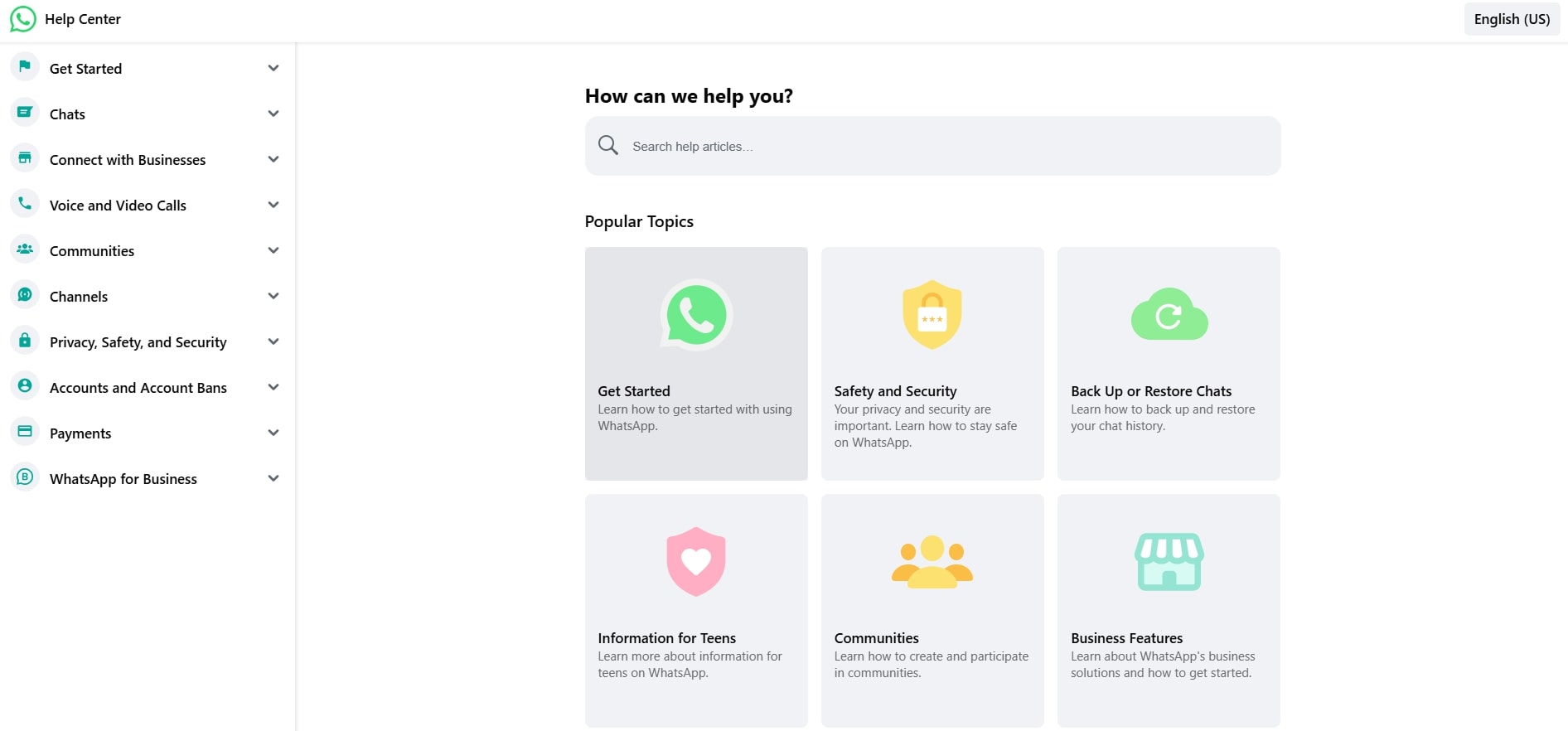
Consejo adicional: guarde y haga una copia de seguridad de sus datos de WhatsApp
Cuando intenta diferentes métodos para resolver el problema «WhatsApp no funciona en Mac», podría comprometer sus datos de WhatsApp. Para mantener sus datos seguros, puede probar el software ItoolTab Watsgo, que es una solución de un solo clic para sus dispositivos Android e iOS. Está diseñado como un software especializado que administra fácilmente los datos, archivos y chats de su aplicación de mensajería.
Como este software no depende de iCloud y Google Drive, es especialmente útil para aquellos que desean evitar las limitaciones del almacenamiento en la nube. Además, al guardar las copias de seguridad localmente, los usuarios pueden conservar el control total sobre sus datos y pueden administrarlo cuando lo deseen. Además, el proceso de respaldo de esta herramienta es sencillo e intuitivo, incluso si no son expertos en tecnología.
Los siguientes son los pasos fáciles de seguir que lo guiarán sobre cómo los usuarios pueden iluminarse sobre cómo hacer una copia de seguridad de sus datos completos de manera segura:
Paso 1 Instale el software de copia de seguridad y acceda a la copia de seguridad de WhatsApp
Primero, descargue e instale el software en su Mac o PC y diríjase a su interfaz principal. Ahora, en la pestaña «WhatsApp», haga clic en la opción «Copia de seguridad de WhatsApp» para dirigirse a la siguiente pantalla.
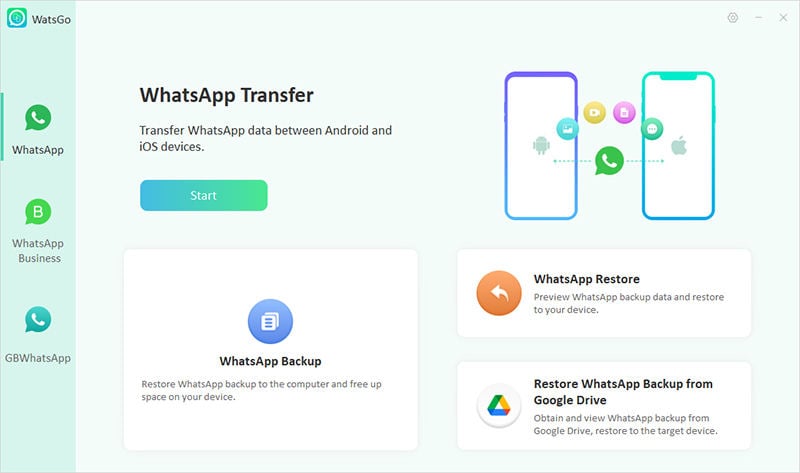
Paso 2 Conecte su dispositivo telefónico e inicie la copia de seguridad
Luego, conecte sus dispositivos móviles a su computadora portátil y elija el teléfono en la sección «Seleccione el dispositivo que necesita hacer una copia de seguridad». A continuación, presione el botón «Copia de seguridad» para iniciar el proceso de copia de seguridad de datos.
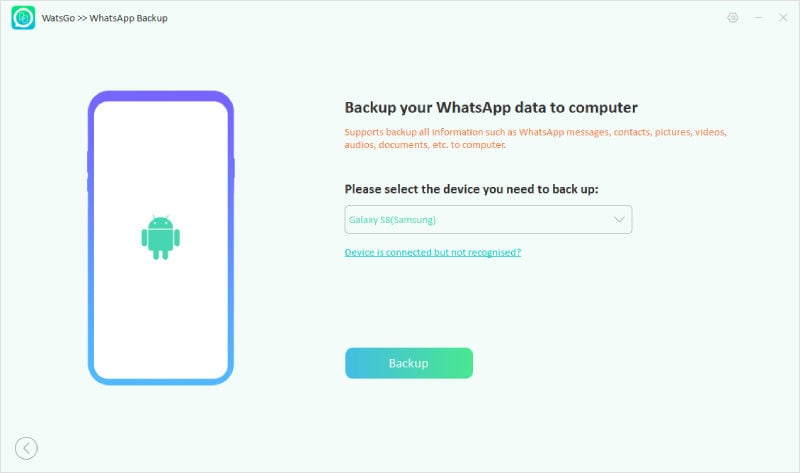
Paso 3 Ver lista de copia de seguridad después de la finalización del proceso
Also read: ¿No funciona o graba la grabadora de voz del iPhone? Prueba estas 7 soluciones
Al presionar «copia de seguridad», si está utilizando un iPhone, el proceso comenzará sin ningún paso adicional. Sin embargo, los usuarios de Android deben seguir las instrucciones en pantalla y permitir el cifrado de extremo a extremo para completar el proceso de copia de seguridad.
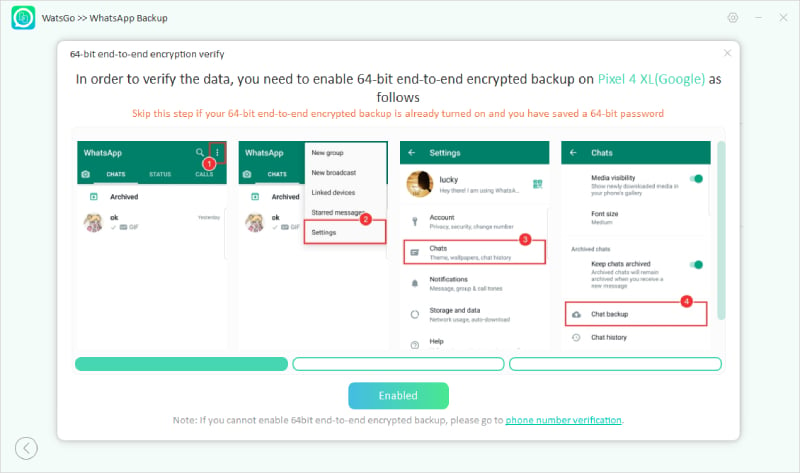
Conclusión
Al final, aprendimos que debido a los virus, el software obsoleto y la conexión a Internet, los usuarios pueden experimentar el problema «WhatsApp no funcionando en Mac». Por lo tanto, analizamos las 10 mejores soluciones que pueden ayudar a resolver este problema y abordar cualquier razón por la que WhatsApp enfrente problemas en su Mac. Estas soluciones completas lo guían con pasos fáciles de seguir que puede probar mientras lee.
Aparte de eso, al probar tales soluciones, asegúrese de que los datos de su aplicación de mensajería se mantengan seguros y respaldados en su computadora. Entonces, le presentamos a Itooltab Watsgo, que respalda sin problemas miles de archivos y multimedia de forma segura en segundos.
