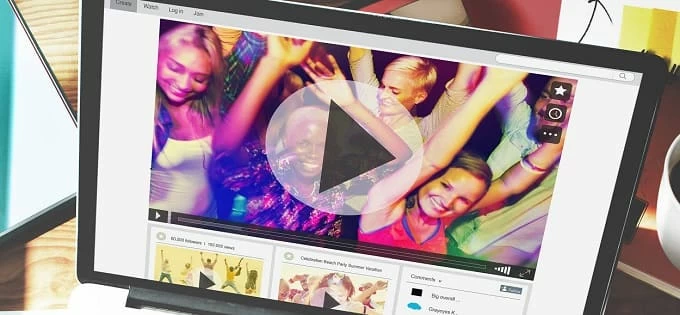
Desea obtener una grabadora de pantalla de Mac para grabar el video y la reproducción de audio en una Mac. Esta guía lo guía a través de los pasos más simples para grabar video en Mac con audio.
Qué saber si desea grabar video y audio en Mac:
- Puede usar la barra de herramientas de captura de pantalla MAC incorporada y el reproductor Quicktime para grabar un video y audio en su Mac. Sin embargo, el audio se limita al sonido del micrófono.
- Para capturar los videos con audio del sonido interno y/ o el sonido externo en una Mac, necesitará ayuda de una herramienta versátil de terceros como la grabadora de pantalla AppGeeker.
En la era digital, se encontrará en situaciones en las que debe grabar el video y el audio en su Mac muchas veces. Tal vez estás jugando un juego en línea y quieres hacer un video de él, o quieres grabar tu Mac con audio para hacer un video tutorial. La buena noticia es que hay herramientas incorporadas en macOS para ayudarlo a grabar su video y audio en Mac.
Sin embargo, tenga en cuenta que MacOS no le permitirá grabar el sonido de su sistema por razones de seguridad y derechos de autor. Es por eso que necesitará algunas herramientas adicionales para la grabación de video en Mac con audio interno o externo, o ambas al mismo tiempo.
Para facilitar las cosas, en esta guía, hemos reunido la función de grabación de video de Mac, así como el software de grabadora de video en el mercado para ayudarlo a grabar su video y audio en su iMac, MacBook Air, MacBook Pro y otras máquinas Mac.
Cómo grabar video y audio en una Mac con barra de herramientas de captura de pantalla
MACOS viene con las grabadoras nativas de video y audio que permite a los usuarios hacer una grabación de video de la pantalla completa o un área determinada en la pantalla Mac. Además, puede grabar y mezclar su voz, así como otro audio utilizando un micrófono seleccionado.
Si está ejecutando una Mac con el sistema operativo Mojave, o una nueva versión de MacOS, puede usar la barra de herramientas de captura de pantalla incorporada para grabar el video y el audio en su Mac. Solo tendrá que usar atajos simples de teclado y la grabación de video con audio en Mac a través de la barra de herramientas de captura de pantalla se iniciará en segundos.
Nota:
- La barra de herramientas de captura de pantalla solo graba video con audio proviene de un micrófono. No es compatible con la grabación de ningún sonido del sistema interno. Para grabar video en Mac con audio interno y sonido de micrófono, mira el Recorder de pantalla de Appgeeker abajo.
Siga los pasos para aprender a grabar en video con audio en su Mac usando la barra de herramientas de captura de pantalla:
Paso 1. Cómo acceder a la barra de herramientas de captura de pantalla en macOS
Presione el Shift + Command + 5 Atajo en su teclado para abrir la barra de herramientas de captura de pantalla. Los controles en pantalla aparecerán.

Paso 2. Seleccione su fuente de audio para la grabación de video
Haga clic en el icono de flecha al lado Opciónencontrará varias opciones que puede seleccionar para grabar video. En Micrófonopuede consultar el micrófono incorporado de una Mac o uno externo para incluir audio en su grabación de video. También puede cambiar la ubicación de almacenamiento o establecer un temporizador para contar antes de que comience el video y la grabación de audio.

Paso 3. Seleccione para grabar pantalla completa o porción seleccionada
En el medio de la barra de herramientas, haga clic en el icono de grabación de pantalla para grabar un video de una pantalla completa, o arrastre el cursor para seleccionar una porción específica si solo desea una grabación de video de una parte de la pantalla. Cuando esté listo, haga clic en el Registro botón para comenzar.
Paso 4. Detenga la grabación de video con audio
Ahora, cuando su grabación está completa, solo presione el rojo Detener Botón de la barra de menú para finalizarlo. También puedes presionar Comando + comando + ESC Para detener su grabación de video y audio con la barra de herramientas de captura de pantalla. El video se guardará automáticamente en su Mac como un .MOV archivo. Ahora puede reproducir y editar la grabación de video como desee.

El uso de la barra de herramientas de captura de pantalla para grabar video y sonido en Mac es simple, sin tener que descargar software adicional, y además, es totalmente gratuito.
Use el reproductor Quicktime para grabar video y audio en Mac
Otro método conveniente para grabar video y audio es a través del reproductor Quicktime de Mac. Al igual que la barra de herramientas de captura de pantalla, no tendrá que descargar software adicional ya que QuickTime Player ya está instalado en su Mac como software del sistema.
Aquí le mostramos cómo grabar su video y audio en Mac usando el reproductor Quicktime. Se aplica para MacBook, iMac, Mac Mini, Mac Studio y Mac Pro.
Paso 1. Abra Quicktime Player primero. Búscalo en el lanzamiento de la plataforma y haga clic para abrirlo.
Paso 2. Haga clic en el Archivo En el menú superior y seleccione Nueva grabación de pantalla.

Paso 3. Haga clic en el Opción y seleccione su entrada de audio para la grabación de video.

Paso 4. Para grabar un video de la pantalla completa, haga clic en el Registro Botón y haga clic en cualquier lugar de la pantalla para comenzar a grabar. Para registrar una parte de su Mac, específica qué parte, seguido de Comenzar a grabar.
Paso 5. Cuando se complete, simplemente haga clic en Detener Desde la barra de menú para finalizar su grabación de video, o presionar y mantener presionados Comando + Control + ESC. El video que grabó se almacenará en su escritorio Mac de forma predeterminada y se abrirá automáticamente con el reproductor Quicktime.

Es importante que sepa que el video grabado que realizó en una Mac con el reproductor Quicktime se nombrará como 'Grabación de pantalla + fecha + hora'. Luego puedes jugar y compartirlo en otras plataformas de medios.
Quicktime funciona bien en la mayoría de la versión de MacOS. Sin embargo, al igual que la barra de herramientas de captura de pantalla, el reproductor Quicktime de Mac solo grabará videos con audio del micrófono incorporado y externo. No puede grabar audio de computadora o sonido del sistema, como el sonido de un video que se reproduce en YouTube, pista desde un archivo de música, la voz de otros participantes en una reunión en línea, etc.
Recorder de pantalla de Appgeeker: grabe un video en Mac con audio, sonido del sistema incluido
No querrá solo grabar un video con voz de una voz de micrófono de la forma en que lo hace la barra de herramientas de captura de pantalla y el reproductor Quicktime. Si desea grabar su audio de micrófono y el sonido del sistema proveniente del video u otras aplicaciones activas en su Mac, tendrá que cambiar a herramientas de grabación de terceros.
El uso de la grabadora de pantalla Appgeeker es una opción ideal para grabar el video y el audio en su Mac al mismo tiempo. Es capaz de capturar todas sus actividades de video con audio simultáneamente. Lo mejor es que puede grabar el audio interno y externo selectivamente o ambos, por lo que lo encontrará más efectivo para grabar y mezclar el sonido del sistema, audio de micrófono cuando realiza la captura de video.
Además, también puede usar su cámara web para grabar un video con su cara para hacer videos de imagen en fotos, lo que hace que sea bastante conveniente grabar sus videos de YouTube con audio o hacer una guía de tutorial que muestre lo que sucede en y frente a su Mac.
Veamos cómo grabar video en Mac con audio de micrófono y sonido de computadora Appgeeker.
1. Inicie la grabadora de pantalla Appgeeker para Mac. Una vez que se abra, seleccione Registrador de video con el propósito de grabar video y audio.
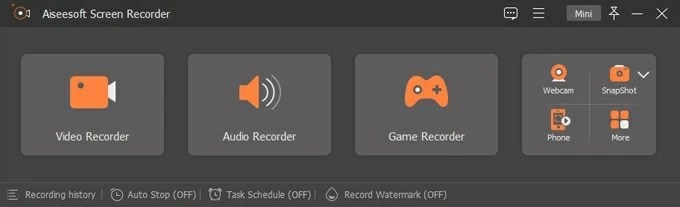
2. En la siguiente ventana que se abre, seleccione Lleno Para grabar un video de toda la pantalla Mac o seleccionar Costumbre para especificar una parte para la captura de video. Depende de cómo desee grabar su video desde su Mac.
A continuación, habilite el Sonido del sistema Opción si desea grabar el audio proveniente de su Mac. El Micrófono La opción también está disponible si desea grabar su propia voz en Mac.

3. Después de configurar todas las configuraciones de video y audio, haga clic en el Recreación Botón para comenzar a grabar el video y el sonido de la computadora en su Mac.
![]()
Antes de comenzar su grabación de video, si prefiere crear una grabación de video más avanzada con audio en su MacBook o iMac, presione el Engranaje icono en la esquina superior derecha para configurar más configuraciones de grabación para hacer que todo se grabe desde su Mac según lo necesite.
4. Una vez hecho con la grabación de video de Mac, ahora puede hacer clic en el Detener botón para finalizar la tarea.
La ventana de vista previa aparecerá automáticamente. Reproducir el video y exportarlo en su Mac revisando el Ahorrar botón. También puede recortar la grabación de video.
Si no te gusta la grabación de video y audio que acabas de hacer, presione Volver a grabar Para comenzar una grabación de video y audio de Mac nuevamente
Con esta herramienta de grabadora de video fácil de usar, la grabadora de pantalla AppGeeker incorporada, puede grabar todo en su Mac, incluidos el video, el audio del sistema y el sonido externo de MIC.
Also read: Cómo grabar llamadas de video en WhatsApp con audio
Pensamientos finales
Aquí en esta guía, tratamos de contarle algunas de las formas más fáciles de tomar una grabación de video en Mac con audio. Puede hacerlo con las grabadoras incorporadas de MacOS, pero a veces necesitará una opción más avanzada como la grabadora de pantalla Appgeeker que ofrece una gama más amplia de características para hacer una grabación de video y audio más flexible y eficiente con controles.
Preguntas frecuentes: grabación de video y audio en una Mac
¿Cómo grabo video y audio en Mac con teclas de acceso rápido?
1. Presione el Shift + Command + 5 Atajo, se abre la barra de herramientas de captura de pantalla.
2. Para pantalla grabar un video en Mac con audio, habilite el Micrófono de Opción.
3. Seleccione su área de grabación, luego haga clic en Registro.
4. Hit Comando + Control + ESC botón para dejar de grabar.
5. La grabación de video se guardará como un archivo .mov.
¿Cómo grabar video y sonido en Mac sin aplicación?
Sin abrir o descargar ninguna aplicación adicional, puede usar el reproductor de Quicktime preinstalado para grabar video y audio. Aquí le mostramos cómo grabar video en Mac con el reproductor Quicktime.
1. Inicie la aplicación de reproductor Quicktime en Mac.
2. Seleccione Archivo en la barra de menú y elige Nueva grabación de pantalla.
3. Seleccione su entrada de audio haciendo clic en Opción.
4. Haga clic en Registro Para comenzar a grabar video en su pantalla completa de Mac.
5. O, arrastre el cursor para seleccionar una parte de la pantalla para grabar, y luego haga clic en Comenzar a grabar.
6. Haga clic en Detener botón para completar la grabación.
¿Cómo grabar un video con audio del sistema en Mac?
Las grabadoras de video incorporadas para macOS, reproductor Quicktime o barra de herramientas de captura de pantalla no pueden permitir grabar el sonido interno de su Mac. Por lo tanto, para que los usuarios de Mac graben un video y un audio, que incluyen sonido del sistema y audio de micrófono, vaya con Recorder de pantalla de Appgeeker.
Abra el programa> Seleccionar Grabadora de video > Elija el área de grabación y habilite el Sonido del sistema, Micrófono o ambos> golpear Recreación Botón> Detener la grabación> Vista previa y guárdela en sus macOS.
Artículos relacionados
Cómo grabar audio de escritorio con audacia en Mac y Windows
Cómo grabar videos en la pantalla de las computadoras portátiles de Windows 11
Cómo grabar audio de computadora en Mac – 5 formas rápidas
Audacity no se grabará desde Windows y Mac (fijo)
