
Es fácil cambiar el tono de llamada de su iPhone a una de las opciones incorporadas o a un tono que compró, mientras que es posible cambiar su tono de llamada predeterminado agregando tonos de llamada personalizados.
- Para cambiar el tono de llamada en su iPhone, abrir la aplicación Configuración, toque Sounds & Haptics y luego tono de llamada. Allí puede seleccionar un nuevo tono de llamada que desea cambiar de la lista predeterminada.
- Puede comprar nuevos tonos de llamada de Tone Store y cambiar como su tono de llamada para iPhone más tarde. Si ha comprado tonos de llamada y no los ve, toque Descargar todos los tonos comprados.
- La herramienta de terceros como la transferencia de datos de iPhone también ayuda a crear tonos de llamada personalizados que puede cambiar en su iPhone. Incluso puede transferir archivos multimedia hacia y desde el teléfono fácilmente.
- También puede usar iTunes para convertir el audio en archivo de tono de llamada M4R, o usar GarageBand.
El tono de llamada de su iPhone es una excelente manera de expresar su individualidad y personalizar verdaderamente su dispositivo. Si eres nuevo en iPhone e intenta configurar un tono de llamada personalizado en tu dispositivo, querrás descubrir cómo cambiar tu tono de llamada en el iPhone.
En esta publicación, le mostraremos cómo cambiar el tono de llamada predeterminado en su iPhone, incluso si aún no tiene un sonido que desee usar. Podrá elegir entre los tonos de llamada preestablecidos disponibles en su iPhone, usar un tono de llamada personalizado que creó con iTunes, GarageBand o Totón de llamada de iPhone de terceros, o cambie el tono de llamada en el iPhone a cualquier tono de llamada comprado en la tienda de iTunes. Comencemos.
Cómo cambiar el tono de llamada en el iPhone a través de la configuración
El primer enfoque le permite cambiar el tono de llamada en un iPhone. Apple proporciona una lista de tonos de llamada que son estándar con su dispositivo. Esto es genial si solo desea cambiar el predeterminado y no desea descargar, comprar o cargar manualmente tonos de llamada personalizados adicionales.
Siga la guía paso a paso para cambiar su tono de llamada de su iPhone en la configuración
1. Abrir Ajustes.
2. Toque Sonidos y hápticos.
3. Toque Tono de llamada Bajo la sección Sounds and Vibration Pattern.
Hay varios otros eventos de sonido diferentes que puede personalizar: puede cambiar el tono de llamada para el tono de texto, el nuevo correo de voz, las alertas de recordatorio y otros.
4. Verá una variedad de tonos de llamada preestablecidos disponibles en la lista.
5. Toque cualquier tono de llamada para escuchar una vista previa hasta que encuentre la que desea cambiar, toquelo para seleccionarlo.
Se le presentará una marca de verificación azul a la izquierda del tono de llamada seleccionado.

¡Tu tono de llamada ha cambiado! Verifique más sobre cómo transferir fotos de iPhone a Mac.
Si no desea usar los tonos de llamada incorporados disponibles en su dispositivo, puede cambiar su tono de llamada de iPhone a cualquier canción de fuentes de terceros.
La integración de Tone Store en el iPhone lo redirigirá a la tienda de iTunes donde puede descargar y establecer tonos de llamada fácilmente. Sin embargo, deberá pagar por ellos. También puede usar iTunes, GarageBand o una herramienta de terceros para cambiar su tono de llamada para iPhone, lo que implica crear su tono de llamada personalizado a partir de sus archivos de música guardados.
Cambiar el tono de llamada en el iPhone con la transferencia de datos de iPhone
Si ha recopilado muchas canciones en su biblioteca de medios en la computadora (Mac o PC) y está buscando una manera fácil de hacer un sonido personalizado de esas pistas para cambiar el tono de llamada en su iPhone, entonces la transferencia de datos del iPhone es la herramienta de elección.
Es una solución única diseñada para Apple iPhones y iPads, que ofrece herramientas para ayudar a los usuarios a crear tonos de llamada personalizados adecuados para iPhone y transferir archivos multimedia (fotos, música, videos) a su computadora y viceversa. Incluso viene con opciones para administrar su biblioteca de medios, sin importar que desee eliminar, eliminar, archivos, desduplicarse sonidos, reconstruir la biblioteca de iTunes o editar etiquetas de Music ID3.
Para cambiar el tono de llamada de su iPhone a un tono de llamada personalizado que le guste, todo lo que tiene que hacer es importar la música fuente al programa, recortar la longitud del tono de llamada que le gusta y está listo. El programa lo agregará a su lista de tono de llamada en el iPhone automáticamente. Aquí está cómo.



Una vez completado, abra su iPhone y encuentre el nuevo tono de llamada creado previamente en la lista (Sounds & Haptics> Ringtone) y cambie el tono de llamada predeterminado.
Si ya ha descargado tonos de llamada gratuitos en su máquina, también puede usar el programa para transferirlos a su iPhone para configurar como un tono de llamada sin tocar los archivos existentes en el dispositivo.
Ver también: Cómo recuperar iMessages eliminados en iPhone
Cómo cambiar los tonos de llamada en iPhone a tonos hechos por iTunes
Puede crear un tono de llamada en iTunes o la aplicación de música si lo tiene instalado en su computadora. Luego, sincronizado con su iPhone para que cambie el tono de llamada a su personalizado. Aquí está cómo.
1. Abra iTunes o música en su computadora. También necesitará la canción que ya está en su biblioteca iTunes.
2. Seleccione la canción que desea convertir en un tono de llamada.
3. Haga clic en Obtener información y luego haga clic Opción. Verá una ventana donde puede ajustar la configuración de la canción. Para hacer un tono de llamada personalizado para iPhone, deberá designar qué parte de la canción desea y asegurarse de que tenga hasta 30 segundos.
4. Ingrese el tiempo de inicio y parada para el tono de llamada.
5. Volver a la interfaz principal de iTunes, seleccione la canción, haga clic en Archivo > Convertiry luego Crear versión AAC. Esto creará una versión de la canción que termina en la extensión del archivo M4A.

6. Abra la ruta donde almacena el tono de llamada personalizado que acaba de crear. Puede hacer clic derecho en el archivo y seleccionar Show en Windows Explorer.
7. Cambie el nombre del formato de audio de .m4a a .m4r. iPhone solo acepta tonos de llamada en formato .m4r.
8. Agregue el tono de llamada M4R a su biblioteca de iTunes.
9. Conecte su iPhone a la computadora.
10. Haga clic en el Tonos Botón en el panel superior izquierdo de iTunes.
11. Arrastre su tono de llamada personalizado a Syn con su iPhone.
12. Desenchufe el iPhone y vaya a Configuración> Sounds & Haptics> Tono de llamada. Cambie su tono de llamada al personalizado una vez que aparezca en la lista de tono de llamada en el iPhone,
Con iTunes, puede seguir los pasos anteriores para hacer su propio tono de llamada y agregar a su iPhone para cambiar el tono de llamada predeterminado. Todo el proceso requiere que se convierta manualmente a M4R primero y luego sincronice a su dispositivo, lo que implica algunos pasos. Si desea ir con una manera menos dolorosa, puede probar la transferencia de datos de iPhone descritas en el método anterior.
Ver también: Cómo desbloquear iPhone sin contraseña
Cambiar el tono de llamada de iPhone configurando el tono de llamada personalizado a través de GarageBand
¿Alguna otra forma de cambiar el tono de llamada de su iPhone? Todavía es posible establecer un tono de llamada personalizado en su iPhone sin iTunes ni música. En primer lugar, querrá descargar e instalar la aplicación GarageBand y la aplicación de archivos en su iPhone, luego siga estos pasos para hacer un tono de llamada personalizado en el iPhone y configurarlo como su tono de llamada predeterminado.
1. Abra la aplicación GarageBand y toque Grabadora de audio.
2. Toque el Pistas Botón en la esquina superior izquierda de la pantalla.
3. Toque Bucle.
4. De la Archivos pestaña, toque Explorar elementos de la aplicación de archivos. Para usar una canción almacenada en su biblioteca de Apple Music, toque Música pestaña para encontrar la pista.

5. Seleccione la canción que desea establecer tono de llamada personalizado para iPhone.
6. Toque y sostenga la canción para importar a GarageBand.
7. Recorte la canción para mantener la parte que desea ser un tono de llamada. El tono de llamada debe tener menos de 30 segundos de largo.
8. Toque la flecha hacia abajo en la esquina superior izquierda de la pantalla y seleccione Mis canciones.
9. Cuando vea su clip en la nueva pantalla, toque y manténgalo, luego seleccione Compartir.
10. Seleccione Tono de llamadaentonces Exportar. ¡Tu tono de llamada personalizado está listo!

11. Siga las indicaciones para agregar tonos de llamada personalizados a su iPhone y establecer como tono de llamada estándar, tono de texto estándar o contacto, o configurarlo más tarde. Debería ver sus tonos de llamada personalizados en la parte superior de la lista de tipos de llamada.
Ver también: Cómo transferir WhatsApp al nuevo iPhone
Comprar tonos en iTunes Store
Esta es otra forma de cambiar un tono de llamada en un iPhone si está cansado de usar los preestablecidos. Apple ha integrado la opción de la tienda de tono en la pantalla del tono de llamada, desde donde puede comprar y descargar tonos de iTunes Store.
Aquí le mostramos cómo descargar tono de llamada de iTunes y establecer un tono de llamada personalizado en iPhone.
1. Ve a Ajustes > Sonido y hápticos > Tono de llamada.
2. Toque Tienda de tono. O abra la aplicación de la tienda iTunes en su iPhone.
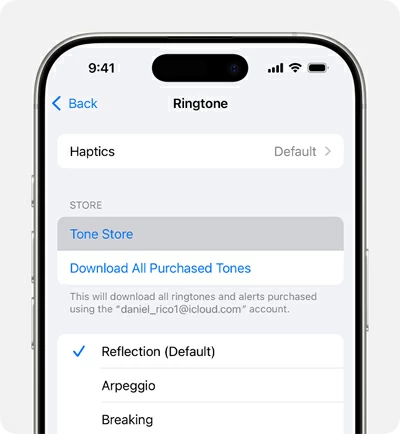
3. Toque Más En la parte inferior, luego seleccione Tonos.
4. Explorar por categoría o toque Buscar para encontrar un tono de llamada o artista específico. Toque cada tono para escuchar una vista previa.
5. Toque el precio junto al tono para comprar.
6. Después de la compra, el tono de llamada se descargará a su iPhone y se le pedirá que asigne. También puedes tocar Hecho Si desea cambiar su tono de llamada a este archivo más adelante.
¡Eso es todo! Cambiar tonos de llamada en un iPhone es bastante fácil si tiene un presupuesto para pagar un tono de llamada destacado de iTunes Store.
Ver también: el iPad está deshabilitado y no se conecta a iTunes
Preguntas frecuentes
Q1. No puedo encontrar mi tono de llamada después de descargarlo en la aplicación de archivos, ¿algo mal?
Es importante tener en cuenta que los tonos de llamada en iPhone deberían estar en formato .m4r. Asegúrese de que el tono de llamada descargado se almacene dentro de la aplicación Archivos, no en iCloud Drive. Para cambiar el tono de llamada en el iPhone a una canción de la aplicación de archivos, necesitará usar GarageBand para crear el tono de llamada y luego transferirlo a su iPhone. Consulte el tutorial mencionado en la parte de la banda de garage anterior.
Q2. ¿Cómo puedo poner un tono de llamada personalizado en el iPhone?
- Abra iTunes en su PC o abra el buscador en Mac.
- Seleccione su iPhone en la barra lateral de Finder o iTunes.
- Haga clic en la pestaña Música.
- Elija un álbum o listas de reproducción de canciones específicas, o una biblioteca de música completa.
- Haga clic en Aplicar o sincronizar para agregar su tono de llamada personalizado al iPhone.
Q3. ¿Por qué mis tonos comprados no aparecen cuando trato de cambiar el tono de llamada en mi iPhone?
Asegúrese de usar la misma cuenta de Apple para comprar tonos en su iPhone para que se muestre en la lista de tipos de llamada. También puede intentar topar la descarga de todos los tonos comprados para volver a descargarlos.
Q4. ¿Cómo cambio el tono de llamada en mis llamadas de iPhone?
Vaya a Configuración> Sounds & Haptics> tono de llamada y seleccione un nuevo tono de llamada de las opciones preestablecidas. También puede cambiar un tono de llamada para un contacto específico para saber quién lo llama incluso cuando un iPhone está en su bolsillo. Para hacerlo, abra la aplicación de contactos, toque el nombre de una persona que desea especificar un sonido, toque Editar, seleccionar tono de llamada y luego elegir un nuevo tono de llamada.
Learn more: ¿Puedo establecer una canción comprada como tono de llamada en mi iPhone? [SOLUCIONADO]
Q5. ¿Cómo cambio mi tono de llamada a una canción en mi iPhone de forma gratuita?
No necesitará comprar tonos en la tienda de iTunes para cambiar su tono de llamada en iPhone. Apple le permite usar GarageBand o iTunes para crear un tono de llamada personalizado desde una canción de forma gratuita.
Q6. ¿Cómo agrego un tono de llamada personalizado al iPhone sin iTunes o la aplicación de música?
Sin itunes o sincronización musical, puede probar la aplicación de transferencia de archivos de terceros, como la transferencia de datos de iPhone AppGeeker, que combina la fabricación de tipos de llamada y transferir todo en un solo lugar.
1. Para colocar tonos de llamada personalizados en el iPhone, conecte el dispositivo a la computadora.
2. Abra la transferencia de datos de iPhone, haga clic Música Pestaña en la barra lateral para abrir la biblioteca de iPhone.
3. Haga clic en Agregar elemento para importar sus tonos de llamada personalizados a su dispositivo. O use Drag-N-Dop.
