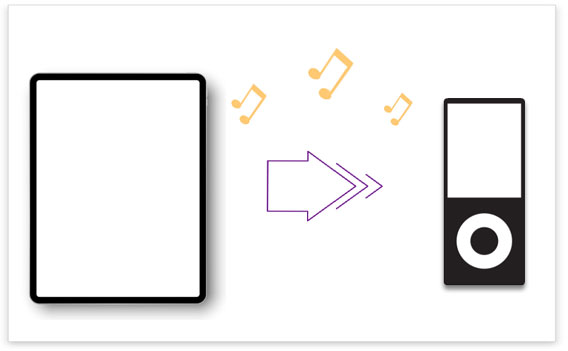
¿Tiene muchas canciones en iPad y desea transferirlas a su iPod Touch, Classic, Nano o Shuffle para disfrutarlas mientras está en movimiento? Obviamente, iPod es fácil de llevar que iPad, pero puede encontrar que no es tan fácil transferir música de iPad a iPod, cuando planea compartir sus canciones favoritas con el iDevice de sus amigos, o desea actualizar su biblioteca de música en su nuevo iPod. No se preocupe, las cosas pueden ser fáciles después de aprender algunas formas inteligentes.
Entonces, en esta página, nos gustaría introducir 4 formas diferentes de transferir música de iPad a iPod. Puede compararlos y decidir cuál es el mejor según sus propias necesidades específicas.
Forma 1: Cómo transferir música de iPad a iPod con transferencia de iOS
Aquí, necesitas una herramienta llamada transferencia de iOS Como su asistente personal. Con él, puede optar por transferir música desde iPad a iPod o de iPod a iPad de una manera simple y rápida. Con su ayuda, puede obtener todos o archivos de música específicos de iPad a iPod con solo 3 clics. Además, también puede ayudarlo a transferir archivos del dispositivo iOS a la computadora o la biblioteca de iTunes, y viceversa. Leyendo para obtener más información.
Transferir música de iPad a iPod sin esfuerzo con la transferencia de iOS
- Transfiera la música, las fotos, los videos y las listas de reproducción desde iPad hasta iPod, computadora o biblioteca de iTunes libremente.
- Admite varios tipos de archivos de música, incluidos iTunes U, podcasts, audiolibros, etc.
- Mantenga la calidad del audio original al 100% después del proceso de transferencia.
- Importar artículos de la computadora o la biblioteca de iTunes a sus dispositivos iOS fácilmente.
- Soporte de iPad Pro, iPad Air, iPad Mini, iPad 4, el nuevo iPad, iPod Touch 5, iPod Touch 4 y más.
Ahora, solo obtenga esta poderosa herramienta y siga los pasos a continuación para ver cuán fácil funciona el programa.
![]()
![]()
Paso 1. Conecte su iPad y iPod a la computadora
Enlace su iPad y iPod a la computadora al mismo tiempo. Luego, inicie el programa después de descargarlo e instalarlo en su computadora, y asegúrese de que el programa haya detectado bien los dispositivos conectados.
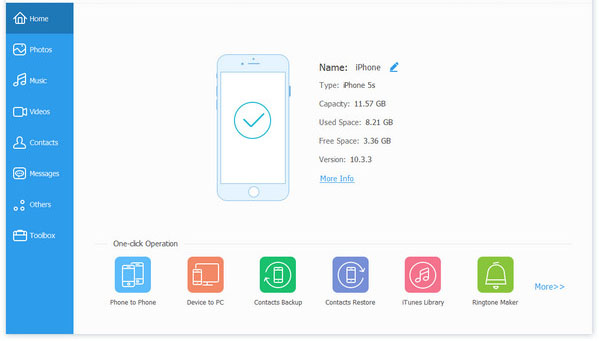
Paso 2. Cómo transferir música de iPad a iPod
En el panel de control del iPad, haga clic en «Música» en el menú superior y seleccione los archivos de música que desea transferir. Luego, haga clic en «Exportar» y elija el nombre del iPod en la lista desplegable.
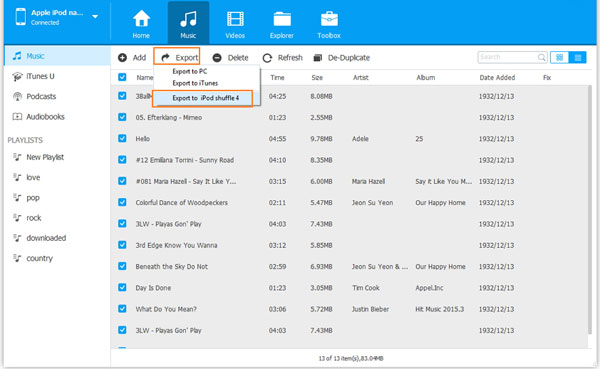
Después de los pasos anteriores, lo que debe hacer es esperar hasta el final de la transferencia.
Si desea mover canciones de iPod a iPad, solo debe asegurarse de que esté debajo del panel de control del iPod, entonces repita los mismos pasos que anteriormente.
Compruebe si necesita:
Forma 2: Cómo transferir canciones de iPad a iPod a través de iTunes
iTunes puede ayudar a transferir música de iPad a iPod, pero solo se aplica a la música comprada en la tienda iTunes, y debe tener en cuenta que su música iPod se eliminará después de sincronizar a iTunes. (Haga clic aquí si desea transferir música no comprada desde iPod a iTunes).
Cómo transferir música de iPad a iPod shuffle/nano/clásico/touch a través de iTunes:
- Inicie la última versión de iTunes en la computadora y adjunte iPad a la computadora a través de un cable USB.
- En iTunes, elija «Archivo»> »Dispositivos»> «Transferir compras de (el nombre de su antiguo iPad)», y luego los archivos de música de iPad comprados se agregarán a la biblioteca iTunes.
- Desenchufe su iPad y vincule el iPod a la misma computadora.
- En iTunes, elija «Música»> «Sync Music» para sincronizar música de la biblioteca iTunes a su iPod.
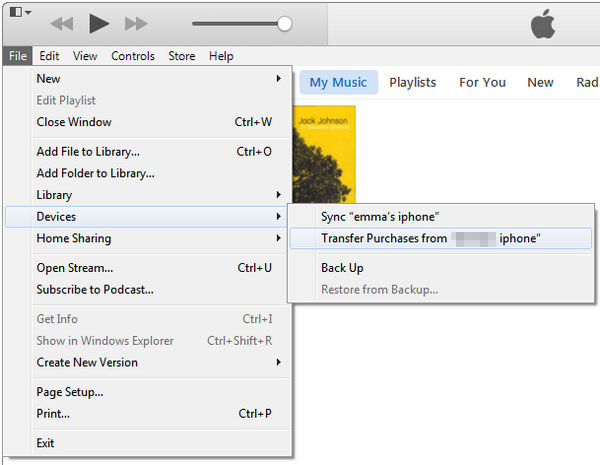
Forma 3: Cómo transferir música de iPad a iPod touch a través de airdrop
Como fiel ventilador de Apple, es posible que esté familiarizado con Airdrop. La tecnología es desarrollada por Apple, que le permite cambiar diferentes tipos de archivos entre dos dispositivos iOS. Entonces, ¿puedes descargar música de iPad a iPod? La respuesta es sí. Pero debe asegurarse de que ambos dispositivos tengan la función AirDrop de antemano. (¿Airdrop no funciona? Obtenga las soluciones aquí).
Paso 1: Habilite AirDrop en iPad y iPod
- Deslice desde la pantalla de los dos dispositivos para abrir el centro de control. O también puede ir a Configuración> Airdrop en sus dispositivos para habilitarlo.
- Mantenga presionado el botón del avión. Luego, toque AirDrop y elija solo contactos o todos los que necesiten.
- Asegúrese de que las características Bluetooth y WiFi estén habilitadas.
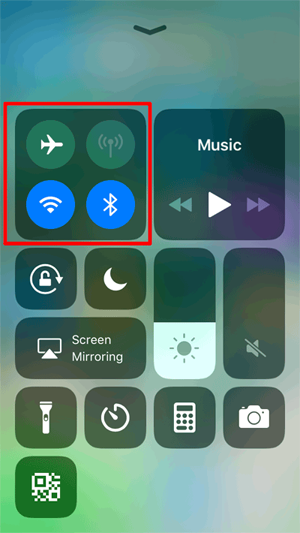
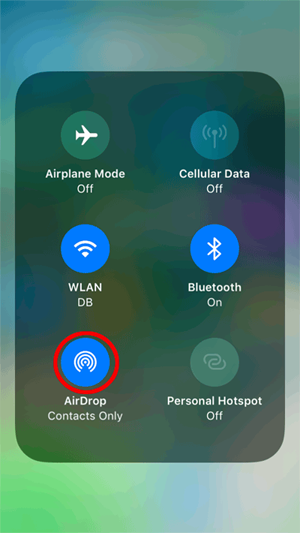
Paso 2: seleccione la música que desea transferir desde iPad
- Vaya a la aplicación de música en su iPad y seleccione los archivos de música que desea transferir.
- Toque el icono compartido y elija el icono AirDrop en la ventana emergente.
- Elija el dispositivo de destino (iPod).


Paso 3: Acepte las canciones entrantes en el iPod
More reading: 3 Maneras de Transferir Música del iPod al Ordenador sin iTunes
- Debe obtener un aviso en su iPod, preguntándole si acepta los datos entrantes.
- Desbloquee su iPod y toque el botón «Aceptar» para guardar los archivos de música entrantes.
Compruebe si necesita:
Forma 4: Cómo descargar música de iPad a iPod con la misma ID de Apple
¿Cómo transfiero la música de iPad a iPod sin computadora? Si la música de su iPad se compra en iTunes Store, puede descargar estas canciones a iPod iniciando sesión con la misma ID de Apple que usó para comprar estas canciones en iPad. A continuación se muestran los pasos detallados:
- En su iPod, inicie sesión con la misma ID de Apple que usó en su iPad.
- Ejecute la aplicación de la tienda iTunes y elija «más»> «comprado»> «música».
- Elija «No en este iPod», seleccione los archivos de música que desee y descargue en su iPod.
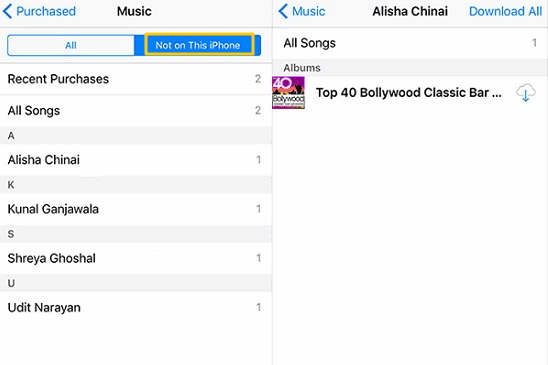
Después de aprender las cuatro formas diferentes de transferir música de iPad a iPod, creo que ahora puede compartir fácilmente su música favorita. En estos métodos, no hay duda de que transferencia de iOS es la mejor solución para descargar música a iPod. No solo puede transferir la música en el antiguo iDevice al nuevo, sino que también puede compartir películas, fotos y otros tipos de datos entre diferentes dispositivos iOS, dispositivos y computadora, e incluso dispositivos e iTunes Library libremente. Finalmente, no olvides compartir esta guía con tus amigos.
![]()
![]()
