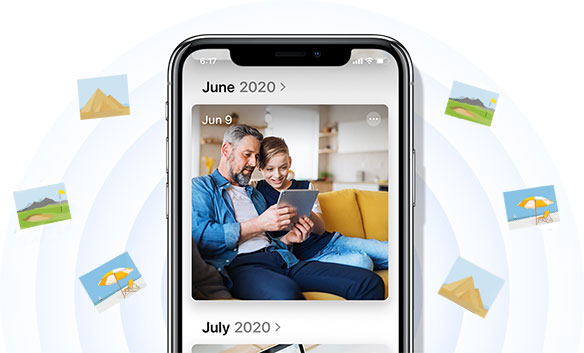
Con cada actualización del iPhone, la calidad de la cámara mejora, por lo que muchas personas eligen comprar un iPhone debido a la experiencia de disparo. Sin embargo, puede encontrar el error de las imágenes de iPhone que no se cargan, y las imágenes se ven borrosas o no se cargan.
Si encuentra este problema, lo primero que desea verificar es la configuración «Optimizar el almacenamiento». Si está habilitado, sus fotos se almacenarán en iCloud en la resolución original, y las imágenes en la galería son miniaturas. Esto puede causar fotos borrosas. Además, pequeños errores u otros factores también pueden causar fotos que no se cargan en el iPhone.
Esta guía proporciona soluciones para solucionar el problema. Siga leyendo para probar estas correcciones.
Parte 1. ¿Por qué mis fotos no están cargando en mi iPhone?
Cualquiera puede encontrar el problema común de las imágenes de iPhone que no se cargan. Este problema puede surgir debido a varios factores, incluidos:
Almacenamiento de iPhone optimizado
Cuando se habilita «Optimizar el almacenamiento de iPhone», iCloud guarda las fotos originales, dejando solo miniaturas en su dispositivo. Esta es la razón más común para que las fotos no se carguen correctamente en iPhones.
Acceso inconsistente a Internet
Una conexión a Internet estable es esencial para acceder a las fotos de iCloud. Si su Internet es irregular o poco confiable, su iPhone puede tener dificultades para cargar las imágenes.
Espacio de almacenamiento insuficiente
Asegúrese de que haya suficiente espacio libre en su iPhone para procesar y cargar fotos. Este problema es más común en iPhones con capacidades de almacenamiento más pequeñas (32 GB o 64 GB).
Errores de software
Los problemas pequeños en aplicaciones de terceros o el sistema operativo iOS pueden evitar que las fotos de iCloud funcionen correctamente, lo que lleva a varios problemas, incluidas fotos que no se cargan.
Parte 2. ¿Cómo arreglar las imágenes de iPhone que no se cargan?
Ahora que comprende las causas del problema, esta sección lo guiará a través de varias correcciones para resolverlo en su iPhone. Estos métodos son completamente gratuitos y fáciles de seguir, incluso sin ninguna experiencia técnica.
Entonces, si está listo para solucionar el problema de las imágenes no se cargará en iPhone, comencemos con las soluciones a continuación:
Solución 1: Reinicie el iPhone
Reiniciar su iPhone puede ayudar a resolver problemas con fotos que no se cargan en el iPhone debido a problemas temporales. Para reiniciar su iPhone, siga estos pasos:
iPhone X, 11, 12, 13, 14 y 15:
- Mantenga presionado el botón lateral y el botón de volumen hacia arriba o hacia abajo hasta que aparezca el control deslizante.
- Arrastre el control deslizante para apagar su iPhone.
- Después de que el dispositivo se apaga, mantenga presionada el botón lateral nuevamente hasta que vea el logotipo de Apple para volver a encenderlo.
iPhone 8 y 8 más:
- Mantenga presionado el botón lateral y el botón de volumen hacia arriba o hacia abajo hasta que aparezca el control deslizante.
- Arrastre el control deslizante para apagar su iPhone.
- Después de que el dispositivo se apaga, mantenga presionada el botón lateral nuevamente hasta que vea el logotipo de Apple.
iPhone 7 y 7 más:
- Mantenga presionado el botón lateral (o el botón superior en los modelos más antiguos) hasta que aparezca el control deslizante.
- Arrastre el control deslizante para apagar su iPhone.
- Después de que el dispositivo se apaga, mantenga presionado el botón lateral (o el botón superior) nuevamente hasta que vea el logotipo de Apple.
iPhone 6s y antes:
- Mantenga presionado el botón superior (o el botón lateral en algunos modelos) hasta que aparezca el control deslizante.
- Arrastre el control deslizante para apagar su iPhone.
- Después de que el dispositivo se apaga, presione y mantenga presionado el botón superior (o el botón lateral) nuevamente hasta que vea el logotipo de Apple.
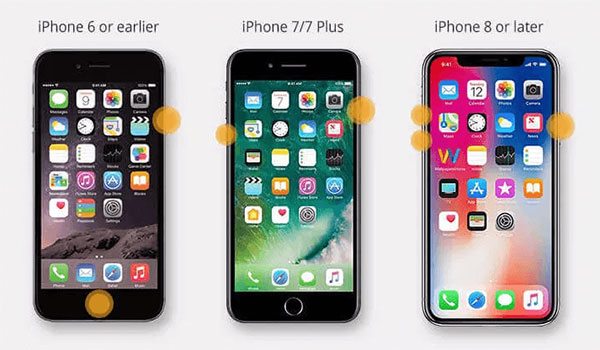
Solución 2: Verifique su conexión a Internet
La calidad de su conexión a Internet afecta directamente la rapidez con que se cargan las fotos en su iPhone. Si tiene problemas para cargar fotos, podría deberse a un problema de red. Para solucionar problemas, intente conectar su iPhone a una red Wi-Fi diferente o restablecer la configuración de su red.
- Para restablecer la configuración de su red, vaya a «Configuración»> «General»> «Transferir o restablecer iPhone»> «Restablecer»> «Restablecer la configuración de red», luego ingrese su contraseña y confirme el reinicio.
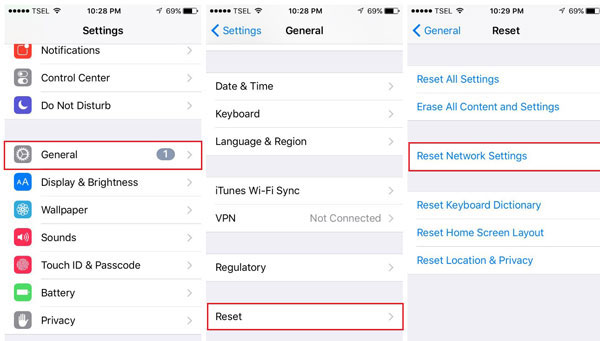
Solución 3: Almacenamiento de libre
Cuando su iPhone comienza a quedarse sin almacenamiento, puede ralentizarse y causar problemas como fotos que no se cargan. Para solucionar esto, debe liberar espacio en su dispositivo. Aquí hay una guía como referencia para ayudarlo a borrar el espacio de almacenamiento en su iPhone.
Solución 4: Deshabilitar el almacenamiento de iPhone Optimize
Como se mencionó anteriormente, la razón principal del problema podría ser que la función «Optimizar el almacenamiento» esté habilitada en su iPhone. Con esta opción activada, todo su contenido multimedia se almacena en iCloud, lo que hace que tarda más en cargarse cuando desea verlo. A veces, puede dejar de cargarse por completo por varias razones.
Aquí le mostramos cómo deshabilitar la opción «Optimizar el almacenamiento» en su iPhone:
- Abra la aplicación «Configuración» en su iPhone tocando el icono.
- Toque su nombre en la parte superior del menú «Configuración» para acceder al panel iCloud.
- En el panel iCloud, toque «iCloud» para acceder a la configuración de iCloud.
- En la siguiente pantalla, toque «Fotos» para abrir la ventana Configuración de fotos.
- Toque «Biblioteca de fotos iCloud» y asegúrese de que se verifique «Descargar y mantener originales». Si no, toque para seleccionarlo.
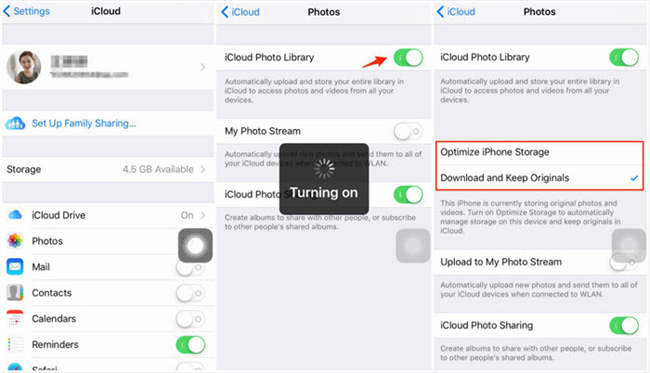
¡Ya terminaste! Su iPhone ahora comenzará a descargar todas sus fotos y videos desde iCloud a su dispositivo. Espere a que se complete la descarga y debería poder acceder a su contenido en la aplicación Fotos.
¿No se están subiendo las fotos a iCloud? Aquí hay un artículo que ofrece siete soluciones al problema, lo que le ayuda a cargar de forma segura sus preciosas fotos a iCloud.
Solución 5: Deshabilitar el modo de datos bajos
El modo de datos bajos ayuda a guardar datos limitando el uso de fondo, pero puede interferir con la funcionalidad de la aplicación. Para apagar el modo de datos bajos:
- Ir a «Configuración».
- Seleccione datos móviles o Wi-Fi, dependiendo de su conexión.
- Toque el botón (i) al lado de su red.
- Apague el «modo de datos bajos».
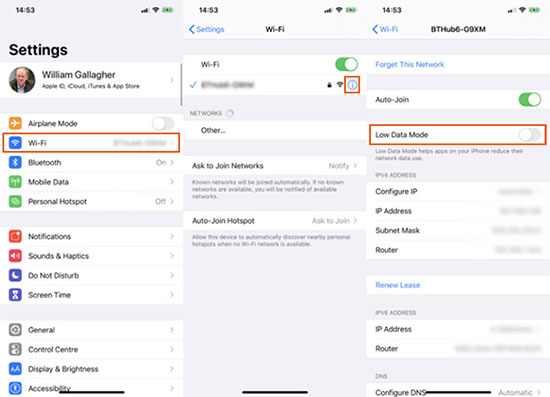
Solución 6: Apague el modo de baja potencia
El modo de baja potencia puede extender la duración de la batería, pero también puede deshabilitar temporalmente ciertas características y servicios, lo que puede causar que las imágenes de iPhone no carguen el problema. Para apagar el modo de baja potencia:
- Ir a la configuración.
- Desplácese hacia abajo y toque la batería.
- Alternar el modo de baja potencia.
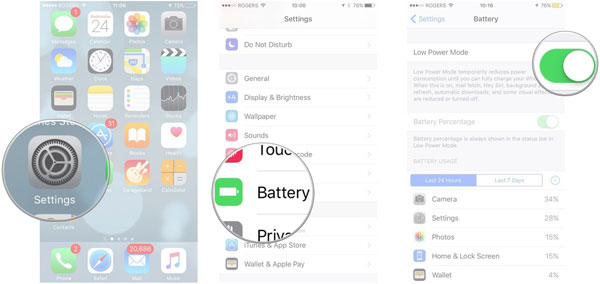
Solución 7: Retire y vuelva a agregar su ID de Apple
Puede intentar cerrar sesión y volver a entrar con su ID de Apple para ver si eso resuelve el problema. Para hacer esto:
- Abra la aplicación «Configuración» y toque su nombre en la parte superior.
- Desplácese hacia abajo y seleccione «Iniciar sesión».
- Ingrese su contraseña de ID de Apple y toque «Iniciar sesión» nuevamente. (¿Cómo cerrar la identificación de Apple sin contraseña?)
- Después de volver a iniciar sesión con su ID de Apple, intente cargar sus fotos nuevamente.
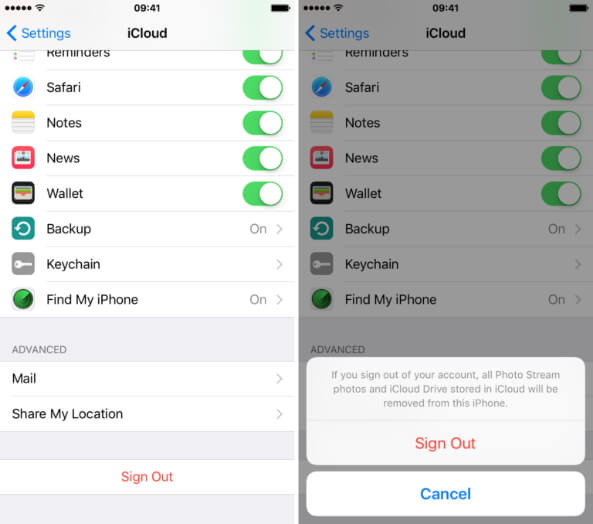
Solución 8: Actualice el iOS
Apple libera periódicamente las actualizaciones de iOS para solucionar problemas de software en iPhone, incluidos videos e imágenes que no se cargan en iPhone. Si no ha habilitado las actualizaciones automáticas, puede actualizar manualmente su iPhone siguiendo estos pasos:
- Vaya a «Configuración»> «General»> «Actualización de software».
- Toque «Descargar e instalar».
- Cuando aparezca la actualización, toque «Instale ahora» y espere a que su iPhone se reinicie después de que se complete la descarga.

Parte 3. Una mejor manera de hacer una copia de seguridad o transferir fotos de iPhone a PC
Además de iCloud, hay otras formas efectivas de hacer una copia de seguridad y administrar las fotos de su iPhone. Una herramienta excelente es el asistente de Mobilekin para iOS. Proporciona una forma más rápida y conveniente de ver y administrar fotos y videos en su iPhone en su computadora. Con esta herramienta, sus imágenes y videos se pueden cargar en su computadora de manera rápida y fácil.
Asistente para iOS – Realice las fotos de iPhone sin problemas
- Cargue rápidamente las fotos de iPhone en la computadora.
- Copia de seguridad de todas o fotos específicas para iPhone a la computadora.
- Además de las fotos, también puede hacer una copia de seguridad de contactos, música, videos, mensajes, etc.
- Antes de hacer una copia de seguridad, puede obtener una vista previa y seleccionar los datos que necesita.
- Aplicable a todos los modelos de iPhone, incluida la última serie de iPhone 15 e iOS 17/18.


Aquí le mostramos cómo cargar fotos y videos de iPhone en su computadora:
Paso 1: Descarga gratuita de Mobilekin Assistant para iOS e instálelo en su computadora. Use un cable para conectar su iPhone a la computadora. Una vez que se reconoce su iPhone, autorice la conexión tocando «confianza» en su dispositivo.
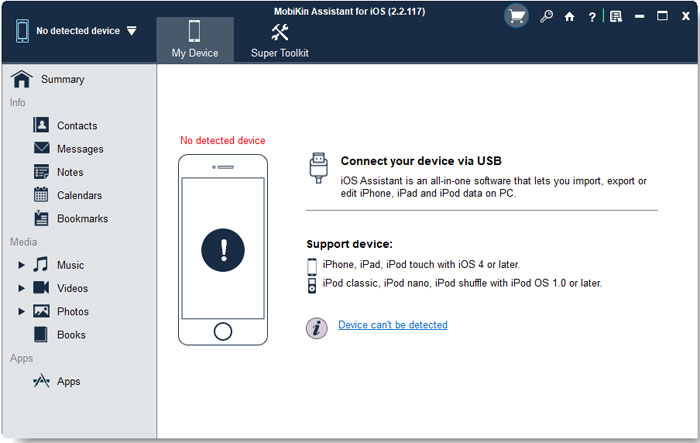
Paso 2. Espere al Asistente para que iOS cargue sus fotos en su iPhone. Navegue a la sección «Fotos» en la barra lateral izquierda, luego puede ver las fotos en su computadora.
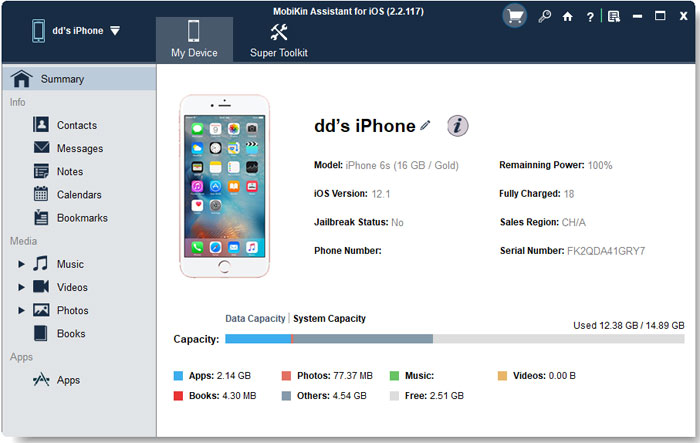
Paso 3. Seleccione las fotos que desea hacer una copia de seguridad y haga clic en el botón «Exportar» en el menú superior para transferir fotos desde su iPhone a su PC/Mac rápidamente.
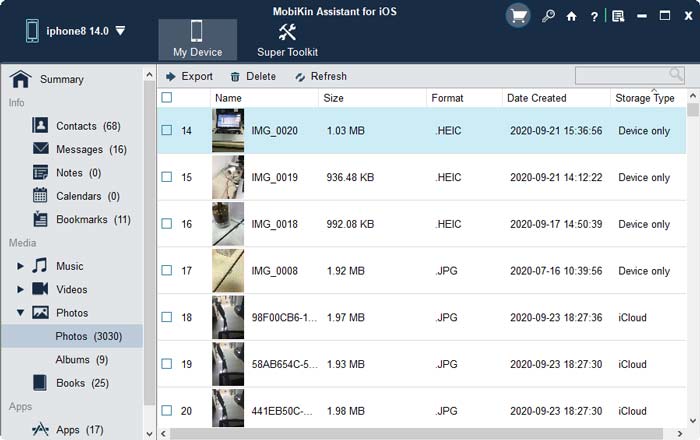
Pensamientos finales
Ahora sabe cómo solucionar fotos que no se cargan en iPhone. Solo necesita probar las 9 soluciones anteriores para resolver el problema. Si necesita hacer una copia de seguridad de las fotos de iPhone a la PC, Mobilekin Assistant para iOS es una excelente opción. Proporciona herramientas integrales para administrar y hacer una copia de seguridad de los datos del iPhone (incluidas las fotos), lo que lo convierte en una aplicación de escritorio indispensable.
Esperamos que estas soluciones lo ayuden a ver todas sus fotos sin problemas. Si tiene alguna otra pregunta, comentarios o sugerencias, no dude en contactarnos.


