
Transferir videos de su iPhone a iPad no es difícil. Puede usar opciones como correo electrónico, airdrop, iTunes, iCloud y más. Pero, ¿cuál es la mejor y más eficiente forma de mover esos videos? Si está buscando ahorrar tiempo y hacer el trabajo rápidamente, ha venido al lugar correcto.
En este artículo, repasaremos los 5 métodos más populares para transferir videos de iPhone a iPad. ¡Sigue leyendo para encontrar la mejor solución de transferencia de video para ti!
Parte 1: Cómo transferir videos de iPhone a iPad con transferencia de iOS
Si desea una forma directa de transferir videos comprados o no comprados desde iPhone a iPad, puede probar una solución profesional de transferencia de iPhone a iPad, que es transferencia de iOS. Es posible que sepa que este programa es una herramienta confiable para transferir videos desde iPhone a PC o Mac en unos pocos clics. Pero es posible que no sepa que también es una solución ideal para transferir videos de un dispositivo a otro directamente.
Características centrales de la transferencia de iOS:
- Transfiera todo tipo de datos de un dispositivo a otro, sin importar que sean dispositivos iOS o Android.
- Mueva videos, música, fotos, listas de reproducción, etc., entre iPhone/iPad, PC/Mac o Biblioteca de iTunes.
- Conserve la calidad del video original después de obtener los archivos de video en los dispositivos de destino.
- Importar contenido de su computadora o biblioteca de iTunes a sus iDevices.
- Trabaje bien en varios dispositivos iOS, incluido el iPhone 16/15/14/13/11/11/x/8/7/6, iPad 10/9/8/pro/air/mini/4/3/2, y más.
- No interfiere con ningún comportamiento de sus usuarios.
![]()
![]()
Aquí es cómo transferir videos de iPhone a iPad con la ayuda de la transferencia de iOS.
Paso 1. Conecte su iPhone a la computadora
Descargue, instale y inicie la transferencia de iOS en su computadora. Use un cable USB para vincular su iPhone a la computadora y el programa detectará su dispositivo automáticamente. Toda la información del iPhone, así como las categorías de archivos, se mostrarán en la interfaz.
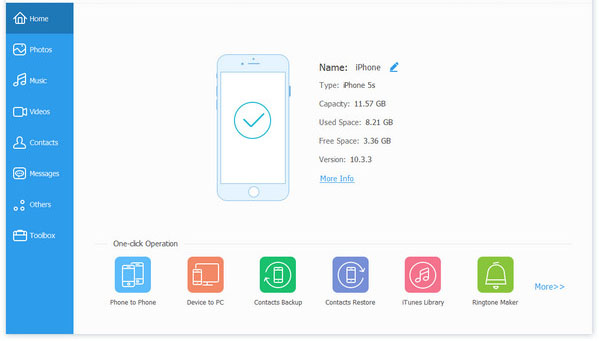
Paso 2 Seleccione los videos que necesita
En la barra lateral izquierda, elija «videos» y verá que todos los videos en su iPhone están escaneados y enumerados. Simplemente una vista previa y seleccione los archivos de video que desea transferir.
Paso 3. Transfiera videos desde iPhone a iPad
Ahora, conecte su iPad a su computadora y no desconecte su iPhone. El programa también detectará el iPad conectado. Como ya ha seleccionado sus videos deseados, puede hacer clic en la opción con un icono de teléfono en el menú superior y luego elegir el nombre de su iPad. El programa comenzará a mover los videos seleccionados desde iPhone a iPad automáticamente.
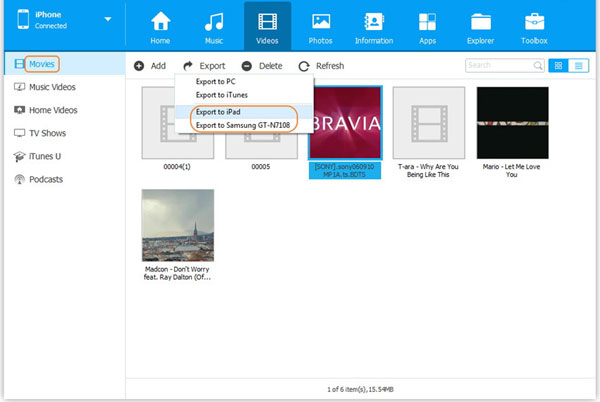
Supongo que te gusta:
Parte 2: Cómo enviar video desde iPhone a iPad con iTunes
Si solo desea ver los videos de iPhone en sus propios dispositivos para iPad, puede sincronizarlos directamente con iTunes. Pero esto solo está disponible para el video que se compra o descarga en la tienda iTunes, y el iPhone/iPad comparte con la misma ID de Apple. Eso significa que si el iPad y el iPhone tienen una identificación de Apple diferente, o el video no se descarga de la tienda de iTunes, entonces no puede compartirlos entre iPhone y iPad libremente.
- Asegúrese de haber instalado la última versión de iTunes en su computadora. Inicie iTunes y conecte su iPhone a la computadora con un cable USB.
- Desde la interfaz principal de iTunes, seleccione el iPhone conectado, vaya a «Resumen»> «Realice ahora» para hacer una copia de seguridad de todos los archivos desde iPhone a iTunes. Después de que termine el proceso de copia de seguridad, desconecte el iPhone de la computadora.
- Conecte su iPad a la misma computadora. Seleccione el dispositivo iPad de la pantalla iTunes y vaya a «Resumen»> «Restaurar copia de seguridad»> Elija la copia de seguridad deseada> «Restaurar», para restaurar los videos desde la copia de seguridad hasta el iPad.
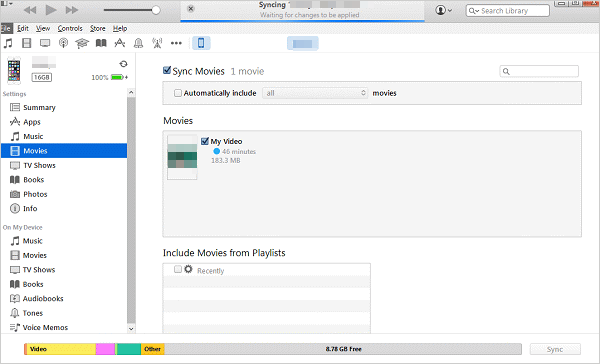
Parte 3: Cómo transferir películas de iPhone a iPad con iCloud
iCloud le da a cada ID de Apple 5 GB de espacio de almacenamiento gratuito. Por lo tanto, si solo tiene una pequeña cantidad de videos para transferir, puede usar iCloud para transferir videos desde iPhone a iPad. Solo necesita sincronizar los dos dispositivos con la misma cuenta de iCloud y luego habilitar la función de biblioteca de fotos iCloud. Específicamente, se pueden tomar los siguientes pasos.
- Desbloquee su iPhone, vaya a «Configuración»> «iCloud»> para verificar cuánto espacio queda en iCloud.
- Toque las «Fotos» y encienda la «Biblioteca de fotos iCloud». Luego, todas las fotos y videos de su iPhone se sincronizarán con la cuenta de iCloud.
- Desbloquee su iPad y vincule al mismo iCloud que su iPhone.
- Vaya a «Configuración»> «iCloud» y encienda la unidad iCloud.
- Visite la sección Fotos y luego encienda la biblioteca de fotos de iCloud.
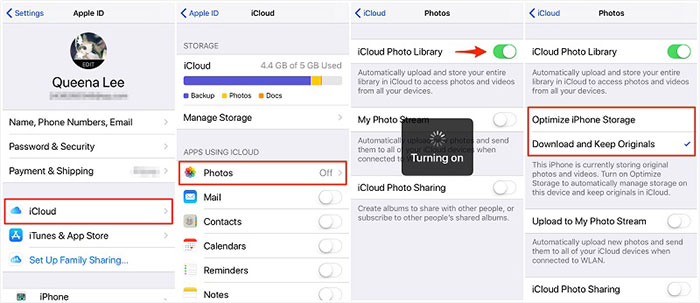
Asegúrese de que haya una conexión a Internet estable durante el proceso de sincronización de video al iPad. Y también puede obtener una respuesta si no puede exportar fotos/videos de iPhone con la biblioteca de fotos iCloud habilitada.
No puedo perderse:
Parte 4: Cómo compartir videos de iPhone a iPad a través de Airdrop
Si solo tiene unos pocos videoclips pequeños para transferir de iPhone a iPad, puede usar AirDrop para ayudarlo a lograrlo. Solo necesita activar WiFi, Bluetooth y Airdrop al mismo tiempo, y puede transferir películas pequeñas y pequeños videos desde iPhone a iPad en forma de transmisión inalámbrica.
- Desbloquee su iPhone y iPad, y encienda la opción WiFi para ambos. Asegúrese de que los dos dispositivos estén vinculados al mismo wifi. Ingrese el «Centro de control» deslizando desde la parte inferior de la pantalla.
- Haga clic en «AirDrop» y seleccione la opción «Solo contactos» o «Todos».
- Elija los archivos de video que desea transferir desde su iPhone.
- Toque «Compartir» y elija el nombre de su iPad que se muestra en la tarjeta AirDrop. Toque la opción «Aceptar» en su iPad y los videos seleccionados se transferirán de iPhone a iPad.
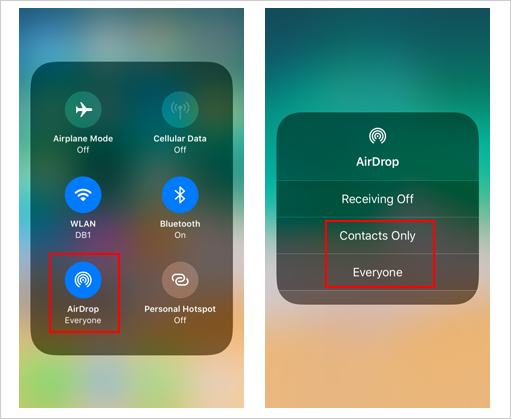

Cuando AirDrop no funcione, puede intentar transferir videos desde iPhone a iPad por correo electrónico.
Parte 5: Cómo transferir videos desde iPhone a iPad usando el correo electrónico
Si no tiene conexión WiFi y no desea instalar software o aplicación adicional, entonces, el correo electrónico debería ser una buena opción para que copie videos de iPhone a iPad.
- Desbloquee su iPhone, navegue a la aplicación «Fotos» y elija los videos que desea transferir. Haga clic en el icono «Compartir» y elija la opción de «correo».
- Se abrirá la aplicación de correo, en la que puede ingresar la cuenta de correo electrónico y enviar los videos al correo electrónico.
- Una vez que envíe los videos, puede ir a la aplicación «Correo» en su iPad, consulte el correo electrónico que ha enviado desde su iPhone y descargar los videos adjuntos a su iPad.
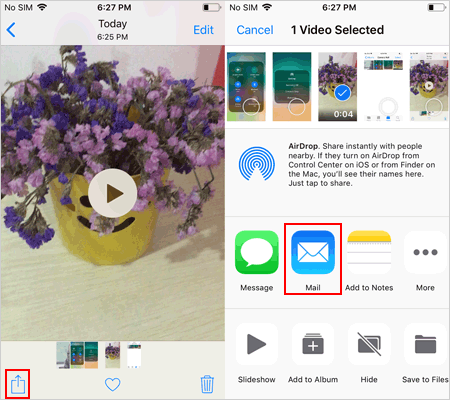
Parte 6: Preguntas frecuentes de transferencia de videos desde iPhone a iPad
P1: ¿Cómo transferir contactos desde iPhone a iPad?
Puede transferir fácilmente contactos desde iPhone a iPad usando iCloud o Airdrop. Si desea una manera más rápida, también puede usar la herramienta de transferencia de contacto iOS Transfer para administrar y mover rápidamente los contactos.
P2: ¿Puede AirDrop enviar fotos desde iPhone a iPad?
Also read: [Actualización 2025] ¿Cómo descargar videos de iCloud a iPhone, iPad o computadora?
Sí, AirDrop le permite enviar fotos directamente desde iPhone a iPad. Para pasos detallados, consulte esta guía: transfiera fotos del iPhone al iPad.
P3: ¿Cómo transferir videos desde iPhone antiguo al nuevo iPhone?
Para transferir videos de un iPhone a otro, puede usar herramientas como iTunes, AirDrop o IOS Transfer. Para pasos detallados, consulte esta guía: transfiera videos desde iPhone a iPhone.
Conclusión
Estoy seguro, después de leer esta guía sobre cómo transferir videos desde iPhone a iPad, su objetivo debe lograrse. Después de intentos constantes, ¿tiene los mismos sentimientos que yo de que la solución más simple para la transferencia de videos es usar transferencia de iOS. Puede transferir libremente videos, fotos, contactos, información, documentos y otros datos diversos entre dispositivos, y entre dispositivos y computadoras.
Siéntase libre de probarlo y compartir esta guía con sus amigos para disfrutar de una forma simple y conveniente de transferencia de datos.
![]()
![]()
