
Grabar videos en YouTube es posible y sorprendentemente fácil. Aquí hay varias formas de grabar videoclips de YouTube en cualquier Mac para reproducir fuera de línea.
Consejos rápidos para grabar un video que se reproduce en YouTube con Mac:
- Puede grabar sus videos de YouTube en Mac con herramientas de grabación de pantalla incorporadas: aplicación de reproductor QuickTime, abertura de la barra de herramientas de captura de pantalla con Shift + Command + 5.
- Para grabar videos de YouTube usando el reproductor Quicktime y tomarlo a los archivos MOV, abrir la aplicación, haga clic en Archivo> Nuevo grabación de pantalla y luego active el micrófono incorporado.
- Barra de herramientas QuickTime y Captura de pantalla no puede grabar audio de Video de YouTube en Mac de forma predeterminada, solo el metraje.
- Si desea realizar una grabación simultánea de video y audio de YouTube en Mac, para uso privado o para fines educativos, considere probar la grabadora de pantalla Appgeeker.
Si navega por sus videos favoritos en YouTube pero no puede descargarlos, grabar videos de YouTube en Mac es una buena idea, lo que le permite mantener videos para siempre y verlos fuera de línea.
Afortunadamente, MacOS tiene su propio software de grabación de pantalla que puede grabar videos de YouTube en Mac. Pero para capturar el video de transmisión en vivo con audio en YouTube, puede tomar la ayuda de otras grabadoras de video de YouTube para Mac. Este artículo detallará cómo grabar un video de YouTube en Mac para ayudarlo a obtener películas favoritas o transmitir videos del canal de YouTube.
![]()
Las grabaciones de YouTube son solo para fines educativos o de uso personal, como comentarios, investigación, enseñanza, informes de noticias u otras actividades sin fines de lucro.
Tabla de contenido:
¿Es legal grabar un video de YouTube?
El mejor software gratuito de grabación de YouTube para Mac
- Grabar usando el reproductor Quicktime
- Grabación a través de la barra de herramientas de captura de pantalla
Cómo grabar un video de YouTube en Mac con sonido
¿Es legal grabar un video de YouTube en Mac?
Si bien es posible capturar videos de YouTube en la pantalla de Mac, no siempre es ético o legal.
Si registra un recurso de YouTube sin el permiso del propietario de los derechos de autor para el uso de su uso propio, no para uso comercial, no hay violación de ninguna ley de derechos de autor involucrado.
Sin embargo, si usa el video grabado de YouTube que está protegido por CodeWrite para expandir su negocio y beneficiarse de él, tendrá un problema grave con la ley. Tenga esto en cuenta cuando piense en grabar video desde YouTube sin permiso, y use justo las grabaciones.
También es notable que ofrece YouTube Servicio premium Permitiendo al usuario descargar videos de YouTube en una computadora, teléfono o tableta. Los videos descargados están disponibles para ver fuera de línea durante 30 días.
El mejor software gratuito de grabación de pantalla de YouTube para Mac
Si bien hay una serie de grabadoras gratuitas de YouTube que graban videos en Mac, veamos primero las soluciones más simples: Rapicktime Player, Barra de herramientas de captura de pantalla. ¡No hay aplicaciones o extensiones adicionales!
La aplicación de reproductor QuickTime será la aplicación principal que usa y puede encontrarla a través de LaunchPad. La nueva opción de grabación de pantalla está diseñada para satisfacer sus necesidades cuando intenta hacer una tarea de grabación de video de YouTube.
Si está utilizando una Mac con MacOS Mojave o posterior, puede presionar Shift + Command + 5 para abrir la barra de herramientas de captura de pantalla, luego use las herramientas para grabar videos de YouTube en Mac de forma gratuita.
Consejo rápido:
- La barra de herramientas de RapidTime Player y Screenshot no grabará el audio de la computadora en Mac mientras reproduce el video clip, excepto su voz en off del micrófono de Mac.
- Si necesita grabar audio en las grabaciones de YouTube, deberá encender el micrófono incorporado antes de comenzar a capturar una pantalla de video.
1. Grabación usando el reproductor Quicktime
Esta técnica puede ser útil para Macs que ejecutan versiones MACOS antes que MacOS Mojave 10.14.
Paso 1: Inicie QuickTime en su Mac
Puede buscar QuickTime en Spotlight o encontrarlo en la carpeta de aplicaciones.
Paso 2: Elija una nueva grabación de pantalla
Con QuickTime Open, seleccione «Archivo» en la barra de menú en la parte superior de su pantalla, luego elija «nueva grabación de pantalla».

Paso 3: Encienda el micrófono interno
Si desea grabar su voz u otro sonido de fondo con la grabación de pantalla para YouTube, haga clic en la flecha junto al botón de grabación y marque la opción «Micrófono interno».

Paso 4: Empiece a grabar un video de YouTube que se reproduce en su navegador
Haga clic en el botón «Grabar», luego abra su video de transmisión de YouTube y haga clic en cualquier lugar en la pantalla para iniciar la grabación. Si solo desea capturar un área específica donde se reproduce el video, simplemente arrastre para seleccionar la parte del reproductor para grabar.
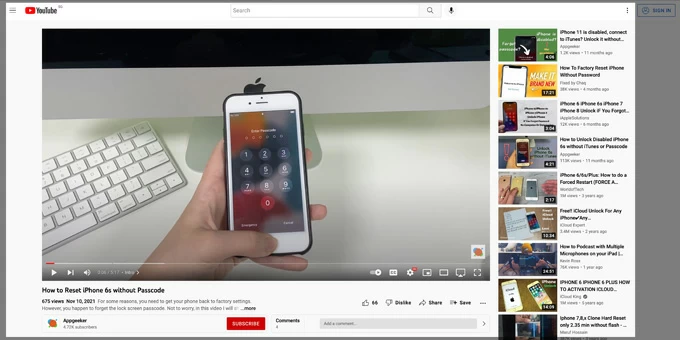
Paso 5: Detenga el registro de la pantalla y guarde como el archivo de video Mov en Mac
Cuando esté listo para detener la recodificación de la pantalla del video de YouTube en Mac, haga clic en el botón «Detener» en la barra de menú. El video grabado de YouTube se abrirá de inmediato. Seleccione Archivo> Guardar para especificar un nombre para la grabación y elija una ubicación deseada para guardar video en formato MOV.
¡Eso es todo! Su video favorito en YouTube se ha grabado en la computadora Mac. Disfrútelo fuera de línea en cualquier momento en cualquier lugar.
2. Grabación a través de la barra de herramientas de captura de pantalla
Comenzando con MacOS Catalina, Apple le permite crear una grabación de video de la pantalla de su Mac en la barra de herramientas de captura de pantalla, incluida la captura de videos de YouTube en Mac o MacBook. Una vez que abra la barra de herramientas de captura de pantalla, grabar un video en YouTube es tan fácil como resaltar la pantalla completa en la página web de YouTube o solo el reproductor.
Abra un video que desee grabar desde YouTube. Presione las teclas de acceso rápido «Shift + Command + 5» para invocar la barra de herramientas de captura de pantalla junto con los controles para la captura y el registro de la pantalla. Para el propósito de grabación, debe elegir «Grabar pantalla completa» o «Grabar porción seleccionada».

Desde el menú Opciones, puede habilitar el micrófono de su Mac para capturar su audio y ruido circundante, así como configurar para activar los clics del mouse mientras graban.

Ahora, comience a reproducir la película de YouTube y haga clic en «Grabar» para iniciar la grabación de YouTube en su Mac. Para detener el proceso, haga clic en el botón «Detener» en la barra de menú.
Cómo grabar un video de YouTube en Mac con sonido
Si le encantan los videos en vivo de YouTube, pero encuentre que las grabadoras de video de YouTube nativas de Mac no pueden capturar el sonido de los videos de YouTube, entonces el software de grabación de transmisión de video de YouTube está dirigido a usted. El mejor software de grabación de video de YouTube para Mac puede capturar videos de transmisión en vivo de YouTube en Mac con sonido.
Recorder de pantalla de Appgeeker: grabe video y audio desde YouTube
La grabadora de pantalla Appgeeker es una excelente aplicación de escritorio para macOS y Windows que permite a los usuarios grabar la pantalla y cualquier cosa que haga en aplicaciones, sitios web, plataformas de transmisión de video como YouTube, Facebook, etc. Puede grabar contenido de YouTube en calidad HD, incluidos videos y audio, e incluso webcam.
Suggested read: Cómo reproducir Blu-ray en MacBook Pro y MacBook Air
Puede personalizar el área para grabar videos de YouTube en una Mac. Además, encender el sonido del sistema y el micrófono le permite capturar audio desde YouTube o su voz en off. También admite la salida de clips de YouTube grabados a múltiples formatos como MOV, MP4, M4V y GIF.
Aquí le mostramos cómo grabar el video de YouTube en Mac para ver o editar fuera de línea más tarde:
1. Después de instalar la grabadora de pantalla MAC, inicia. En la ventana que se abre, elija la pestaña «Recordadora de video».
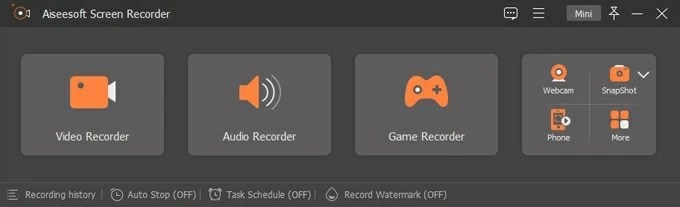
2. Por defecto, el programa capturará toda la pantalla, sonido del sistema y audio de micrófono. Si desea grabar solo el área en la página de YouTube donde se reproduce el video, simplemente haga clic en «personalizado» y luego use su mouse para arrastrar para seleccionar esa porción.
Asegúrese de que «System Sound» esté habilitado para capturar el sonido de los videos audibles de YouTube.

3. Abra la página de video de YouTube y haga clic en el botón «Rec». El software comenzará a capturar videos de YouTube con audio que se están reproduciendo en su Mac.
4. El paso final es finalizar la grabación de YT. Haga clic en el icono rojo de «parar». Se abrirá una ventana de vista previa del nuevo video, lo que le permitirá ver la grabación, recortarla y guardarla en Mac.
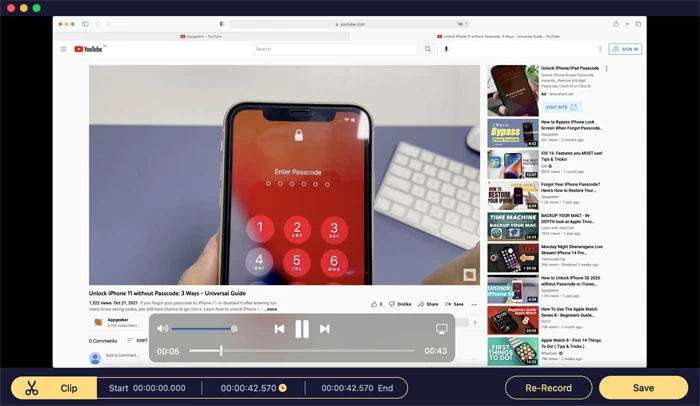
Con este software todo en uno, puede grabar videos de transmisión en su Mac, ¡incluidos los clips de YouTube en vivo!
OBS Studio
Otra grabadora de video de YouTube gratuita efectiva para Mac es Obsceno! También es útil para las personas que desean grabar videos HD de YouTube mientras realizan YouTube en vivo en MacOS, pero antes de hacer una grabación de video en la plataforma de YouTube, debe aprender cómo hacerlo.
Primero, configurado con Obs.
- Descargue el estudio OBS en su Mac e instálelo.
- Ejecutar OBS y el asistente de configuración automática debe abrirse. Siga las instrucciones para configurar la configuración que esté optimizada para su computadora.
- Agrega una escena. Haga clic en el icono «+» en el cuadro de escenas en la parte inferior de la pantalla.
- Seleccione la opción de captura de visualización. Justo al lado de las escenas, es la caja de fuentes. Haga clic en el icono «+» y seleccione Mostrar captura en el menú Opciones.
- En la ventana emergente, agregue un título y presione «OK».
- Justo después de eso, la ventana de «Propiedades para la captura de visualización» debe abrir donde puede cambiar el método de captura y la pantalla (si tiene múltiples monitores). Haga clic en «Aceptar».
- Ahora, configure la salida. Navegue al panel de controles y seleccione «Configuración». Cuando aparezca una ventana, haga clic en «Salir» desde la barra lateral y luego especifique una carpeta de destino, la calidad de grabación (alta), formato de grabación (MOV, MP4, MKV, etc.)
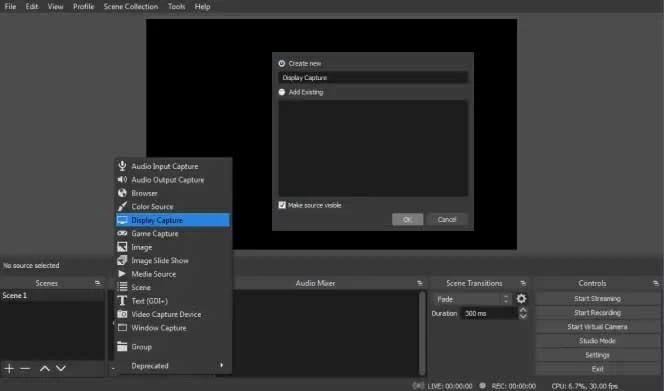
En segundo lugar, comience a grabar un video de YouTube.
Ahora, está listo para hacer la grabación de pantalla de la Mac en YouTube. Ocultar la aplicación OBS.
- En su navegador, abra un video de YouTube que desea grabar.
- Descubra en la parte superior de la barra de menú de MacOS y elija «Comience a grabar». Una vez que haya terminado, elija «Deja de grabar».
- Después de terminar la grabación, abra el directorio donde elija almacenar el archivo de video y asegúrese de que su nueva grabación para el video YT esté allí.
¡Happy Mac Video Recording en YouTube!
Ahora que sabes cómo grabar un video de YouTube en Mac, encontrarás grabar y tomar audio y video mucho más fácil. La grabadora de pantalla de Appgeeker y OBS son grabadoras geniales que hacen que la grabación de videos de YouTube en Mac sea un complemento.
También puede usar la barra de herramientas de reproducción y captura de pantalla MAC QuickTime para grabar el video en YouTube y el audio externo desde el micrófono. Esto puede ser útil si solo desea extraer las filmaciones del video.
Preguntas frecuentes en el video de la pantalla de la pantalla de macOS
1. ¿Cómo grabo un video de YouTube con sonido en Mac?
Una forma fácil y gratuita de detectar grabación en Mac para YouTube es usar Mac QuickTime Player. Pero puede grabar el audio de video y micrófono (si está activado) sin pista de sonido del sistema.
Aquí le mostramos cómo usar QuickTime para grabar el video de YouTube en Mac, IMAC, MacBook Pro, MacBook Air:
- Vaya a YouTube.com y busque el video que desee grabar.
- Comience QuickTime.
- Elija «nueva grabación de pantalla» en el archivo en la barra de menú.
- Tun en el «micrófono interno» del icono desplegable.
- Presione «Record» y comience a reproducir el video de YouTube.
2. ¿Cómo grabar audio desde un video de YouTube en Mac?
Aunque el reproductor Quicktime incorporado no puede capturar el sonido interno que sale de la computadora, puede usar la grabadora de pantalla Appgeeker para grabar audio desde el video de YouTube en una Mac.
Después de iniciar el software, elija Recorder de audio. Tendrá opciones para capturar el sonido de su sistema o audio de micrófono. Asegúrese de encender la palanca para el sonido del sistema. Si necesita grabar su voz en Mac a través de un video de YouTube, encienda el micrófono. Luego, presione el icono REC.
3. ¿Cómo grabar YouTube en MacBook Air, Pro?
La mejor manera de grabar videos de YouTube de forma gratuita en un MacBook Pro o MacBook Air es usar la nueva función de grabación de pantalla de QuickTime.
Para MacBook que se ejecuta en la versión MacOS más alta que MacOS Mojave, use la utilidad de la barra de herramientas de captura de pantalla en su lugar. Se puede invocar la herramienta de registro y captura de la pantalla Mac presionando tres teclas juntas: Shift, Command, 5.
Artículos relacionados
Cómo grabar video de en MacBook Pro
Cómo grabar audio desde el video de YouTube
Cómo grabar escritorio en las computadoras de Windows 10/11
Audacity no se grabará desde Windows y Mac (fijo)
