
¿El iPhone está acumulando muchas fotos? Simplemente explore los mejores métodos para importar fotos del iPhone a MacBook rápidamente, asegurando que se muevan todos los recuerdos preciosos.
Gracias a las características de continuidad de Apple, el proceso de transferencia de fotos de iPhone a MacBook, o viceversa, debe ser simple y suave.
See also: Cómo Transferir Datos de Redmi a realme con 4 Métodos Rápidos
Ya sea que desee hacer una copia de seguridad de los recuerdos, liberar el almacenamiento de dispositivos o que desee ahorrarle la molestia de administrar una vasta biblioteca de fotos en una pantalla pequeña, es esencial mover imágenes de iPhone a un MacBook Air o MacBook Pro, mediante la aplicación MacOS Photos, fotos de iCloud, Airdrop, Image Capture o terceros aplicaciones.
Aquí hay una guía sobre cómo transferir fotos de un iPhone a un MacBook, con o sin usar un cable para conectar dos dispositivos. Todos los modelos de MacBook Air, MacBook Pro son compatibles.
Para una opción más estable y optimizada, la transferencia de datos de iPhone facilita la transferencia perfecta de un álbum de fotos completo o fotos individuales desde iPhone a MacBook en resolución original.
Consejo: Para garantizar una migración exitosa, asegúrese de limpiar el almacenamiento de su MacBook para hacer espacio para transferir las fotos de su iPhone en calidad original, incluidas fotos en vivo, fotos de aplicaciones, captura de pantalla y más.
Importar fotos de iPhone a MacBook a través de la aplicación Fotos
Ya sea que esté buscando copiar completa biblioteca de fotos o simplemente algunas imágenes en MacBook desde un iPhone, la aplicación MacOS Photos podría ayudar con un cable USB conectado. Simplemente conectar su iPhone a MacBook (Pro, Air) obtendrá todas las fotos sin esfuerzo. Aquí le mostramos cómo importar imágenes directamente desde el iPhone a las fotos en MacBook Pro & Air (M4, M3, M2, M1).
1- Use un cable para conectar su iPhone a su computadora.
2- Cuando se le solicite que permita que su accesorio se conecte a su computadora, toque Permitir.
3- Desbloquea tu iPhone y, si se pregunta, toque Confianza Entonces puedes hacer la conexión.
4- En tu MacBook, abierta Fotos aplicación
5- Se abre una pantalla de importación, que muestra todas sus fotos y videos que están dentro de la aplicación de fotos de su iPhone y están disponibles para importar. Si no puede ver la pantalla de importación, toque (su iPhone) en dispositivos en la barra lateral izquierda.
6- Desde la barra de herramientas en la parte superior, elija un álbum en el que desee que se copien sus fotos.
7- Haga clic para seleccionar las fotos que desea mover. Para una transferencia masiva, mantenga presionada la tecla de comando al hacer clic en cada imagen.
8- Haga clic Importado seleccionado Para agregar múltiples imágenes o hacer clic Importar todas las fotos nuevas Para poner todo el álbum de fotos desde iPhone en la biblioteca de fotos de MacBook.
9- Una vez realizado la transferencia, navegue a la biblioteca o cualquier otra colección de su elección en la columna izquierda de la aplicación MacBook Photos y vea las fotos de su iPhone allí. Consejo: una foto en vivo se importa como dos archivos separados: un archivo de imagen fija y un archivo de video.
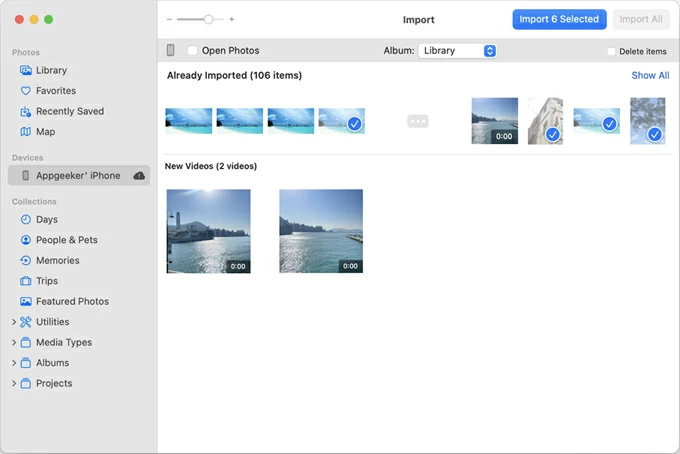
¿Puedes mover imágenes de un iPhone a un MacBook sin eliminar las imágenes del iPhone?
- Sí. La aplicación MacBook Native Photos ofrece la opción «Eliminar elementos» en la pantalla de importación, lo que le permite decidir si desea que sus archivos multimedia se eliminen de la cámara una vez que termine la importación. Mientras no se seleccione la opción, las fotos transferidas permanecerán en el rollo de cámara de su iPhone después de importar a su MacBook.
- Si el almacenamiento interno se está agotando en su iPhone, puede verificar «Eliminar elementos» para configurar su MacBook para eliminar automáticamente las fotos del iPhone después de transferir.
- Si su iPhone está usando fotos iCloud, faltará la opción «Eliminar elementos».
Sincronizar fotos de iPhone a MacBook usando fotos de iCloud
Conectar su iPhone cada vez que desea transferir todas las fotos desde la biblioteca de fotos de iPhone a un MacBook puede ser agotador. Es por eso que Apple ha agregado un método para cambiar a una sincronización automática de iCloud entre iOS y macOS a través de la misma ID de Apple, lo que le permite acceder a fotos en un dispositivo desde el otro.
Con las fotos de iCloud habilitadas en ambos dispositivos, no tiene que exportar manualmente sus fotos: cada foto original de resolución completa que tome en su iPhone se sincroniza con MacBook casi al instante.
Paso 1. Active las fotos de iCloud en iPhone.
- Ir a Ajustes > (Su nombre) > icloud.
- Grifo Fotos en el módulo guardado a iCloud.
- Alternar en el interruptor junto a Sincronizar este iPhone.
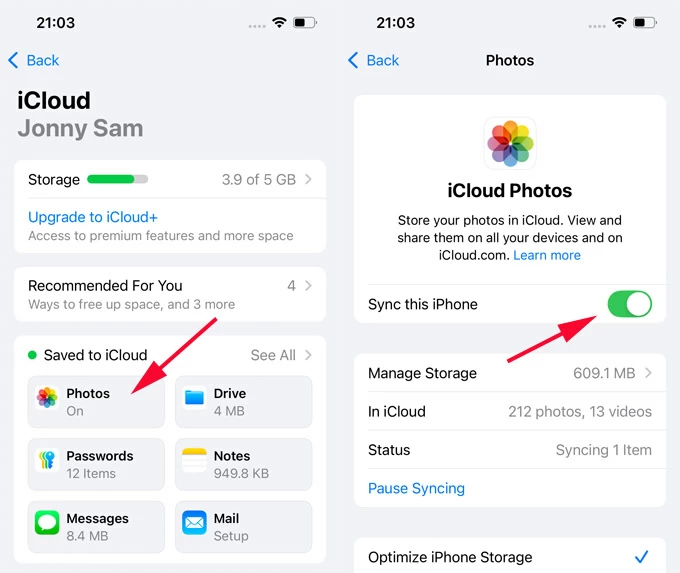
Paso 2. Active las fotos de iCloud en MacBook Pro y MacBook Air.
- Lanzamiento Fotos aplicación
- Hacer clic Fotos en la barra de menú y elige Preferencias.
- Hacer clic icloud Cuando se abre la ventana de iCloud
- Controlar Fotos de iCloud para encenderlo.
Ahora, tienes fotos para ir automáticamente de iPhone a MacBook.
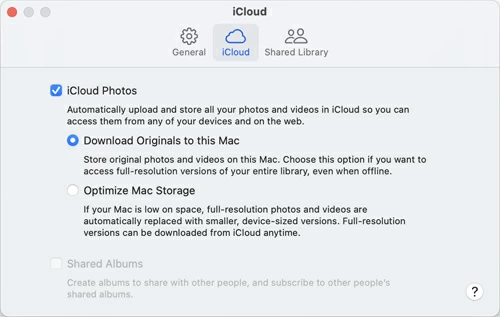
Paso 3. Descargue las fotos de iPhone a MacBook desde iCloud y guárdelas localmente.
- Dirigirse a iCloud.com en tu MacBook.
- Inicie sesión con su cuenta de Apple y contraseña asociadas con su iPhone.
- Hacer clic Fotos Desde la lista izquierda para acceder a la biblioteca de fotos iCloud.
- Seleccione las fotos y videos y haga clic Descargar icono en la esquina superior derecha para llevarlos a su computadora.
Transfiera imágenes de iPhone a MacBook con un cable USB
Apple Routes suele ser fácil de usar y ayuda a transferir fotos entre iPhone y MacBook con una alta tasa de éxito. Pero ocasionalmente, puede haber un Hipo Add. Quizás ni la aplicación de fotos ni la captura de imágenes en MacBook muestran ninguna de las fotos en el iPhone. O tal vez iCloud y Airdrop no funcionan bien porque tienes grandes gigabytes de fotos para exportar.
En tal caso, los usuarios que realmente desean copiar imágenes para el almacenamiento de MacBook desde iPhone sin problemas pueden ver una aplicación de terceros como la transferencia de datos de iPhone. El software proporciona una forma simple y clara de ver todo el álbum de imágenes en un iPhone una vez que está conectado con un cable USB, que incluye rollo de cámara, fotos en vivo, imágenes de aplicaciones, capturas de pantalla, videos y más. Todo lo que necesita es hacer su selección para transferir las imágenes que desea.
Con algunos clics simples, puede mover una gran cantidad de fotos de su iPhone a su MacBook sin pérdida de calidad. También hay una opción que puede usar para convertir la imagen HEIC en JPG. Aquí le mostramos cómo ejecutar la transferencia de fotos de iPhone a MacBook en minutos.
Paso 1. Ejecute la transferencia de datos del iPhone y conecte su iPhone a MacBook
Descargue la transferencia de datos de iPhone para Mac en su MacBook e instálelo correctamente.
Inicie la herramienta, luego conecte su iPhone a la computadora a través de un cable USB. Asegúrese de desbloquear su dispositivo y permitir que confíe en la máquina.
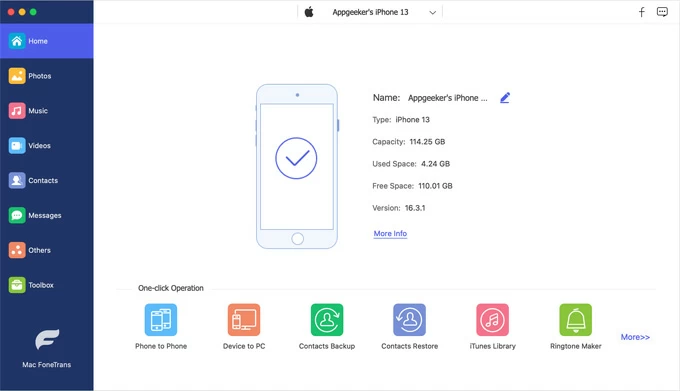
Paso 2. Acceda a la biblioteca de fotos de iPhone y seleccione las imágenes que desea exportar
En la barra lateral, haga clic Fotos Para ver sus álbumes y fotos.
Localice y seleccione las fotos o un álbum para la transferencia.

Paso 3. Comience a copiar fotos desde iPhone directamente a MacBook Local Drive
Cuando todo se ve bien, haga clic Computadora icono en la barra de herramientas. En la ventana emergente, especifique una carpeta para agregar todas las imágenes de iPhone a MacBook a la vez.
Cuando termine, desconecte su iPhone de MacBook y desconecte el cable.
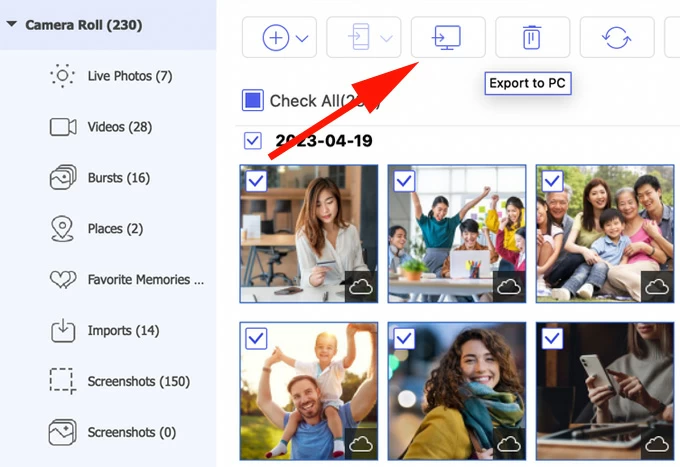
Si desea exportar algunas fotos de su Mac a su iPhone, el programa de transferencia de datos del iPhone también podría ayudarlo. Haga clic en el enlace y consulte la guía.
Más formas de transferir fotos de iPhone a MacBook
También puede aprovechar la captura de AirDrop y Image para enviar o exportar fotos de un iPhone a un MacBook de forma gratuita.
Transfiere de forma inalámbrica las imágenes de iPhone a MacBook a través de Airdrop
Si no hay demasiadas fotos, puede usar AirDrop, la utilidad de transferencia de archivos incorporada de Apple, dada la misma red Wi-Fi y Bluetooth están habilitados en ambos dispositivos. Para aquellos que tienden a transferir una gran cantidad de fotos, o una colección completa de fotos desde iPhone a su MacBook, este método podría llevar mucho tiempo ya que una conexión inalámbrica podría no funcionar de manera consistente durante el proceso de importación.
Use estos pasos para copiar algunas fotos en MacBook cercano usando AirDrop sin un cable USB.
1. Habilite AirDrop en iPhone. Abierto Panel de controltoque y mantenga presionado la tarjeta de configuración de red, luego toque Entrega por paracaídas botón y elija Todos durante 10 minutos.
2. Encienda AirDrop en MacBook. En el centro de control de macOS, haga clic en el Entrega por paracaídas icono para encender la función y seleccionar Todos.
3. Vaya a la aplicación Fotos en el iPhone y toque para seleccionar las imágenes para transferir.
4. Toque Compartir ícono en la parte inferior izquierda de la biblioteca y elija Entrega por paracaídas.
5. Toque su foto de perfil De MacBook, desea compartir fotos cuando aparezca.
6. Cuando aparece una solicitud de Airdrop en la pantalla MacBook si está cerca, toque Aceptar para que su iPhone transfiera fotos a su computadora. Si dos dispositivos están utilizando la misma ID de Apple, no obtendrá una vista previa y las imágenes se aceptarán automáticamente y se guardarán en la aplicación Fotos en MacBook.
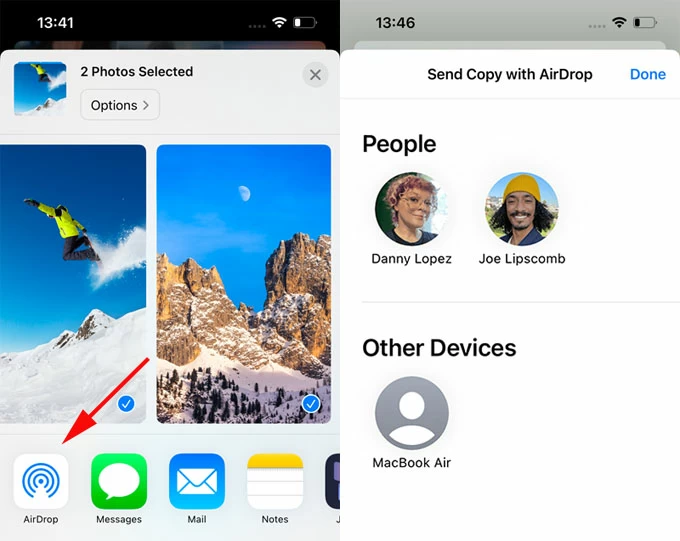
No se pierda: cómo ver los mensajes de texto de iPhone en una PC o Mac
Descargar imágenes de iPhone a Mac con captura de imágenes
Si le gusta la aplicación de captura de imágenes para importar fotos en iPhone a MacBook Air & MacBook Pro sin usar la aplicación iCloud o Photos, aquí está cómo. Tenga en cuenta que la captura de imágenes a veces no funciona y se atasca en la fracción aleatoria de los archivos de fotos.
- Desbloquee su iPhone y conecte a su computadora a través de un cable USB.
- Abra la aplicación de captura de imágenes en MacBook y elija su dispositivo en la barra lateral.
- Seleccione las imágenes que desea mover.
- Hacer clic Importar a En la parte inferior de la ventana, y desestine una carpeta para guardar las imágenes una vez terminadas.
- Hacer clic Descargar o Descargar todo.
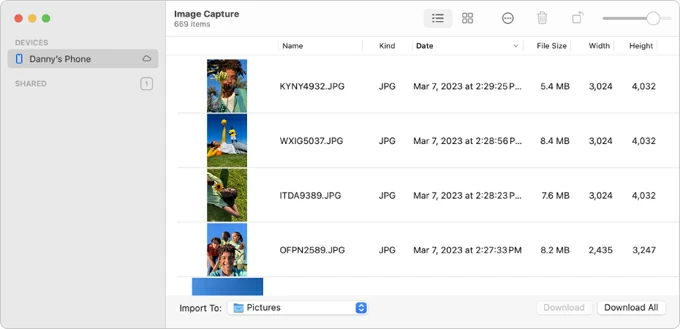
Preguntas frecuentes en la transferencia de imágenes de iPhone a Mac
P1- ¿Cómo transferir fotos de iPhone a MacBook directamente?
La forma más directa de transferir fotos de iPhone a un MacBook es usar la aplicación Fotos y la conexión USB. Para sacar fotos de iPhone y MacBook, haz esto:
- Adjunte su iPhone con su MacBook a través de un cable USB.
- Abra la aplicación Fotos y localice su dispositivo en la barra lateral.
- En la ventana de importación, elija las fotos que desea copiar.
- En la barra de herramientas, elija un álbum para guardar las imágenes transferidas.
- Haga clic en Importar seleccionado o importar todas las fotos nuevas para iniciar una transferencia instantánea.
Si la aplicación Fotos en MacBook no funciona como se espera al exportar sus fotos, considere probar la transferencia de datos de iPhone de AppGeeker para MacOS.
P2- ¿Cómo transfiero fotos de iPhone a MacBook sin cable?
Las fotos de iCloud y Airdrop son excelentes herramientas para importar sus fotos de iPhone directamente a la biblioteca de aplicaciones de MacOS Photos sin usar un cable USB. Para hacer una transferencia de fotos inalámbrica, asegúrese de que esté en su lugar:
- Sync de fotos iCloud: verifique que el almacenamiento de iCloud sea suficiente para guardar las fotos, así como ambos dispositivos se registran con la misma ID de Apple.
- Airdrop: verifique que su iPhone y MacBook estén conectados a la misma red Wi-Fi y tenga Bluetooth habilitado.
P3- ¿Cuál es la mejor manera de exportar fotos de iPhone a MacBook?
Hay algunas formas prácticas de transferir fotos desde iPhone a MacBook con o sin USB conectado.
- Aplicación de fotos de stock de MacBook – Un método directo para acceder a las fotos de su iPhone en MacBook y transferir una foto, varias fotos o una biblioteca completa a la vez.
- Transferencia de datos de iPhone de Appgeeker -Una opción de transferencia de archivos todo en uno para la migración y gestión de fotos. Puede transferir una gran biblioteca de fotos desde iPhone a Mac o Mac a iPhone rápidamente.
- Fotos de iCloud -Sincrita automáticamente fotos en dispositivos Apple con la misma ID de Apple y red Wi-Fi.
- Entrega por paracaídas – Para compartir un pequeño lote de fotos en el iPhone con MacBook, Airdrop es una buena opción.
- Captura de imágenes -Una solución de transferencia USB para descargar fotos de iPhone a computadora.
P4- ¿Cómo puedo subir fotos de iPhone a MacBook usando fotos iCloud? ¿Eliminará las fotos después de transferir?
Las fotos de iCloud funcionan para cargar fotos a iCloud mientras las lleva a su iPhone, y sincronizarlas con MacBook si se registra en la misma ID de Apple. Una vez que active la función de fotos iCloud tanto en su iPhone como en MacBook, sus fotos deben transferirse entre los dispositivos.
Tenga en cuenta que, cualquier cambio que haya realizado en un dispositivo también se sincronizará con el otro. Si elimina una foto en su iPhone, también se eliminará de su MacBook. Para evitar esto, apague la sincronización después de que haya terminado con la transferencia.
Artículos relacionados
Cómo desbloquear la cuenta de Apple sin el número de teléfono
