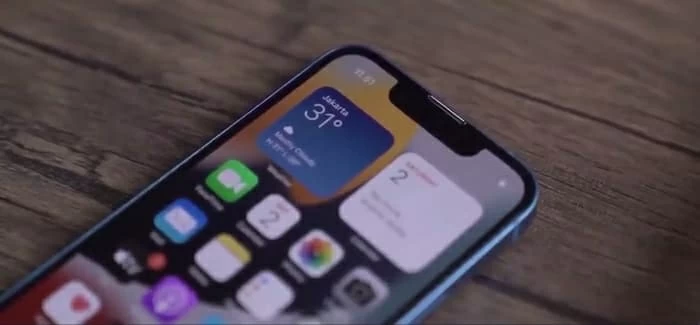
Si está buscando formas rápidas y convenientes de transferir sus videos desde su iPhone a una computadora Windows 11, esta guía le proporcionará soluciones efectivas.
Transferir videos de su iPhone a una PC o computadora portátil con Windows 11 no tiene que ser una molestia. Ya sea que esté liberando espacio, editar imágenes o simplemente respaldar recuerdos, Windows 11 ofrece herramientas y métodos para que el proceso sea suave y eficiente. Pero con tantas opciones, altas, inalámbricas o basadas en la nube, ¿cómo elige las mejores?
Esta guía atraviesa la confusión, proporcionando métodos paso a paso adaptados a sus necesidades para transferir videos de iPhone a Windows 11. Desde el uso de la aplicación incorporada de Windows 11 para aprovechar iCloud o una herramienta de terceros como la transferencia de datos de iPhone, no solo le mostramos cómo transferir videos desde iPhone a Windows 11 de manera rápida y confiable, sino que también abordan problemas relacionados con la compatibilidad de formato y la velocidad de transferencia durante el proceso.
Cómo transferir videos desde iPhone a Windows 11 a través de la aplicación Microsoft Photos
Cuando está buscando la forma más directa de transferir videos desde su iPhone a Windows 11 usando un cable USB, la aplicación Microsoft Photos incorporada en Windows 11 es una opción confiable. Como una aplicación preinstalada en Windows, puede administrar e importar videos desde dispositivos conectados externos como su iPhone al almacenamiento local sin software adicional.
1. Desbloquee su iPhone y conecte a su PC con Windows 11 con un cable USB compatible.
2. Si aparece un mensaje en su iPhone, toque Confianza e ingrese su código de acceso para permitir que Windows 11 acceda a su dispositivo.
3. Abra la aplicación Microsoft Photos desde el menú Inicio. O en la ventana de autoplailla que aparece, si está disponible, haga clic en el Importar fotos y videos opción.
4. Haga clic en Importar En la esquina superior derecha y seleccione su iPhone conectado. Alternativamente, puede localizar su iPhone de Apple en dispositivos externos en la barra lateral izquierda.

5. Seleccione los videos de su iPhone. Espere a que la aplicación Fotos cargue las fotos y videos desde la biblioteca de fotos de su iPhone, luego seleccione los videos que desea uno por uno.
6. Importar videos a Windows 11. Una vez seleccionado, haga clic en Importar (número) Artículos En la esquina superior derecha y elija una carpeta de destino para que los videos se transfieran desde iPhone en su PC Windows 11.

Si tiene habilitadas fotos de iCloud, debe asegurarse de que los videos se descarguen en su iPhone en su formato original de alta resolución en lugar de almacenarse solo en la nube. De lo contrario, la aplicación de fotos de Windows no podrá detectarlas, lo que dará como resultado fallas de transferencia. Puede consultar cómo descargar fotos de iCloud a iPhone.
Nota:
- Al transferir videos, especialmente archivos grandes, asegúrese de que su iPhone no entre al modo de suspensión, ya que esto podría afectar o interrumpir el proceso de transferencia.
- Si los videos de iPhone que está transfiriendo están en formato HEVC, deberá instalar el decodificador HEVC para reproducirlos correctamente en la PC o la computadora portátil con Windows 11.
Cómo transferir videos grandes desde iPhone a Windows 11 a través de la transferencia de datos de iPhone
Para evitar problemas de compatibilidad con formato de video o para transferir videos 4K de alta calidad desde su iPhone a una PC Windows 11 sin perder calidad, la transferencia de datos de iPhone ofrece control avanzado sobre la biblioteca de videos de iPhone en Windows 11.
Puede procesar grandes archivos de video, transferir de manera rápida y eficiente numerosos videos desde su iPhone a su computadora al tiempo que preserva su calidad original. Además, admite múltiples formatos de video y puede convertir videos en formatos compatibles con Windows 11 antes de la transferencia, lo que le permite ver y reproducir libremente videos de iPhone en su PC.
Si desea una forma de ahorro de tiempo y esfuerzo de transferir varios archivos multimedia, incluidos videos, fotos, música, mensajes y más, entre su iPhone y Windows, la herramienta de transferencia de datos de iPhone todo en uno no lo decepcionará. Aquí le mostramos cómo usar este software para transferir videos de iPhone a una computadora Windows 11.
1. Conecte su iPhone a su Windows 11 usando un cable de datos y inicie la transferencia de datos del iPhone.

2. Localizar Videos En el menú izquierdo para obtener una vista previa de los videos desde su iPhone. Todos los videos se clasificarán en películas, videos musicales, videos caseros, programas de televisión, iTunes U, podcasts u otras pestañas.
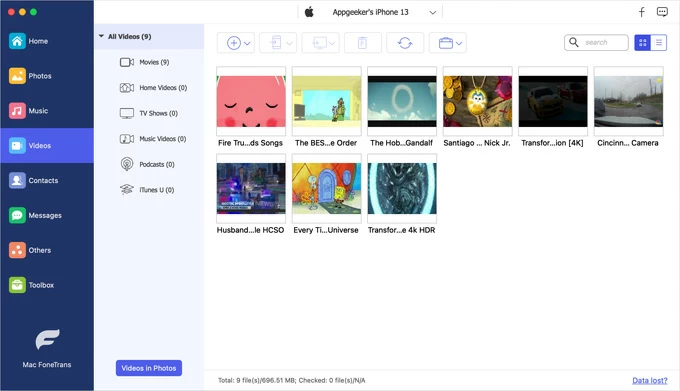
3. Elija los videos que desea transferir. Desplácese por las miniaturas y marque las casillas junto a los videos deseados.
4. Mueva videos desde su iPhone a Windows 11. Después de hacer sus selecciones, haga clic en el icono de computadora En la barra de tareas superior, seleccione Exportar a PCy luego elija una carpeta de destino en la ventana abierta para guardar los videos en su computadora.
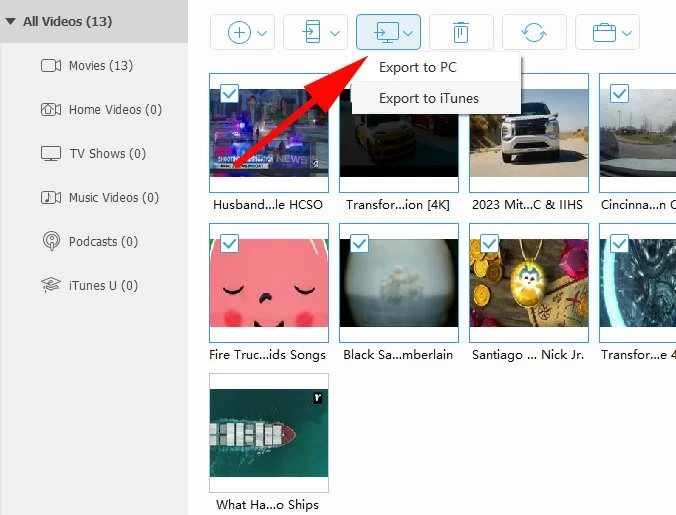
Si está utilizando una computadora Mac, puede verificar cómo transferir videos desde iPhone a Mac.
Cómo copiar videos de iPhone a Windows 11 a través del explorador de archivos
File Explorer, como una herramienta de administración de archivos incorporada que viene con Windows, puede interactuar sin problemas con su iPhone adjunto. A través del Explorador de archivos, puede acceder a la carpeta DCIM en el almacenamiento interno de su iPhone, la ubicación estándar donde iPhone guarda fotos y videos de la cámara, lo que le permite copiar manualmente videos específicos a su Windows 11 en su calidad y formato nativo. Esto también se aplica a la transferencia de fotos desde iPhone a Windows 11.
1. Use el cable de datos original para conectar su iPhone desbloqueado con su PC Windows 11. Si se le solicita, recuerde confiar en su computadora.
2. Presione Ganar + e Para abrir el explorador de archivos y navegar a su iPhone, generalmente etiquetado como Apple iPhone, en esta sección de PC.
3. Haga clic en Almacenamiento internoluego seleccione Cenizo para navegar cada subcarpeta.

4. Encuentre el video que desea transferir (CTRL + Haga clic para múltiplos), haga clic con el botón derecho y seleccione Copiar.

5. Vaya a cualquier carpeta local en la computadora, haga clic con el botón derecho y presione Pasta Para mover el video del iPhone a su Windows 11.
Nota:
- File Explorer organiza sus videos y fotos por fecha dentro de la carpeta DCIM, pero no proporciona vistas previas para miniatura de toda la biblioteca de videos. Encontrar sus videos objetivo requiere buscarlos individualmente, lo cual lleva mucho tiempo.
Cómo mover videos desde iPhone a Windows 11 a través de iCloud
Con las fotos de iCloud habilitadas en su iPhone, puede sincronizar de forma inalámbrica videos y fotos de su iPhone a su computadora usando iCloud. Puede acceder y descargar videos desde iPhone a Windows 11 a través de la aplicación iCloud para Windows o el sitio web oficial de iCloud sin una conexión de cable físico.
Pero este método requiere que tenga suficiente espacio iCloud para acomodar sus archivos de video y asegurarse de que la transferencia de video se realice en un entorno de red estable.
1. Asegúrese de que las fotos de iCloud están habilitadas en su iPhone. Ir a Ajustes > (Su nombre) > icloud > Fotosy alternar Sincronizar este iPhone.
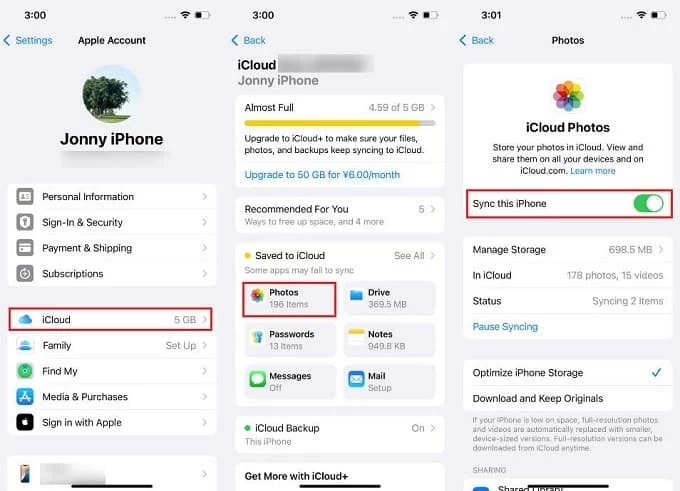
2. En su PC Windows 11, descargue e instale la aplicación iCloud para Windows desde la tienda de Microsoft.
3. Inicie iCloud para Windows, inicie sesión con la misma cuenta de Apple que su iPhone.
4. Haga clic en el flecha al lado de las fotos de iCloud, y luego cambiar Fotos de iCloud a En.
See also: Las 6 Mejores Maneras de Transferir Videos de PC a iPhone
5. Dependiendo de sus necesidades, puede consultar «Descargar fotos y videos de formato de alta eficiencia» o «Descargar videos HDR».
6. Haga clic en Hechoy los videos de iPhone almacenados en iCloud se sincronizarán automáticamente a su Windows 11.

Después de una breve espera, puede ir al Explorador de archivos> Fotos o fotos de iCloud> Fotos de iCloud en el panel de navegación para ver los videos que transfirió. Haga doble clic en las miniaturas para descargarlas en su computadora Windows localmente para almacenamiento permanente.
Cómo transferir videos desde iPhone a PC Windows 11 a través de Google Drive
Para los usuarios que desean compartir o transferir pequeños clips de video desde iPhone a Windows 11 en cualquier momento y en cualquier lugar, usar servicios en la nube como Google Drive es una forma simple y efectiva. Al cargar sus videos en la nube, puede acceder a ellos desde cualquier dispositivo, incluida su PC con Windows 11.
1. En su iPhone, descargue la aplicación Google Drive desde la App Store, instálela e inicie sesión con la información de su cuenta de Google.
2. Abra la aplicación, toque el + + botón en la esquina inferior derecha y seleccionar Subir.
3. Elija Fotos y videosnavegue a su rollo de cámara, toque los videos que desee y presione Subir Para comenzar el proceso.

4. En su PC Windows 11, visite Drive.google.com en un navegador web e inicie sesión con la misma cuenta de Google.
5. Localice sus videos cargados en la sección My Drive o una carpeta específica si los organizó en la aplicación de iPhone.
6. Seleccione los videos, haga clic en el Tres puntos icono y luego seleccionar Descargar Para ser transferidos videos de iPhone en Windows 11 de forma inalámbrica.
Consejo: Otros servicios basados en la nube como OneDrive, Dropbox y opciones similares funcionan de la misma manera, pero debe tener en cuenta si su espacio de almacenamiento gratuito limitado es suficiente y esa velocidad de transferencia de video depende de su velocidad y estabilidad de la red.
¿Qué método es mejor para ti?
Puede clasificar los métodos en transferencias con cable (aplicación Microsoft Photos, explorador de archivos, transferencia de datos de iPhone) y transferencias inalámbricas (iCloud, otros servicios en la nube), luego elija el mejor método para transferir videos desde su iPhone a su PC con Windows 11 en función de las necesidades de transferencia específicas, las preferencias y los requisitos técnicos.
Velocidad: Las transferencias con cable son más rápidas y estables. Con una conexión física de cable USB, las velocidades de transferencia pueden alcanzar hasta 10 Gbit/s. Por el contrario, las transferencias inalámbricas se ven fuertemente afectadas por la velocidad de la red y la intensidad de la señal, que potencialmente se extienden a varias horas, especialmente cuando se transfieren archivos de video grandes.
Conveniencia: Las transferencias inalámbricas son más convenientes, ya que se pueden hacer en cualquier momento, en cualquier lugar, mientras que las transferencias con cable requieren que tenga un cable USB compatible listo.
Calidad de video: Las transferencias con cable son más adecuadas para transferir grandes números de archivos o archivos de video grandes desde un iPhone a una computadora Windows 11, maximizando la preservación de la calidad de video sin pérdidas. Las transferencias inalámbricas, por otro lado, son ideales para transferir videoclips, pero son propensas a interferencia externa, lo que puede degradar la calidad del video.
También puede elegir el método más adecuado resumiendo brevemente a continuación:
- Aplicación de fotos de Microsoft: principiantes que transfieren fácilmente lotes de video fácilmente.
- Transferencia de datos del iPhone: Pros manejando las grandes bibliotecas de video con precisión.
- Explorador de archivos: movimientos rápidos y fuera de línea de videos grandes.
- iCloud: los fanáticos de Apple sincronizando archivos pequeños de forma inalámbrica.
- Google Drive: usuarios de múltiples dispositivos con colecciones moderadas.
Artículos relacionados
Cómo encontrar fotos eliminadas en iPhone con o sin copia de seguridad
Cómo desbloquear un iPad sin ID de Apple
