
iTunes e iCloud no ofrecen una función para seleccionar qué copias de seguridad o no cuando se trata de hacer una copia de seguridad de su iPhone en la Mac. Exploramos algunos métodos alternativos para usted.
Que saber
Como usuario de iPhone que también posee una Mac, puede confiar en iTunes e iCloud para hacer una copia de seguridad de su iPhone en Mac, pero ambos tienen algunas limitaciones.
Las limitaciones de usar iTunes o iCloud para hacer una copia de seguridad de su iPhone en la Mac
iTunes es la herramienta de gestión de datos de medios de Apple. Si bien permite a los usuarios mantener su iPhone en su Mac, no le permitirá seleccionar qué archivos hacer una copia de seguridad. Además, usar iTunes para respaldar su iPhone en Mac es complicado: la interfaz y la operación son demasiado hostiles para que el principiante domine.
See also: Cómo hacer una copia de seguridad de las fotos del iPhone en iCloud [Pasos Sencillos]
Del mismo modo, está limitado a realizar un retroceso completo en su Mac usando iCloud. Uno de los temas más discutidos es que Apple da solo 5 GB de almacenamiento gratuito para cada cuenta de iCloud. Esto es lo último que nos gustaría ver, especialmente cuando tenemos una necesidad urgente de hacer una copia de seguridad de más de 5 GB de datos de iPhone en la Mac.
Sin embargo, todavía hay esperanza. En esta publicación, veremos todos los diferentes métodos para tomar copias de seguridad de su iPhone sin iTunes o iCloud.
Uso de una herramienta inteligente para hacer una copia de seguridad de su iPhone en la Mac sin iTunes o iCloud
Afortunadamente para usted, todos los problemas mencionados anteriormente se pueden resolver fácilmente con una herramienta de terceros inteligente y fácil de usar: la transferencia de datos de iPhone. Ofrece su promesa de hacer una copia de seguridad de iPhone en su Mac sin iTunes o iCloud fácil y rápido.
Al ser una herramienta poderosa, la transferencia de datos del iPhone le permite seleccionar qué datos en su iPhone se respalden en la Mac, incluida la música, las fotos, los videos, el mensaje y mucho más. No solo esto, sino que la transferencia de datos de iPhone admite una amplia gama de dispositivos, por lo que puede transferir fácilmente datos de iPhone a Mac, iPhone a Windows y viceversa, incluso iPhone a iPhone. Además, no hay limitación a la cantidad de datos que selecciona para hacer una copia de seguridad.
Hacer una copia de seguridad de su iPhone en la Mac sin iTunes o iCloud puede ser difícil, pero no cuando está invitado a usar la transferencia de datos del iPhone. Haga clic en el botón Verde para descargarlo en su Mac ahora.
Paso 1: deje que la transferencia de datos del iPhone detecte su iPhone
Abra la transferencia de datos de iPhone en su Mac. Siga las indicaciones en pantalla para conectar su iPhone para administrar los datos utilizando un cable USB. Ingrese el código de contraseña para asegurarse de que su iPhone esté completamente conectado a su Mac. Una vez conectado, la transferencia de datos de iPhone mostrará la información detallada sobre su iPhone, como la siguiente captura de pantalla.
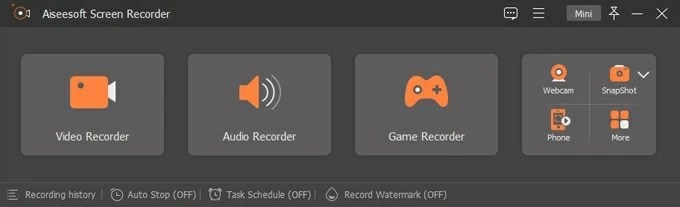
Cualquiera que sea la pestaña que haga clic, la transferencia de datos del iPhone cargará los archivos relevantes en su iPhone.
Paso 2: seleccione los datos que desea
La transferencia de datos de iPhone ofrece algunas pestañas a la izquierda para que haga una copia de seguridad de diferentes tipos de archivos desde su iPhone hasta su Mac. Puede seleccionar la pestaña de acuerdo con el tipo de datos. En esta publicación, tomamos la pestaña Fotos como ejemplo.
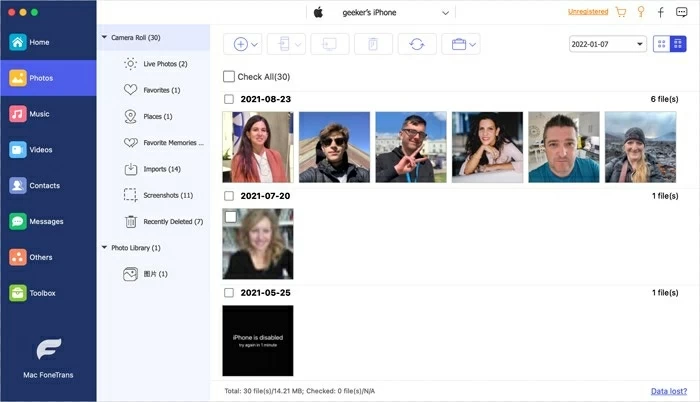
Desde la barra lateral izquierda, haga clic en el botón «Fotos». La transferencia de datos de iPhone cargará todas las fotos desde su iPhone. Deslice la pantalla para explorar estas fotos. Marque las fotos que le gustaría hacer una copia de seguridad de su iPhone a la computadora Mac.
Paso 3: haga clic en el icono de la computadora
Después de marcar las fotos que desea, haga clic en el icono que parece una computadora en el menú superior. Aquí aparece una ventana pidiéndole que elija una carpeta para almacenar estos rellenos seleccionados. Siéntase libre de elegir una carpeta como desee. Finalmente, haga clic en «Abrir» para comenzar el proceso de hacer una copia de seguridad de su iPhone en la Mac sin iTunes o iCloud.
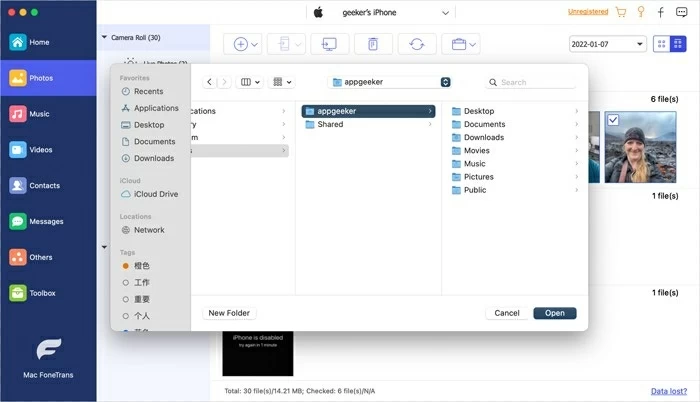
Dependiendo de cuántos datos se mueva, el proceso tomará de segundos a unos minutos. Y finalmente, podrá acceder a todos los datos que acaba de hacer una copia de seguridad de iPhone a Mac.
Bonificación: respaldar el iPhone usando Finder
Como se mencionó al principio, iTunes ha sido retirado desde MacOS Catalina, por lo que debe usar Finder para hacer una copia de seguridad de iPhone en la Mac
Si está utilizando una Mac de la cual la versión es MacOS Catalina y más tarde, ahora usa la aplicación Finder para tomar copias de seguridad de iPhone en su Mac sin iTunes o iCloud. Este proceso es similar a la copia de seguridad de su iPhone en Mac a través de iTunes, aunque hay algunas diferencias.
Siga estos pasos para hacer una copia de seguridad de su iPhone en la Mac sin iTunes o iCloud a través de Finder:
Conecte su iPhone a la Mac y inicie la aplicación Finder. Toque «Confiar» en su iPhone y haga clic en el botón «Fideicomiso» en su Mac para permitir que ambos dispositivos confíen entre sí. Haga clic en el nombre de su iPhone en «ubicaciones». Desplácese hacia abajo para encontrar la sección «Copia de seguridad», presione «Realice la copia de seguridad ahora» para comenzar.
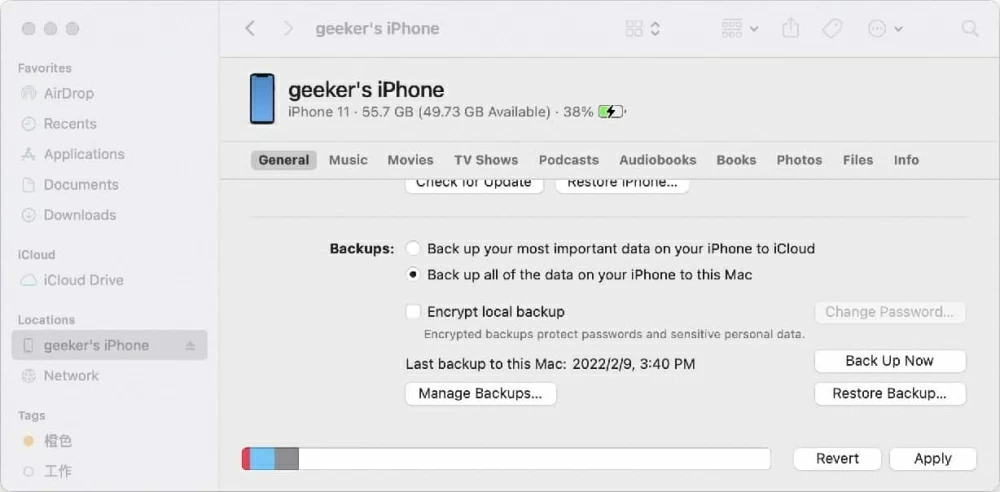
Pensamientos finales
Al final, elija la forma en que funcione mejor para usted. Finder gana suficiente popularidad, ya que es la opción oficial de Apple para hacer un retroceso completo en su Mac. Por otro lado, la transferencia de datos del iPhone es una opción perfecta, lo que le permite seleccionar lo que desea de su iPhone para hacer una copia de seguridad de su Mac en unos pocos clics. Es flexible y no causará ninguna pérdida de datos.
Artículos relacionados
Cómo transferir fotos de iPhone a PC
8 mejores convertidores de Webm a MP4 para Mac y Windows
Cómo convertir WebM a MP4 en Mac y Windows
Cómo entrar en un iPhone bloqueado cuando dice que no está disponible
