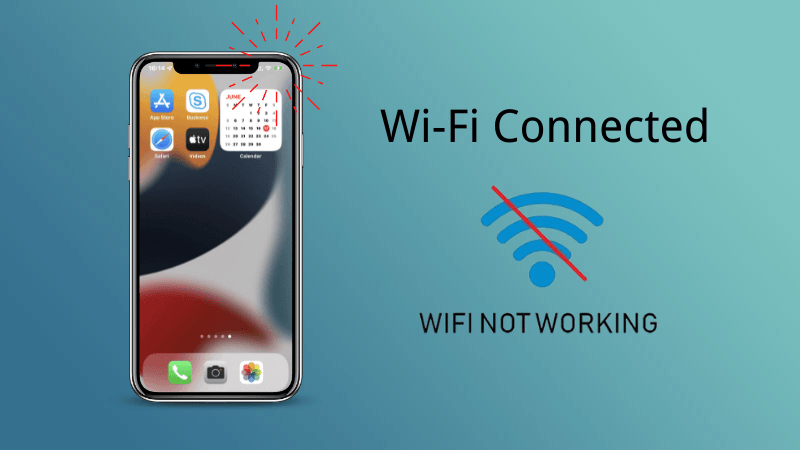
¿Te estás preguntando por qué el WiFi no funciona en mi teléfono, pero está trabajando en otros dispositivos, por qué mi iPhone no se conecta a WiFi incluso con la contraseña correcta? El iPhone después de la actualización y el reinicio siempre vienen con tal problema, pero vivimos en una era en la que cortaremos el contacto con el mundo exterior sin Internet, por lo que cuando el teléfono móvil no puede conectarse al wifi, hará que las personas sean muy locas e indefensas, entonces, ¿cómo podemos resolver este problema?
En este artículo, vamos a compartir con usted lo que puede hacer cuando el Wi-Fi no pueda funcionar. Las soluciones a continuación lo ayudarán a actualizar el dispositivo para permitir una conexión suave.
¿Por qué mi Wi-Fi no funciona en mi teléfono?
Primero solucionemos las cosas, para que podamos descubrir la solución al problema, descubrir por qué WiFi no funciona es un primer paso crucial, conectarse a WiFi, pero el teléfono dice que no hay conexión de red, muchos de nosotros, social y la vida, se corta la vida, excepto el hardware y los problemas del sistema iOS, los clics comunes y los intentos pueden devolver la vida con iPhone con conexión con Wi-Fi cuando se trata de probar este problema. Y las razones tal vez el enrutador está encendido y está fuera de rango, problemas de red, contraseña de Wi-Fi incorrecta, problemas de cables y conexiones, etc.
Pero no es necesario hacer un escándalo, probemos las soluciones preparadas para usted, incluidos intentos simples, la reparación del sistema iOS y los consejos de problemas de hardware.
Cómo arreglar el wi-fi de iPhone no funciona pero conectado
- 1. Fuerza reiniciar el iPhone
- 2. Activar y desactivar el modo del avión
- 3. Apagar y apagar Wi-Fi
- 4. Olvídate de las redes de Wi-Fi en tu iPhone
- 5. Restablecer la configuración de la red
- 6. Verifique el enrutador
- 7. Actualice el iOS
- 8. Factory Restablecer su iPhone a través de iTunes
- 9. FIJAR El iPhone no se conectará a Wi-Fi después de la actualización (muy recomendable)
Usemos un video para ver rápidamente la guía paso a paso.
Forma 1. Fuerza reiniciar el iPhone
Comencemos con una de las soluciones más simples.
Cada vez que su dispositivo experimenta problemas con la conexión, lo primero que debe hacer es intentar actualizar el dispositivo. Un reinicio de la fuerza eliminará cualquier configuración conflictiva que pueda estar causando el problema. Aquí está cómo forzar reiniciar un iPhone:
Para iPhone X y posterior:
Paso 1: Mantenga presionado el botón lateral y uno de los botones de volumen hasta que vea el control deslizante de encendido en la pantalla.
Paso 2: Arrastelo para apagar el dispositivo.
Paso 3: espere 30 segundos y luego presione el botón lateral nuevamente hasta que el iPhone se encienda.
Para los modelos de iPhone 8, 8 más y anteriores:
Paso 1: Mantenga presionado el botón superior o lateral hasta que aparezca el control deslizante.
Paso 2: Arrastelo para apagar el dispositivo.
Paso 3: Luego,, mantenga presionado el botón superior o lateral nuevamente para encender el dispositivo.

Forma 2. activar y desactivar el modo del avión
Alternar y desactivar el modo del avión es otra forma simple de actualizar las conexiones inalámbricas del dispositivo. Siga estos simples pasos para hacerlo:
Learn more: [Actualización 2025] Cómo solucionar el problema del widget del clima que no funciona
Paso 1: Vaya a Configuración> Modo de avión.
Paso 2: Alterne el interruptor junto al modo avión a «ON». Esto deshabilitará todas las conexiones inalámbricas del dispositivo.
Paso 3: luego regrese al modo de configuración> Avión y apáguelo.
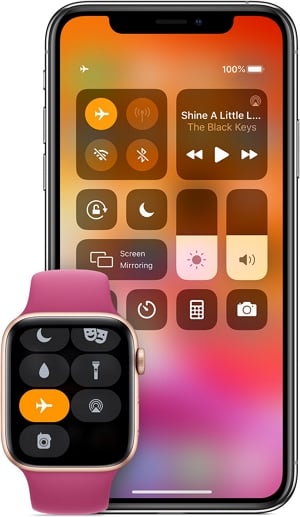
Forma 3. activar y apagar Wi-Fi
Por supuesto, puede actualizar la conexión Wi-Fi alternando y desactivando Wi-Fi. Aquí le mostramos cómo hacer eso:
Paso 1: Abra la configuración desde la pantalla de inicio.
Paso 2: toque Wi-Fi y luego altere el interruptor junto a él para apagarlo.
Paso 3: espere unos segundos y luego regrese a la sección Configuración> Wi-Fi para volver a encenderla.
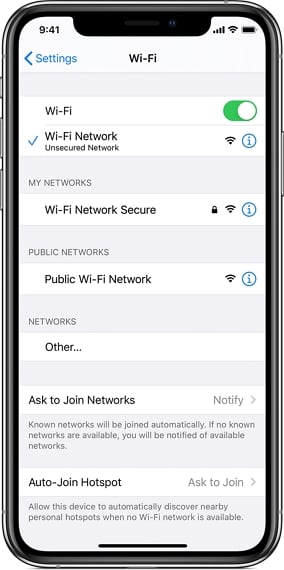
Forma 4. Olvídese de las redes de Wi-Fi en su iPhone
Cuando una red Wi-Fi no funciona correctamente o está corrupta, no funcionará como se esperaba. Para asegurarse de que sus redes Wi-Fi no sean el problema, es posible que desee olvidar las redes Wi-Fi y luego reesírculas. Siga estos simples pasos para hacerlo:
Paso 1: abra la configuración en su dispositivo y luego seleccione «Wi-Fi». Asegúrese de que Wi-Fi esté activado para ver todas las redes disponibles.
Paso 2: toque la «I» al lado de la red que le gustaría olvidar y luego seleccione «Olvidar».
Paso 3: reinicie el dispositivo y luego regrese a Configuración> Wi-Fi y toque una red a la que le gustaría unirse.
Paso 4: Toque «Unirse» o «Conectar» e ingrese la contraseña para volver a conectarse a la red.
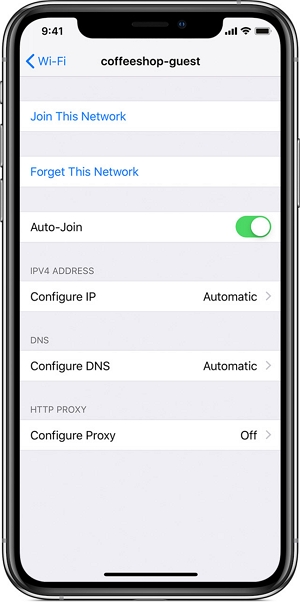
Forma 5. Restablecer la configuración de la red
Restablecer la configuración de la red también es una de las mejores maneras de actualizar las conexiones de red en el dispositivo. Siga estos simples pasos para restablecer la configuración de red en su dispositivo:
Paso 1: abra la configuración y luego toque «General».
Paso 2: Desplácese hacia abajo para tocar «Restablecer» y en la siguiente pantalla, toque «Restablecer Configuración de red».
Paso 3: ingrese el código de contraseña para confirmar que desea restablecer la configuración de la red.
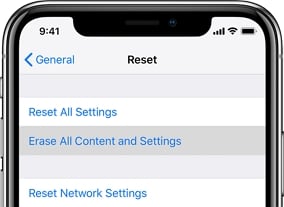
Una vez que el dispositivo se reinicie, vuelva a conectarse a sus redes para ver si Wi-Fi está funcionando o no.
Forma 6. Verifique el enrutador
Si tiene problemas para conectarse a una red específica, desea verificar el enrutador. Vea si puede encontrar la configuración del enrutador para que pueda reiniciarla o restablecerla. Estos varían según el fabricante, por lo que puede querer averiguar de ellos cómo restablecer el enrutador.

Si la red problemática no es suya, comuníquese con el administrador de TI y pídales que lo ayuden con este problema.
Forma 7. Actualizar el iOS
Una actualización de iOS a menudo incluirá parches del sistema y correcciones de errores que pueden ayudar con problemas como este. Siga estos simples pasos para actualizar el dispositivo:
Paso 1: Abra la configuración en su dispositivo.
Paso 2: toque General> Actualización de software.
Paso 3: Si hay una actualización disponible, toque «Descargar e instalarlo» para instalarla en su dispositivo.

Forma 8. Factory Restablecer su iPhone a través de iTunes
Si todas las soluciones anteriores no funcionan, puede estar lidiando con un error más persistente de lo habitual. Restaurar el dispositivo a su configuración de fábrica en iTunes es una de las mejores maneras de corregir estos errores y hacer que el dispositivo funcione normalmente. Esto se debe a que es una forma más profunda de actualizar el dispositivo. Aquí le mostramos cómo hacerlo:
Paso 1: Abra iTunes en su computadora y luego conecte el iPhone a la computadora con cables USB.
Paso 2: cuando se le solicite «confiar en esta computadora» y luego siga las instrucciones en pantalla para continuar.
Paso 3: seleccione el iPhone cuando aparezca en iTunes.
Paso 4: vaya a la sección Resumen y luego toque «Restaurar (iPhone)».
Paso 5: haga clic en «Restaurar» nuevamente para confirmar que desea restaurar el dispositivo.

Cuando el proceso esté completo, su dispositivo se reiniciará en la pantalla de configuración y puede continuar con el proceso de configuración y restaurar los datos de una copia de seguridad de iTunes o iCloud.
Forma 9. FIJAR El iPhone no se conectará a Wi-Fi después de la actualización
Si su dispositivo todavía no tiene conexión a Internet después de probar las soluciones comunes, es muy probable que haya un problema con el sistema. Así que reparar el sistema de su iPhone es urgente. Itooltab Fixgo, esta herramienta de restauración del sistema iOS de terceros solucionará fácilmente cualquier problema que afecte el dispositivo en solo unos minutos. También puede resolver WiFi que no funciona en el teléfono, sino que trabaja en otros dispositivos.

itooltab fijo
FIX iPhone no se conectará a Wi-Fi después de la actualización
- Le permite reparar el dispositivo sin tener que preocuparse por la pérdida de datos.
- Puede reparar hasta 200 problemas del sistema, incluido un dispositivo atascado en el logotipo de Apple, un dispositivo atascado en una actualización y muchos más.
- Es compatible con todos los modelos de iPhone y el último iOS 16.
- Es muy fácil de usar, puede arreglar el dispositivo en casa sin ayuda de un experto técnico.
Descarga gratuita
Descarga segura
Descarga gratuita
Descarga segura
Para actualizar el sistema en su iPhone usando Fixgo, instale el programa en su computadora y luego siga estos simples pasos:
Paso 1: Inicie el programa y luego seleccione «Modo estándar» en la interfaz principal. Conecte el dispositivo a la computadora y espere al programa para detectar el dispositivo.
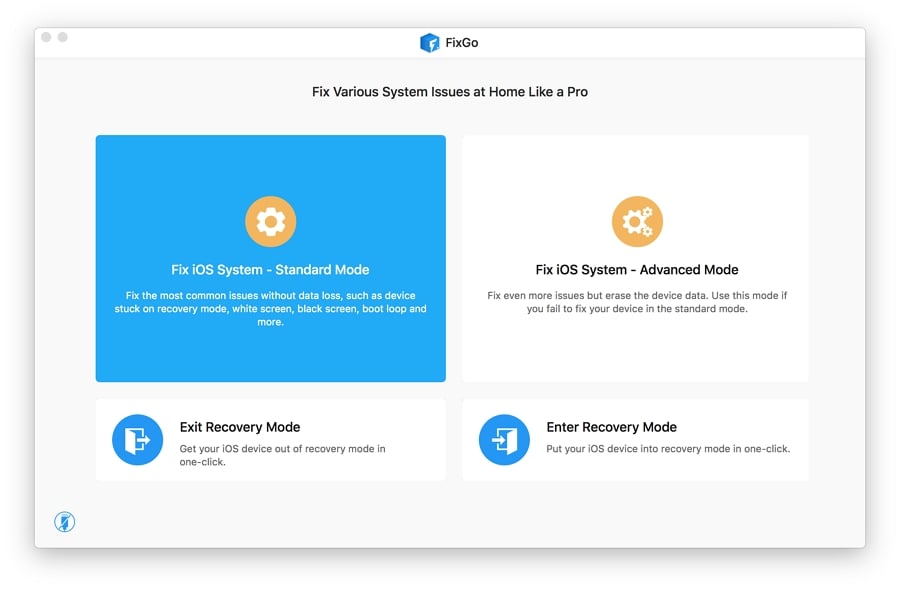
Paso 2: En la siguiente ventana, el programa le pedirá que instale el firmware. Todo lo que tiene que hacer es hacer clic en «Descargar» y Fixgo descargará el archivo IPSW que necesita para instalar el iOS.
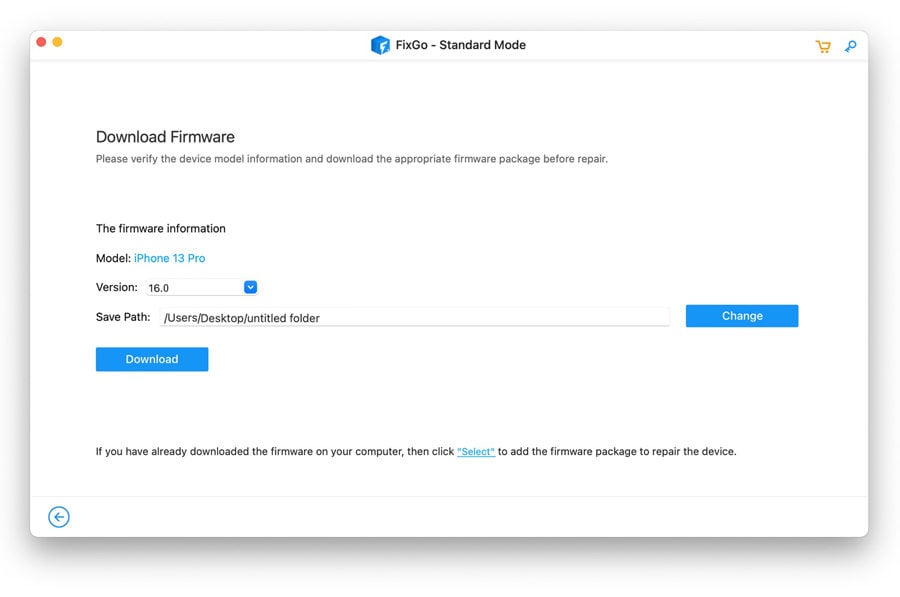
Paso 3: Cuando se complete la descarga, simplemente haga clic en «Repare ahora» y Fixgo instalará la última versión de iOS y eliminará cualquier problema del sistema al mismo tiempo.

Cuando el proceso esté completo, el dispositivo se reiniciará en modo normal y debería poder conectarse a Wi-Fi sin ningún problema. WiFi no funciona en su teléfono sino que trabaja en otros dispositivos, eso significa que algo está mal con su dispositivo, por lo que repararlo con FixGo es su mejor opción.
Palabras finales
Cada vez que encuentre este problema, no se preocupe, Itooltab Fixgo siempre estará aquí para ayudarlo a resolverlo. Se acerca al tiempo de lanzamiento de la versión oficial de iOS 16, este problema puede venir con la actualización del sistema, por lo que si hay algún problema del sistema, lo ayudará a resolverlo con solo 3 clics simples.
Descarga gratuita
Descarga segura
Descarga gratuita
Descarga segura
