
En la perfecta integración de nuestras vidas digitales, la necesidad de transferir fotos de Mac a iPhone se ha vuelto más frecuente que nunca. Ya sea que sea apreciado recuerdos capturados en una DSLR o imágenes profesionales para el trabajo, la capacidad de mover fotos sin esfuerzo entre dispositivos es una conveniencia valiosa. Este proceso une la brecha entre la versatilidad de una Mac y la portabilidad de un iPhone, asegurando que su historia visual viaje con usted.
En esta guía, exploramos métodos simples y efectivos para importar fotos de Mac a iPhone 15/14/13/11/11/x/8/7/6, lo que le permite curar su biblioteca de fotos sin problemas en su ecosistema de Mac y iPhone.
Opción 1. Cómo transferir fotos de Mac a iPhone con iTunes
Cuando se trata de transferir medios de Mac a iPhone, iTunes es un método ampliamente utilizado, aunque a veces desafiante para los nuevos usuarios. Esta sección lo guiará sobre cómo transferir sin problemas fotos de Mac a iPhone, asegurando resultados óptimos. Asegúrese de tener la última versión de iTunes instalada en su Mac.
More reading: Cómo transferir fotos de Mac a iPhone
- Inicie iTunes en su computadora y conecte su dispositivo iOS con el cable USB. Haga clic en el icono del dispositivo en iTunes.
- Navegue a las fotos en la barra lateral izquierda. Verifique la opción «Fotos de sincronización» en la pantalla principal. Especifique la carpeta para sincronizar, eligiendo entre todos los álbumes o imágenes específicas.
- Confirme haciendo clic en «Aplicar». Para fotos en vivo, sincronizarlas de la Biblioteca iCloud para preservar su efecto en vivo.
Cada sincronización con iTunes agrega nuevas imágenes a su iPhone, alineándola con su biblioteca iTunes. Esto describe el proceso de transferencia de fotos de Mac a iPhone a través de iTunes.

Tú también puedes
Opción 2. Cómo importar fotos de Mac a iPhone con transferencia de iPhone
Si iTunes no se adapta a sus preferencias para sincronizar fotos de Mac a iPhone, considere utilizar Transferencia de iPhone software. Esta aplicación simplifica el proceso de copia de fotos con solo unos pocos clics. Más allá de las imágenes, proporciona la flexibilidad para transferir y administrar varios tipos de archivos, como música, videos, información, aplicaciones y más. Para explorar sus capacidades, descargue e instale el software en su Mac. Haga clic en el icono a continuación para iniciar la descarga y pruébelo para una experiencia de transferencia de fotos sin problemas.


Tres simples pasos para importar fotos de MacBook/Mac a iPhone:
Paso 1. Inicie el software en su Mac y conecte su iPhone a la Mac a través de un cable USB. Haga clic en el icono «Fotos» ubicado en la parte superior de la ventana principal del programa.
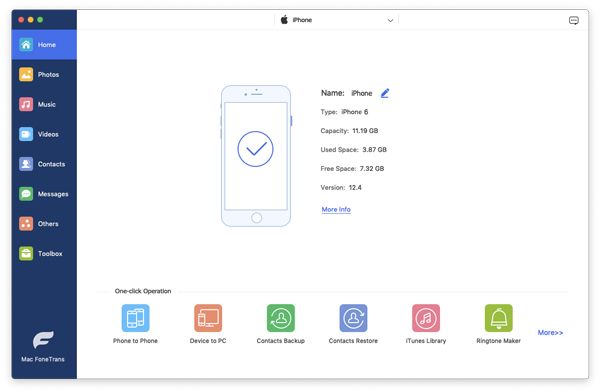
Paso 2. Haga clic en el botón «Agregar». En el menú que aparece, seleccione «Agregar carpeta» o «Agregar archivo».
Paso 3. Elija sus imágenes deseadas de su computadora Mac y toque «Abrir» para exportarlas desde Mac a iPhone.
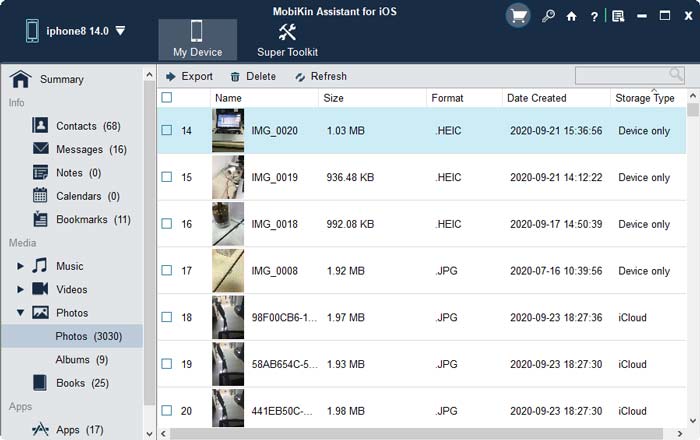
Quizás también te interese:
Opción 3. Cómo mover fotos de Mac a iPhone a través de la biblioteca de fotos de iCloud
La utilización de la biblioteca de fotos de iCloud ofrece la ventaja de un acceso perfecto a toda su colección de videos y fotos en todos los dispositivos iOS, así como en su PC y Apple TV. Con cargas automáticas en tiempo real, sus fotos están disponibles en su iPhone cada vez que está conectado a Internet a través de Cellular o Wi-Fi. Esto significa que después de sincronizar su MacBook con su iPhone o cualquier dispositivo iOS, verá constantemente una versión actualizada de sus imágenes en su iPhone. La conveniencia radica en tener una experiencia visual sincronizada y actualizada en todos sus dispositivos Apple. (¿Las fotos de iCloud no se cargan?)
Nota: Antes de comenzar, asegúrese de que su iPhone y MacBook se ejecuten en la última versión de iOS. Una vez más, esto es para evitar problemas de compatibilidad que podrían surgir de los modelos más antiguos.
- Inicie la aplicación «Fotos» en su Mac y haga clic en la pestaña «Fotos» ubicada en la esquina superior izquierda.
- Seleccione «Preferencias»> «iCloud»> «Biblioteca de fotos iCloud».
- Desbloquee su iPhone y conecte a una red Wi-Fi.
- Asegúrese de tener sesión en la misma ID de Apple y contraseña que usó para iniciar sesión en iCloud en su Mac y luego vaya a «Configuración»> «iCloud»> Habilitar «Biblioteca de fotos de iCloud».

Después de eso, las imágenes en su Mac se sincronizarán automáticamente con su iPhone.
Opción 4. Cómo agregar fotos de Mac a iPhone a través del intercambio de fotos de iCloud
Las versiones anteriores de Mac o MacBook pueden no tener soporte para la biblioteca de fotos iCloud. Sin embargo, aún puede transferir sus fotos usando las fotos de iCloud compartiendo. Aquí está como:
- En su iPhone, vaya a «Configuración»> «Fotos» y luego habilite la «Biblioteca de fotos de iCloud», así como «compartir fotos de iCloud».
- Ahora puedes ir a tu computadora Mac y ejecutar el iPhoto en ella.
- Elija «Fotos» en el menú y luego seleccione «Preferencias» en el menú desplegable.
- Toque la opción «iCloud» y marque la casilla junto a «compartir fotos de iCloud».

Opción 5. Cómo obtener fotos de Mac a iPhone usando Airdrop
Airdrop, una aplicación proporcionada por Apple, sirve como un medio inalámbrico para transferir fotos de su MacBook a su iPhone. Esta herramienta versátil permite un intercambio sin problemas de varios tipos de contenido, incluidas fotos, documentos, videos, ubicaciones y más, con dispositivos iOS cercanos. Para enviar fotos de su Mac a iPhone, siga estos pasos para exportar fotos de MacBook/Mac a iPhone:
- Habilite Wi-Fi y Bluetooth en su Mac y su iPhone.
- Navegue a «Centro de control»> «Airdrop» en su dispositivo iOS, seleccionando «solo contactos» o «todos».
- En su MacBook, haga clic en «Finder» y elija «AirDrop» de la opción «GO».
- La ventana Airdrop muestra usuarios cercanos.
- Arrastre las fotos deseadas en el destinatario del objetivo en esta ventana.
- En su iPhone, aparece un mensaje para aceptar o rechazar el archivo. Haga clic en «Aceptar» para iniciar la transferencia de fotos.

Si es necesario, también puede hacer clic para aprender a AirDrop desde iPhone a Mac >>
Opción 6. Cómo enviar fotos de Mac a iPhone con Google Photos
Para aquellos que buscan una alternativa para transferir fotos de su Mac a iPhone, Google Photos demuestra ser una excelente opción. Ofreciendo 15 GB de almacenamiento en la nube gratuito, una capacidad mayor que iCloud, simplifica el proceso de sincronización de fotos a través de dispositivos Apple. Siga estos pasos para sincronizar fotos de MacBook/Mac a iPhone:
- Abra Google Photos en su Mac e inicie sesión con su ID de Gmail, o acceda a ella a través del sitio web de Google Photos.
- Haga clic en 'cargar'> 'computadora' en la esquina superior derecha. Seleccione fotos o carpetas completas de su Mac para cargar.
- Haga clic en 'Subir' después de hacer sus selecciones.
- En su iPhone, abra la aplicación Google Photos e inicie sesión con la misma ID de Gmail.
- Localice sus imágenes en Google Photos, seleccione las imágenes deseadas, toque 'Compartir' y elija 'Guardar imagen' para agregar las fotos a la biblioteca de fotos de su iPhone. (¿Cómo transferir Google Photos a iCloud?)
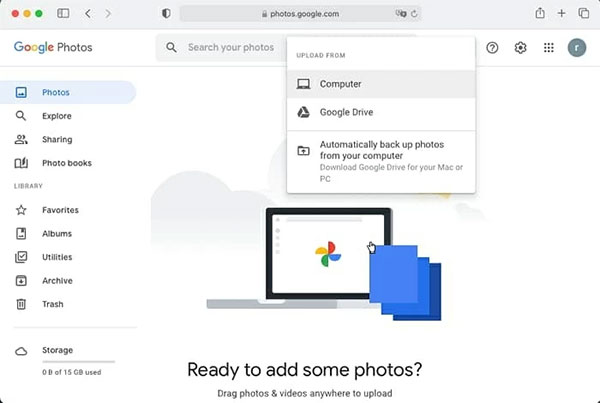
Si bien hay varias aplicaciones de almacenamiento en la nube disponibles, recuerde que los servicios en la nube tienen límites de almacenamiento. Para transferencias fotográficas grandes, usar un cable físico puede ser más eficiente, como se mencionó anteriormente.
El resultado final
Con los diversos métodos descritos en esta guía, mover fotos de Mac/MacBook a iPhone debería ser un proceso perfecto. Ya sea que prefiera usar un cable USB u optar por soluciones inalámbricas, la elección depende de sus preferencias y la cantidad de fotos que desea transferir. Más allá de las fotos, puede extender estos métodos para transferir música, videos y otros documentos de su Mac a cualquier dispositivo iOS. Si se encuentra con algún problema o tiene ideas innovadoras sobre este tutorial, no dude en comunicarse, estamos aquí para ayudarlo.
