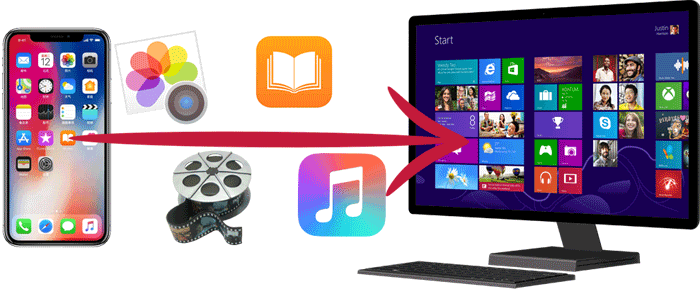
Mover archivos de iPhone a Windows 11 PC es muy simple, especialmente fotos y videos. Todo lo que necesita hacer es conectar su iPhone a PC en Windows 11 con un cable USB. Pero la transferencia de otros tipos de archivos, como música, libros, contactos o documentos, puede requerir algunos pasos adicionales, pero todavía es muy factible. A continuación, compartimos con usted tres formas diferentes de transferir archivos desde iPhone a Windows 11. No importa qué tipo de datos desee transferir, puede encontrar el método correcto en las siguientes secciones.
Forma 1: Transfiera archivos de iPhone a Windows 11 con Asistente para iOS
Si alguna vez necesita mover diferentes tipos de archivos como fotos, música, tonos de llamada, libros electrónicos, mensajes de texto o contactos, entre su iPhone y su computadora, encontrará rápidamente que las herramientas incorporadas como el explorador de archivos o la aplicación Fotos solo ayudan con fotos y videos. Para todo lo demás, necesitará una herramienta especializada.
Una solución confiable es el asistente de Mobilekin para iOS. Es un programa fácil de usar que le permite transferir datos entre su iPhone y una PC con Windows 11 (o Mac). Con él, puedes:
Características principales del asistente para iOS:
- Mueva los archivos entre su iPhone y su computadora libremente.
- Cree copias de seguridad completas de su iPhone en su PC o Mac y restaurarlas cuando sea necesario.
- Realice una copia de seguridad y restaure los datos entre iPhone/iPad/iPod e iTunes.
- Administrar muchos tipos de contenido, incluidos contactos, mensajes de texto, calendarios, marcadores, videos, música, libros y aplicaciones.
- Ejecute sin problemas en los dispositivos generales de iOS, incluido el iPhone 16/15/14/13/12/11/x/8/7/6, iPad, iPod touch, etc.
![]()
![]()
Por lo tanto, si está buscando más control sobre los archivos de su iPhone y desea mantener sus datos seguros, vale la pena intentarlo. Pasemos cómo usarlo para transferir archivos de un iPhone a una PC en Windows 11.
Paso 1: Conecte su iPhone
Primero, tome un cable USB y conecte su iPhone a su computadora. Lanza Asistente para iOS en tu PC. Debe detectar automáticamente su dispositivo y mostrarle una pantalla con la información de su iPhone.
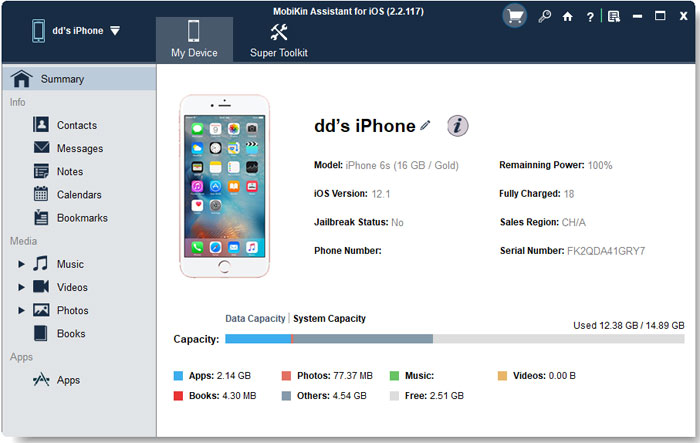
Paso 2: elige lo que quieres mover
En el lado izquierdo de la pantalla, verá una lista de categorías como fotos, videos, música, contactos y más. Haga clic en cualquiera de estos para ver los archivos adentro. Elija los que le gustaría copiar en su computadora revisándolos.
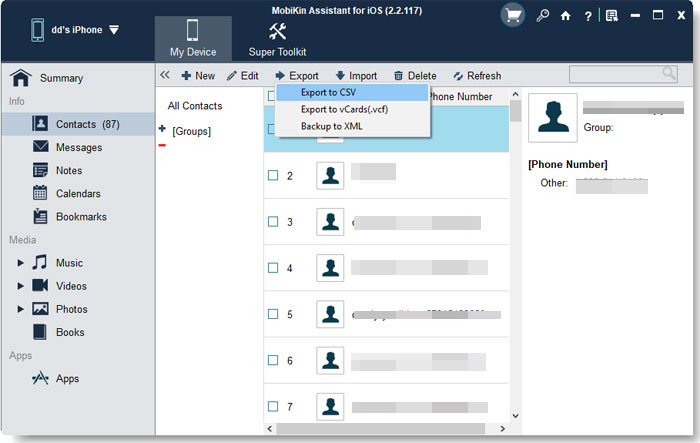
Paso 3: Transfiera sus archivos
Una vez que haya seleccionado todo, presione el botón «Exportar» en la parte superior. Aparecerá una ventana preguntando dónde guardar los archivos, solo elija una carpeta en su computadora y haga clic en Aceptar. La transferencia comenzará, y en unos momentos, sus archivos se guardarán en su PC.
Vía 2: Transfiera fotos y videos desde iPhone a PC en Windows 11 manualmente
Si desea mover fotos y videos de su iPhone a una PC con Windows 10 u 11, usar solo un cable USB es el método más rápido y simple, no es necesario aplicaciones adicionales. Una vez que su iPhone esté conectado, Windows lo tratará como una cámara y le dará acceso a sus carpetas de fotos.
Cómo transferir fotos y videos de iPhone a Windows 11 usando File Explorer:
- Conecte su iPhone a la PC con un cable USB. Desbloquee el teléfono y toque «Permitir» cuando se le pregunte si la PC puede acceder a sus fotos.
- En su PC, abra el explorador de archivos y vaya a «esta PC». Encuentre y haga clic en «Apple iPhone», luego navegue a través de «almacenamiento interno»> «DCIM».
- En la carpeta DCIM, verá subcarpetas con sus imágenes y videos. Copie los que desee y péguelos en su computadora.

Cómo copiar fotos y videos desde iPhone a Windows 11 utilizando la aplicación Fotos incorporadas:
- Abra la aplicación Fotos y elija «Importar»> «desde un dispositivo conectado».
- Deje que encuentre las fotos y videos de su iPhone.
- Elija lo que desea transferir y siga los pasos para guardarlos en su PC.
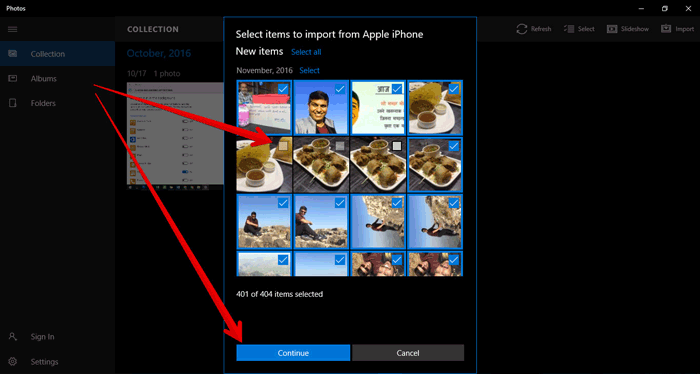
Forma 3: Comparta archivos de iPhone a Windows 11 a través de iCloud
También puede usar iCloud Drive para transferir de forma inalámbrica varios archivos, como fotos, videos, contactos, calendarios, notas, documentos, marcadores de Safari y más, desde su iPhone hasta su computadora Windows 11.
Aquí le mostramos cómo transferir archivos de iPhone a Windows 11 usando iCloud Drive:
- En su iPhone, abra la aplicación «Configuración» y active «iCloud Drive».
- Busque el archivo que desea transferir, toque el botón «Compartir» y seleccione «Guardar en archivos».
- Seleccione iCloud Drive y elija (o cree) una carpeta para almacenar el archivo.
- En su computadora de Windows, visite iCloud.com e inicie sesión con la misma ID de Apple.
- Toque la unidad iCloud y abra la carpeta donde se guarda el archivo.
- Seleccione el archivo y descárguelo en su computadora.
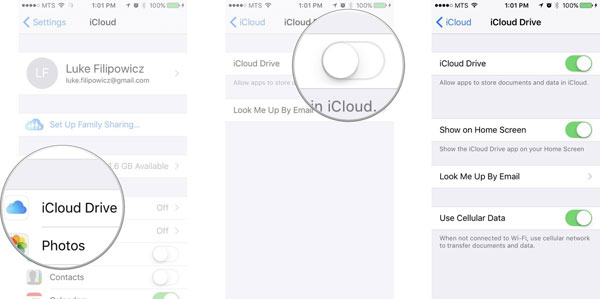
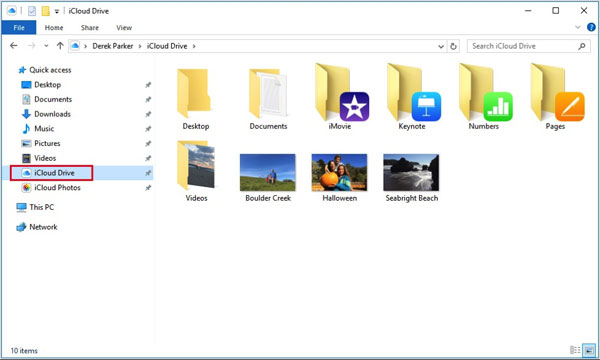
¡Eso es todo! Este método le permite transferir archivos de iPhone a Windows 11 PC de forma inalámbrica sin usar cables.
¿ICloud Drive tiene algún límite al transferir archivos?
Sí, iCloud Drive tiene algunas limitaciones. Cada archivo debe ser menor de 50 GB, y su total de almacenamiento de iCloud disponible debe ser suficiente para mantener los archivos que desea transferir. Además, asegúrese de que se registre con la misma ID de Apple tanto en su iPhone como en su PC, y que ambos dispositivos tienen una conexión a Internet estable.
Recommended Read: Cómo omitir la contraseña de Windows 10: las 6 mejores formas
Forma 4: Preguntas frecuentes en iPhone a la transferencia de archivos de Windows 11
Q1. ¿Puedo transferir archivos de mi iPhone a una PC con Windows 11 sin usar iTunes?
Sí, puede transferir archivos de iPhone a PC sin iTunes utilizando iCloud Drive, correo electrónico, herramientas de terceros como Asistente Mobilekin para iOS o simplemente conectando su iPhone con un cable USB. Estos métodos son fáciles de usar y no requieren que instale iTunes en su computadora.
Q2. ¿Por qué no puedo abrir videos desde mi iPhone en mi PC con Windows 11?
Los iPhones a menudo graban videos en formato HEVC (.mov), que puede no ser compatible con todos los reproductores de video en Windows. Si no puede reproducir los videos, intente usar un reproductor multimedia como VLC o convierta los videos en MP4 usando un convertidor de video gratuito. Esto debería hacerlos compatibles con la mayoría del software de Windows.
Q3. ¿Qué debo hacer si mi PC no reconoce mi iPhone?
Si su iPhone no aparece en su PC, asegúrese de que su iPhone esté desbloqueado y que toque «Confía en esta computadora» cuando se le solicite. Además, intente usar un cable o puerto USB diferente. Si todavía no funciona, instale o actualice el controlador USB Apple Mobile Device USB a través del Administrador de dispositivos en su PC.
Conclusión:
Además de los métodos populares mencionados anteriormente, también hay otras formas útiles de mover archivos de su iPhone a una PC con Windows 11. Por ejemplo, puede enviar los archivos por correo electrónico a usted mismo o usar un servicio en la nube como Dropbox para sincronizarlos a través de Wi-Fi. Simplemente descubra qué tipo de archivos desea transferir, como fotos, documentos o videos, y elija el método que funcione mejor para ese tipo. De esa manera, puede llevar sus archivos a su PC sin ningún problema.
